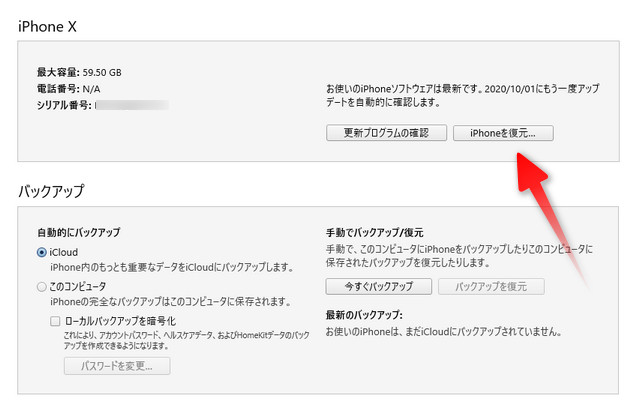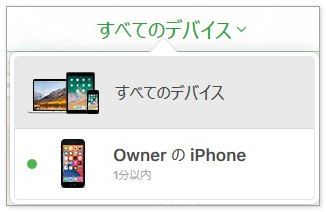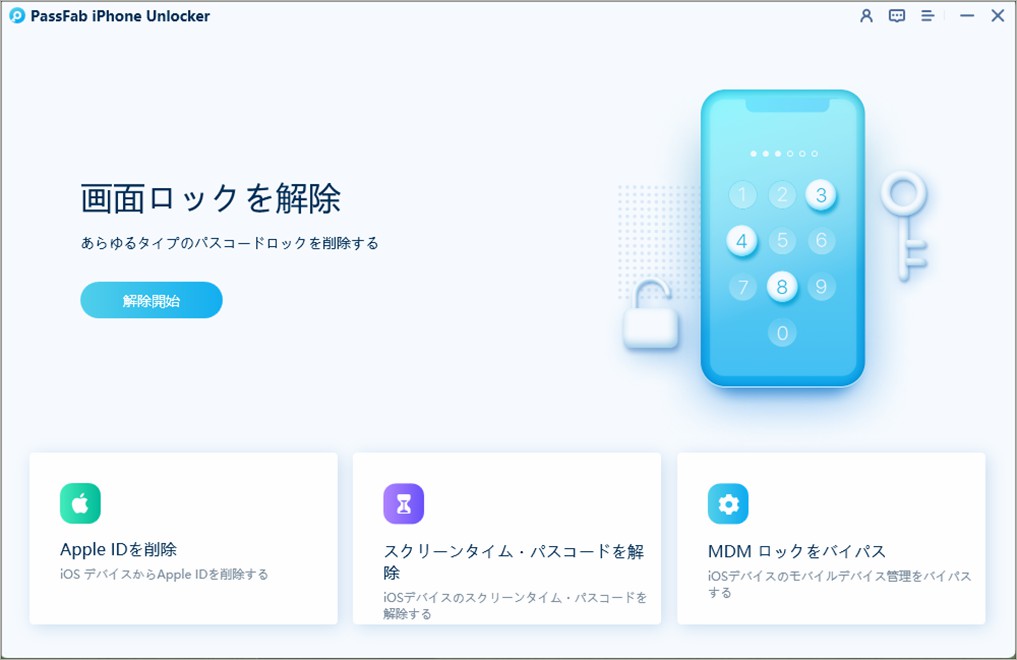みなさんはiPhoneをお使いですか。秋になると毎年新しいiPhoneの機種が発表されますが、HW機種だけでなく内蔵されているiOSと呼ばれるソフトウェアも日々アップデートされています。iOS 15といった新しいソフトウェアに更新したときに、まだ見つかっていなかったバグや機種との相性によってトラブルが起きることもあるかもしれません。「iOS 15にアップデートしたら、iPhone画面ロック解除できない」なんてことも起こりうるのです。でも安心してください。今回はiOS 15の新機能及びiOS 15にアップデートした後にiPhoneの画面ロックが解除できない時の対処方法をご紹介します。
iOS 15の新機能/変更点について
実は2025年秋頃にiOS 15という新しいソフトウェアがリリース予定だそうです。
最初に、この新しいバージョンのiOSではどんな機能が加わったのか主だった内容をご紹介します。なお、2025年9月時点の対応機種は以下のようです。
- iPhone 12/iPhone 12 mini/iPhone 12 Pro/iPhone 12 Pro Max
- iPhone 11/iPhone 11 Pro/iPhone 11 Pro Max
- iPhone Xs/iPhone Xs Max
- iPhone XR
- iPhone X
- iPhone 8/iPhone 8 Plus
- iPhone 7/iPhone 7 Plus
- iPhone 6s/iPhone 6s Plus
- iPhone SE(第1世代)/iPhone SE(第2世代)
- iPod touch(第7世代)
FaceTimeのSharePlayが登場
まずはFaceTimeに追加された「SharePlay」です。友だちや家族、恋人など、自分以外の誰かと”一緒に”をコンセプトに、映画やテレビ番組を一緒に観たり、音楽を一緒に楽しんだりできるようになります。もちろん通話したままで、動画や音楽といったコンテンツを共有できるのです。しかも、動的な音声調整機能も付いているので、大音量があっても友達の声を遮ることはありませんので安心です。
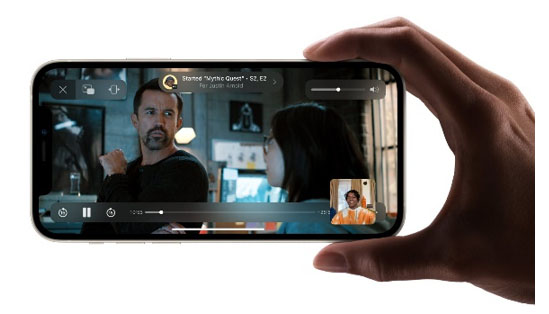
メッセージとミー文字
次に、「メッセージとミー文字」です。今回のiOS 15では、メッセージで「あなたと共有」の機能が新たに追加されたので、写真やSafari、Apple musicやApple TVなどを共有できるようになりました。また、共有されたコンテンツはピン留めもできるので、後から素早く検索できます。ミー文字では、40種類を超える服装からカスタマイズしたり、新しいフレームや色の眼鏡が追加されたり、マルチカラーの帽子も選択できるようになりました。左右の眼の色を別々に選択も可能となり、より自分の好みに合ったオリジナルのミー文字を作れます。
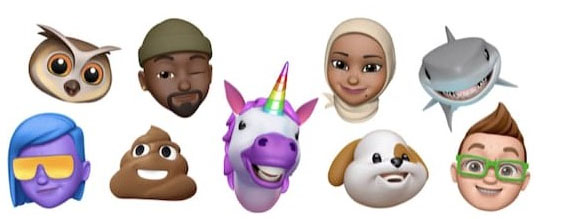
集中モード
次は「集中モード」です。仕事や会議、勉強など集中したいときにスマホの通知が来たら気になってしまいますよね。あなたの利用頻度に応じて自動でアプリの通知のOFF/ON提案をしてくれます。あなた自身で集中モードONの中身の仕様をカスタムも可能なので、集中タイムをこれからは邪魔されずに済みますね。
通知の新しいデザイン
次は「通知のデザインの刷新」です。連絡先が登録されている相手の写真が表示され、アプリのアイコンもより大きく表示されるようになります。さらに、1日1回通知の要約が届くようになり、大切な通知の見逃し防止にも役立つ便利機能です。
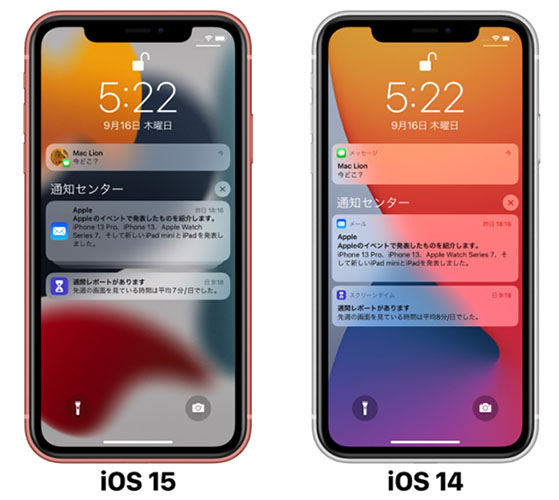
3Dの地図
次は「3Dの地図」機能です。色鮮やかな3D地球儀となり、雄大な山脈や砂漠、海など自然の美しさをより体感できるようになりました。標高や道路、観光名所情報も充実しているので世界の街歩きに最適ですね。
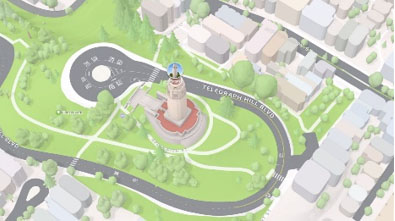
Safari
次は「Safari」機能です。タブバーが一新され、これまでより小スペースになり、見やすく且つ津美が届起きやすい範囲で表示されるようになりました。また、プライバシー保護やセキュリティの観点から、あなたのIPアドレスのトラッキングによりプロファイルを作ることを防ぐ、インテリジェント・トラッキング防止機能や安全でないHTTP対応サイトを自動でHTTPSへ更新対応するようになります。
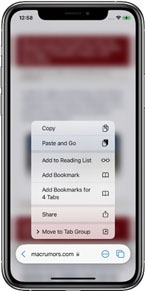
テキストの認識表示
次に「テキストの認識表示」機能です。すべての写真内の文字を認識して、コピー&ペーストや検索、翻訳機能を利用できるようになりました。この機能は写真アプリやスクリーンショット、Safari、カメラアプリのライブプレビューに対応しているようです。
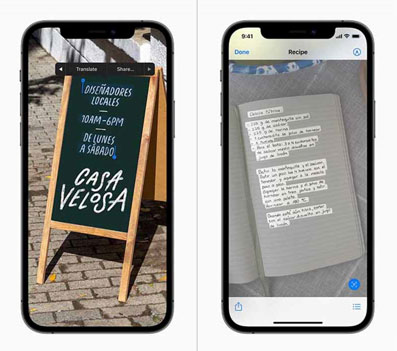
画像を調べる
次は「画像を調べる」機能です。あなたが探している情報を、検索結果としてまとめて表示できます。この検索対象は、連絡先に登録された人や俳優、ミュージシャン、映画、テレビ番組が対象です。
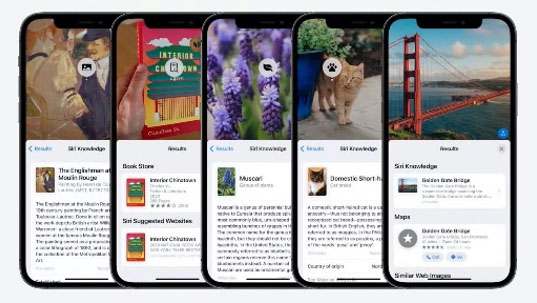
Spotlight
最後に「Spotlight」機能です。「Spotlight」とは、写真アプリからの情報を利用して、場所や人、風景、犬などの被写体を写真ライブラリから検索できる機能です。この機能を使ってweb上の画像検索やマップで店舗や企業を検索したときに詳細情報をより簡単に入手できるようになります。
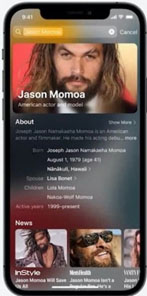
iPhone画面ロックを設定する方法は?
iOS 15では、新機能が多数加わっており使いたくなった人も増えたのではないでしょうか。ここからは、iPhoneで画面ロックを設定する方法をご紹介します。
01次の順で選択します:【Face ID搭載iPhoneの場合】「設定」から「Face IDとパスコード」を押下します。【ホームボタン搭載iPhoneの場合】「設定」から「Touch IDとパスコード」を押下します。

02「パスコードをオンにする」を押下して、パスコードを設定します。

iOS 15にアップデートし、iPhone画面ロックが解除できない場合の対処法
前章ではiPhone画面ロック手順をご紹介しましたが、ここからが本題です。「せっかくiOS15にアップデートしたのにバグで画面ロック解除できなくなった」といった方向けに、今回は対処方法を全部で4つご紹介します。
iTunesで解除する
1つ目はiTunesを利用した画面ロック解除方法です。
01PCを起動してiTunesを立ち上げます。画面ロック状態のiPhoneとPCを接続します。その後、PC上で接続したiPhoneを認識します。
02PC画面左上にあるiPhoneのマークから「概要」を選択します。
03表示された画面のバックアップ欄から次の順で選択します:「iPhoneを復元」から「復元」を押下します。するとiPhoneのロックを解除できます。

iCloudで解除する
2つ目はiCloudを利用した画面ロック解除方法です。
1つ目の手順と異なりiTunesへの同期作業は不要です。ただし、初期化する手順となるので、データが復元しない可能性がありますがご注意下さい。
<事前確認>
- PCを持っていること
- 「iPhoneを探す」機能がONになっていること
01PCを起動してiCloud(https://www.icloud.com/)をwebで立ち上げます。
02Apple IDとパスワードを入力してログインします。
03「iPhoneを探す」を選択します。その後、画面上部の「全てのデバイス」を選択します。

04今回画面ロックされたiPhoneを選択します。その後、「iPhoneを消去」を押下します。

05画面のメニューから「iPhoneの消去」を選択します。その後、「このiPhoneを消去しますか?」が表示されたら「消去」を押下します。

リカバリーモードにする
3つ目はリカバリーモードを利用した画面ロック解除方法です。
これは、iTunesやiCloudでのロック解除ができなかった方向けの方法です。
<事前確認>
- PCを持っていること
- ライトニングコネクタを持っていること(iPhone用の充電ケーブルです)
ステップ1:PCを起動して、ライトニングコネクタだけ接続します(iPhoneはまだ接続しないでください)
ステップ2:画面ロックされたiPhoneの電源をオフします:
【iPhoneX以降やiPhone8等の場合】- 音量を上げるボタンを押して、すぐ離します。
- 音量を下げるボタンを押して、すぐ離す。
- 電源オフ後、iPhoneのサイドボタンを押下したままPCと接続します。
- それから、リカバリーモードが表示されるまでサイドボタンを押下します。
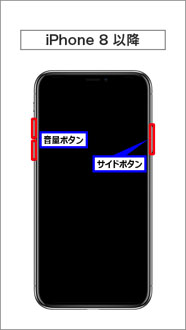
- サイドボタンを長押しします。
- その後、電源オフスライダが表示されたらボタンを離します。
- 電源オフ後、iPhoneの音量を下げるボタンを押下したままPCと接続します。
- それから、リカバリーモードが表示されるまでサイドボタンを押下します。

ステップ3:iTunesに「復元」または「アップデート」の選択肢が表示されます。その後、「復元」を選択します。
PassFab iPhone Unlockerで解除する
最後に「PassFab iPhone Unlocker」というツールを用いたロック解除手順をご紹介します。お手持ちのPCに当該ツールさえインストールすれば、どんなパスコードでも数分間でいiPhone画面ロック解除できる大変便利なツールです。
01PassFab iPhone Unlocker をPCにダウンロード&インストールします。PassFab iPhone Unlockerを起動します。
02起動したメインインターフェース画面で、「解除開始」ボタンを押下します。

03iPhoneをPCに接続します。「開始」を押下します。(接続したiPhoneのパスコードが削除されます)

04iPhoneのパスコードを解除するための最新iOSのファームウェアが自動で検出されます。その後、ファイルの保存先のパスを設定し「ダウンロード」ボタンを押下します。
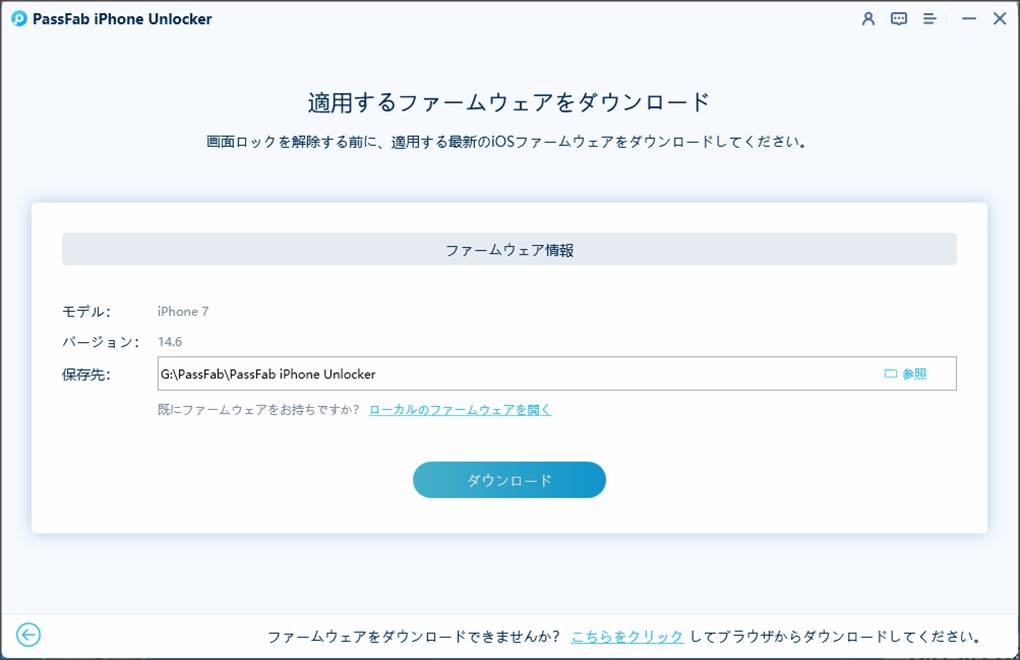
05ダウンロード完了後、「解除開始」ボタンを押下します。するとiPhoneのロック画面が解除された状態となります。
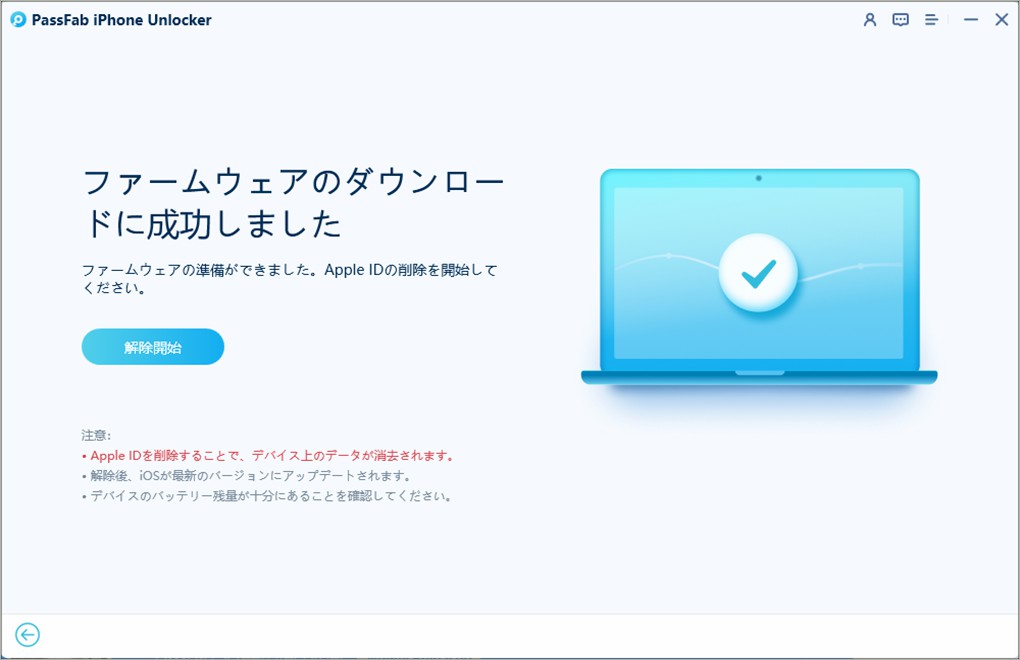
まとめ
いかがでしたでしょうか。iOS 15の新機能とiOS 15にアップデートしたら、iPhone画面ロックが解除できない場合の対処法についてご説明しました。日々iOS 15といったソフトウェアがアップデートされて便利になる反面、バグやトラブルはつきものです。ましてiPhone画面ロックなんて、スマホと生きる現代人には特に緊急性の高いトラブルだと思います。そんなとき今回のようなロック解除方法を知っているだけで安心ですね。特に、最後の「PassFab iPhone画面ロック解除ツール」は、PCが苦手な方でも簡単で分かりやすいツールです。「すばらしいソフトウェアをありがとう」「ロック解除に成功しました」なんてお客さまからの声も多数あるようです。iOSの更新以外でも画面ロックで困った際には、是非一度使ってみてください。