パソコンなしでiOS17をiOS16にダウングレードする方法を教えてください。
iOS17からiOS16に戻したいけれど、無料でダウングレードする方法はあるのでしょうか?
SHSHなしでiOSをダウングレードする方法は?
iOS17にアップグレードしたけれどiOS16のほうが使いやすかったという時はiOS17からiOS16にダウングレードする方法があります。iOSのダウングレードはパソコンなしではできませんので、PCを準備してからダウングレード作業を開始してください。本記事では、iOS17をiOS16にダウングレードする無料の方法をご紹介します。
iOS17をiOS16にダウングレードするのはなぜ?
iOS17からiOS16にダウングレードすることを検討する理由として、iPhoneにiOS17をインストールしたけれど不具合が発生する、iOS16のほうが使いやすかった、アプリがiOS17に対応していないなどが挙げられます。
iOSをダウングレードする前の準備は?
iOSダウングレードの前にはしっかりと準備しましょう。
- ・安定した通信環境を準備する
- ・IPSWファイルをダウンロードする
- ・iPhoneで「iPhoneを探す」をオフにする
- ・iPhoneのデータをバックアップする
iOSのダウングレードでは、ダウングレードに必要なIPSWファイルを事前にダウンロードする必要があります。安定した通信環境のもとで作業しなければ、ダウングレードが失敗する原因になります。
IPSWファイルは、ipsw.meにアクセスしてデバイスを選択し、ダウンロードしたいiOSバージョンを選ぶとダウンロードできます。「Signed IPSWs」が選択したデバイスでダウンロード可能なファイルです。
iOSダウングレードに失敗してiPhoneを初期化しなければいけなくなった時にアクティベーションロックがかからないよう、「iPhoneを探す」をオフにしておくといいでしょう。
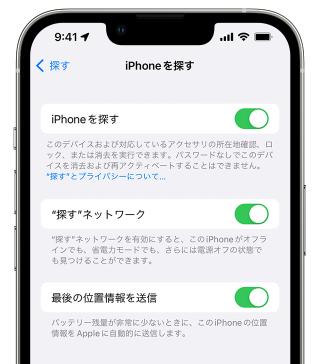
iOSのダウングレードに失敗するとiPhoneを初期化する必要があります。iPhoneのデータを失わないためにも、iCloudやiTunesでiPhoneをバックアップしてからiOS17からiOS16にダウングレードすると安心です。
無料でiOS17をiOS16にダウングレードする方法は?
方法1:FinderまたはiTunesを使用してiOSをダウングレードする
iOS17からiOS16のダウングレードはパソコンなしでは不可能ですので、パソコンを準備してから作業を開始してください。ここでは、iOSをダウングレードする無料の方法を2つご紹介します。
【ポイント】
- ・iPhoneに保存されているデータは消えない
- ・トラブル防止のためにも最新バージョンのFinderまたはiTunesを使用する
-
iPhoneをケーブルでパソコンに接続し、FinderまたはiTunesを起動します。
-
スマホアイコンをクリックして「概要」を選択します。
-
Finderは「Option」キー(iTunesは「Shift」キー)を押しながら「アップデートを確認」をクリックします。
-
ダウンロード済みのiOSファームウェアを選択して「アップデート」をクリックします。
方法2:DFUモードでiOSをダウングレードする
方法1で紹介したFinderまたはiTunesを使ったiOSのダウングレードが成功しない時は、iPhoneをDFUモードにしてiOSをダウングレードする方法があります。方法1との大きな違いはダウングレードに伴ってiPhoneが初期化されることです。
【ポイント】
- ・iPhoneが初期化されるのでデータが削除される
- ・iPhoneを操作してDFUモードを起動する必要がある
-
iPhoneをケーブルでパソコンに接続し、FinderまたはiTunesを起動します。
-
iPhoneをDFUモードにします。DFUモードになるとiPhoneの画面は真っ暗になり、パソコンに「DFUモードでiPhoneが検出された」と表示されます。
-
・DFUモードを起動する方法
-
音量上ボタンを押してすぐに放し、音量下ボタンを押してすぐに放し、電源ボタンを押し続けます。
-
画面が真っ暗になったら電源ボタンを押さえたまま、音量下ボタンを5秒ほど押します。
-
電源ボタンを離し、音量下ボタンだけを10秒ほど長押しします。
-
Finderは「Option」キー(iTunesは「Shift」キー)を押しながら「iPhoneを復元」をクリックします。
-
iOSファームウェアを選択して「復元」をクリックします。
追記:パスワードなしでiOS17の画面ロックを解除する方法
最後に、iOS17にアップグレードした後、iPhoneで設定したパスワードを忘れて画面ロックを解除できなくなった時に使える方法をご紹介します。
方法:iPhone画面ロックを解除する専門ソフトPassFab iPhone Unlockでロックを強制的に解除する
もしiOS17にアップグレードしたあと、突然パスコードを忘れて画面ロックを解除できない場合、どうすればいいでしょうか。この場合、iPhone/iPadの画面ロック、スクリーンタイムパスワード、顔認証、指紋認証を解除する裏技PassFab iPhone Unlockの利用をおすすめします。PassFab iPhone UnlockはiPhone15シリーズ、iOS17バージョンなど最新のiPhoneとiPadをサポートする画面ロック解除の専門ソフトです。難しい操作&パスワードなしで画面ロックを解除できるユーザーの強い味方です。以下は詳しい操作手順です。
PassFab iPhone Unlockの特徴と機能一覧
- ガイド通りに操作するだけで画面ロックを解除できる
- 画面ロック解除以外に役立つ機能が揃っている
- ワンクリックで画面ロックを解除
- Apple IDを削除
- データ損失なくスクリーンタイムパスコードを解除
- MDMロックをバイパス
- すべてのiOSバージョンとデバイスに対応(iOS17にも対応)
-
PassFab iPhone Unlockを起動し、「解除開始」を選びます。

-
iPhoneをパソコンに接続し、「開始」をクリックします。

-
保存先を選択して「ダウンロード」をクリックし、「解除開始」をクリックします。

-
パスコードの解除に成功しました。

iPhoneだけでiOSをダウングレードできますか?
iPhoneを単独でiOSをダウングレードすることは一般的にはできません。iOSデバイスのダウングレードは、Appleが提供する署名されたiOSバージョンに限られており、通常は古いバージョンのiOSには署名が行われていないためです。したがって、ダウングレードを行うにはいくつかの制約と手順が必要です。以下は一般的なダウングレード手順の要点ですが、具体的な手順や対応可能なiOSバージョンは変更される可能性があるため、最新情報を確認してください:
- iTunes(Macの場合はFinder)を使用してダウングレード
- SHSH BlobまたはECID SHSHを使用
- 脱獄(Jailbreak):
以前のバージョンのiOSファームウェアファイル(IPSWファイル)をダウンロードし、それをiTunes(Macの場合はFinder)を介してデバイスにインストールします。
SHSH BlobまたはECID SHSHは、特定のiOSバージョンへのダウングレードを許可するための署名情報です。以前のiOSバージョンにダウングレードするには、これらの署名情報を持っている必要があります。
一部の脱獄ツールを使用して、iOSデバイスを脱獄し、ダウングレードを試みることがあります。ただし、脱獄はデバイスのセキュリティを弱める可能性があるため、慎重に行う必要があります。
まとめ
iOS17からiOS16にダウングレードする無料の方法をご紹介しました。ダウングレード前にはIPSWファイルのダウンロード、iPhoneのバックアップなど準備しておくと安心です。iOS17からiOS16のダウングレードはパソコンなしでは出来ませんのでご注意ください。iPhoneの画面ロックを解除できなくなった時はPassFab iPhone Unlockをご覧ください。




