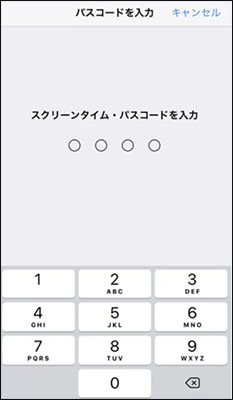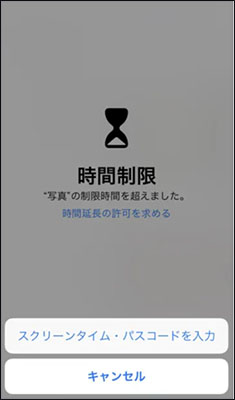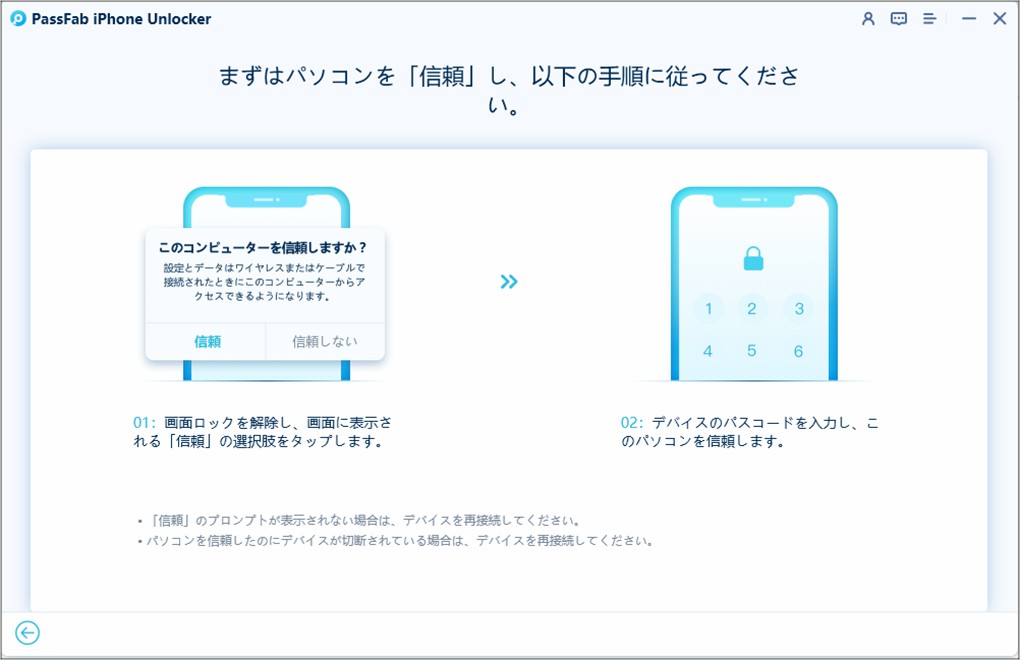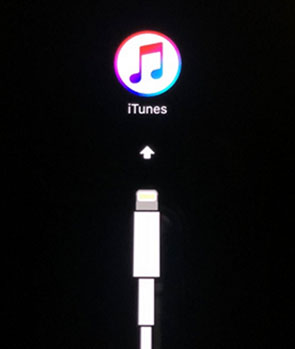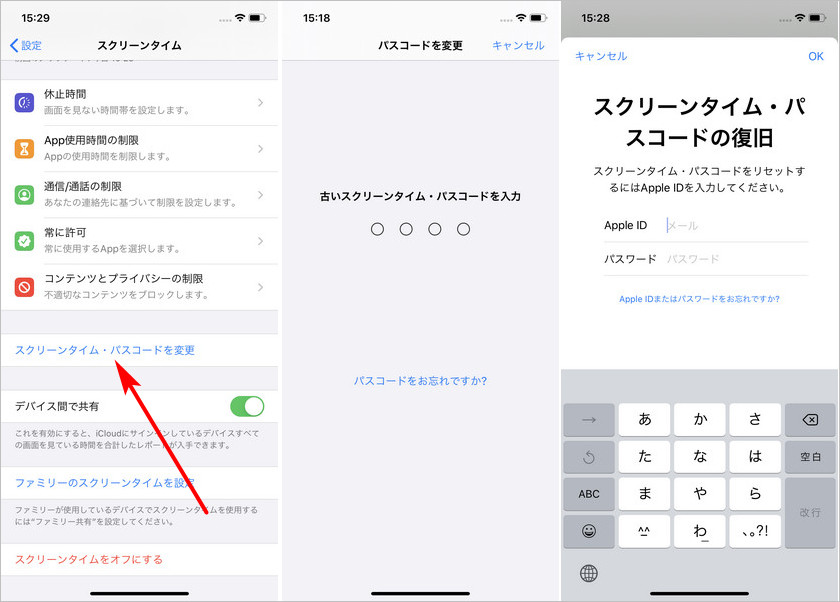iPhoneをご利用の方は「スクリーンタイム」ということばはご存じでしょうか?お子さんにiPhoneを持たせている方はご存じかもしれませんね。iOS 12以降に搭載されている機能で、アプリケーションやインターネット利用の時間制限を設定したり、アプリケーションの利用時間や頻度などを、日ごと(週ごと)に確認できるようになっています。iOS 12以前は、「機能制限」と呼ばれていた機能です。今回は、このスクリーンタイムをご利用の方は、万一このスクリーンタイムパスコードの解除に失敗した場合に備えて、是非ご一読ください。
データを消さずにiPhoneのスクリーンタイムを削除するなら、PassFab iPhone Unlockerがおすすめです。このツールは、画面ロックの解除、Apple IDの削除、アクティベーションロックの解除、MDMロックのバイパスなど、豊富な機能を備えています。
関連記事:iPhone/iPadのスクリーンタイム パスコードを勝手に解除する裏ワザ
- iPhoneスクリーンタイムパスコードとは?
- iPhoneスクリーンタイムパスコードを設定する方法は?
- iPhoneスクリーンタイムパスコードの解除に失敗したら、対処法はあるのか?
- iPhoneスクリーンタイムパスコードの入力失敗回数は何回まで大丈夫?
- iPhoneスクリーンタイムパスコードの確認方法はなんですか?
iPhoneスクリーンタイムパスコードとは?
「スクリーンタイム」は、その設定・変更時にはパスコードを入力するよう条件設定することが出来ます。画面ロック時のパスコード入力と同じ感覚のものとなりますが、画面ロックではなく、スクリーンタイムの設定・変更を許可する別途のパスコードとなります。但し、両方同じパスコードにすることは問題ありません。
iPhoneスクリーンタイムパスコードを設定する方法は?
スクリーンタイムの設定・変更時にパスコードを入力するようにするためには、事前に設定しておく必要があります。
01iPhoneの「設定」を開いて、「スクリーンタイム」をタップします。
02「スクリーンタイム・パスコードを使用」をタップします。
034桁のパスコードを入力して、さらに再度同じパスコードを入力します。
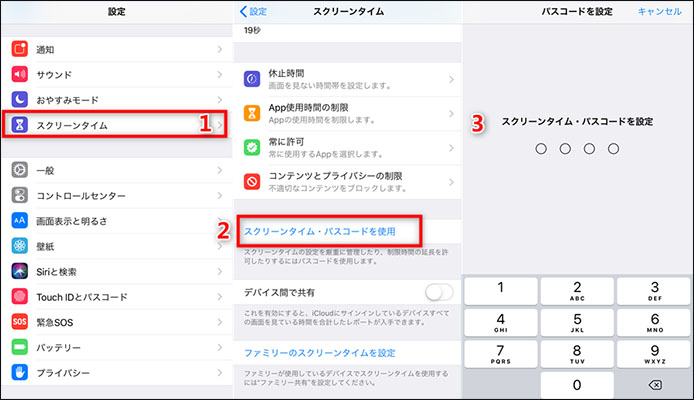
以上で、パスコードの設定は完了です。休止時間等の設定変更を行おうとすると、パスコード入力画面が表示されます。

また、設定していたアプリの利用時間を過ぎて延長をする場合も、「時間延長の許可を求める」をタップして、パスコードを入力することとなります。

iPhoneスクリーンタイムパスコードの解除に失敗したら、対処法はあるのか?
それでは、スクリーンタイムパスコードを不幸にも忘れてしまってしまった場合、どのような対応があるのでしょうか?
スクリーンタイムの解除アプリPassFab iPhone Unlockでデータを失わずにパスコードを解除する
最初に、簡単お手軽、短時間でiPhoneのスクリーンタイムのパスコードを解除できるソフトウェアをご紹介します。「PassFab iPhone Unlock」は、スクリーンタイムパスコードを始め、画面ロックのパスコード解除やApple IDの削除、端末の初期化なども行える、初心者にも易しい簡単操作の時短ソフトウェアです。もしiPhone/iPad/iPodのスクリーンタイムパスコードを忘れてわからない場合、このソフトを使うとデータを失わずに忘れたパスコードを解除できます。それにすべてのiOSバージョンとデバイスに対応します。では、その使用方法を詳しく紹介いたします。
01パソコンやMacにPassFab iPhone Unlockをダウンロードし、起動後は「スクリーンタイム·パスコードを解除」を選択します。
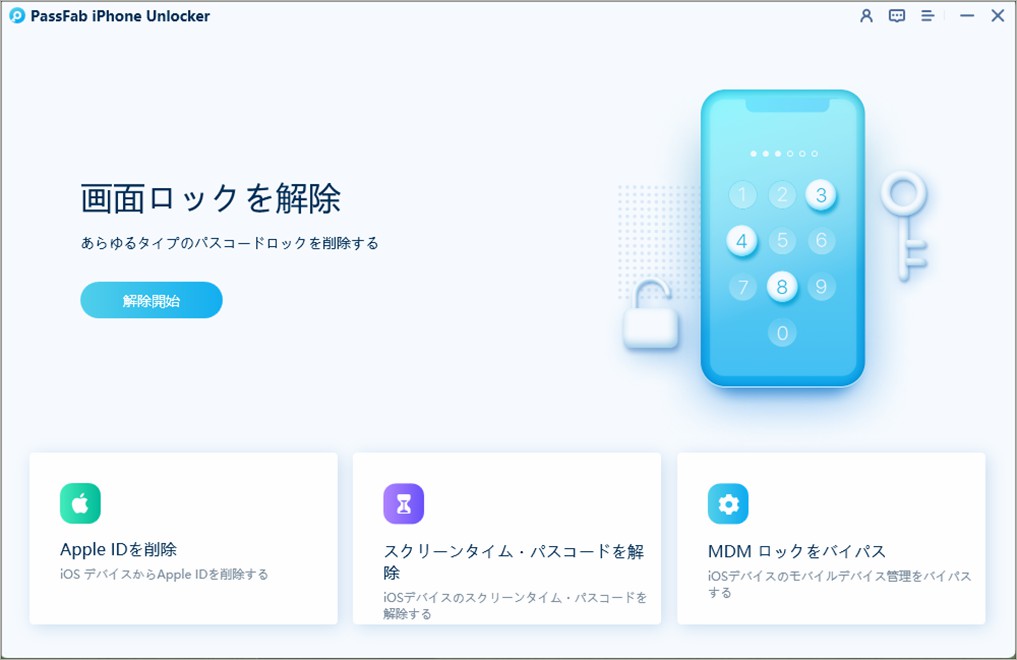
02パソコンまたはMacに、iPhoneをケーブル接続します。iPhone側に、「このコンピューターを信頼しますか?」という認証確認画面が表示された場合は、「信頼」をタップします。

03「スクリーンタイム・パスコードを解除」の画面で、「解除開始」を選択します。解除前には、「iPhoneを探す」機能はオフにしてください。
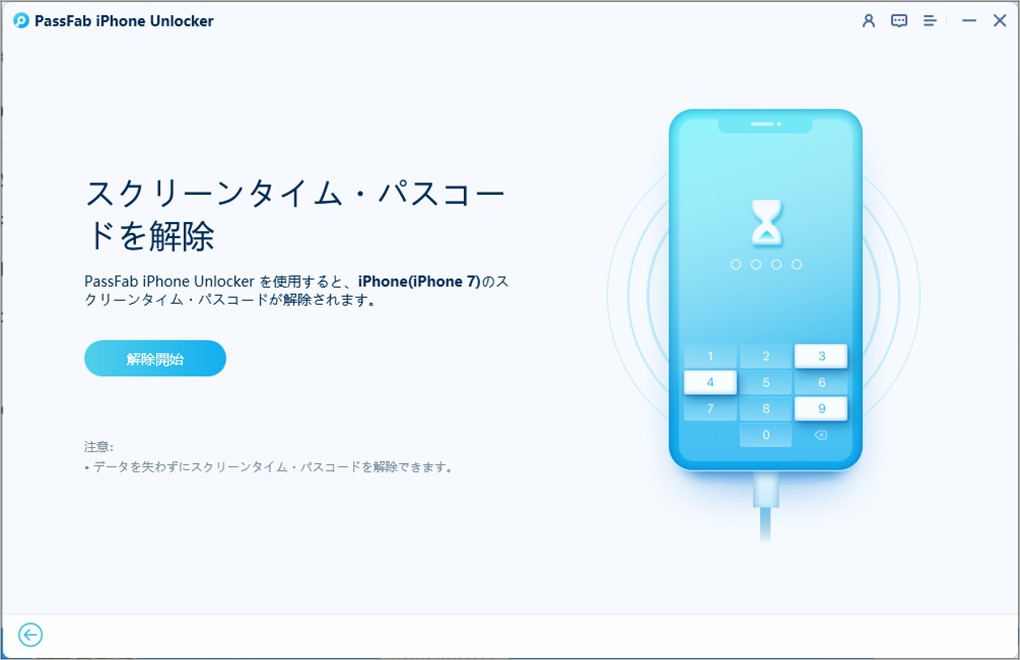
04解除が実行され、スクリーンタイムパスコードが削除されます。画面に表示されるデバイスのガイダンスに従って、セットアップを行います。
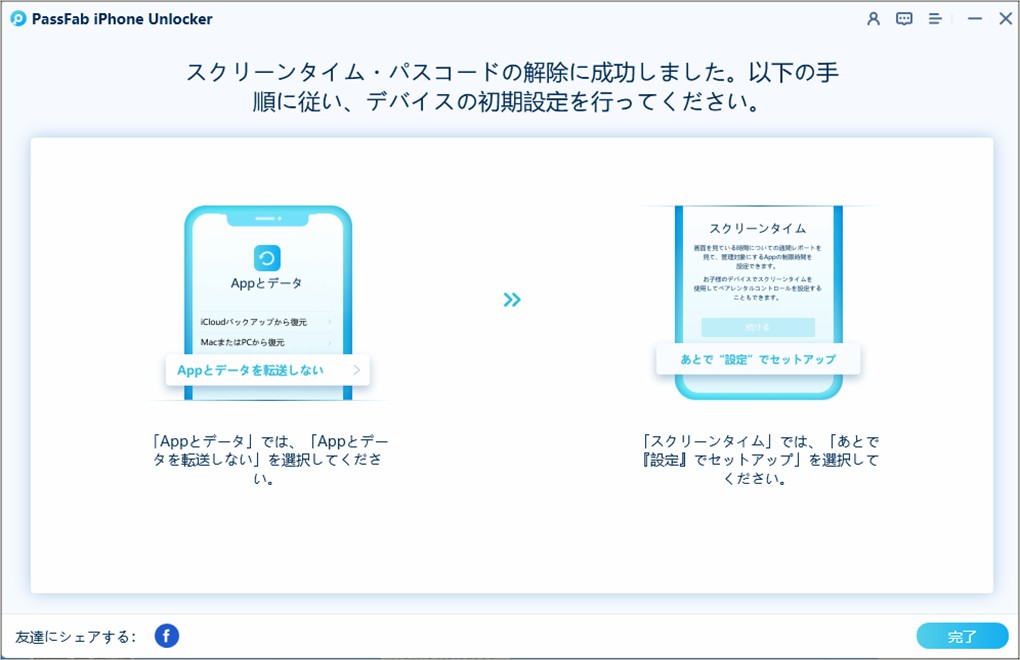
設定からiPhoneをリセットする
お使いのiPhoneが、iOS 13.3.1以前の場合、スクリーンタイムパスコード(iOS 12以前の場合は、機能制限)をリセットするためには、iPhoneを初期化する必要があります。iPhoneの初期化は、iPhoneを正常に使用することができるのであれば、通常はiPhoneの設定から操作可能です。
「設定」>「一般」>「リセット」>「すべての設定をリセット」と進むことで実行できます。
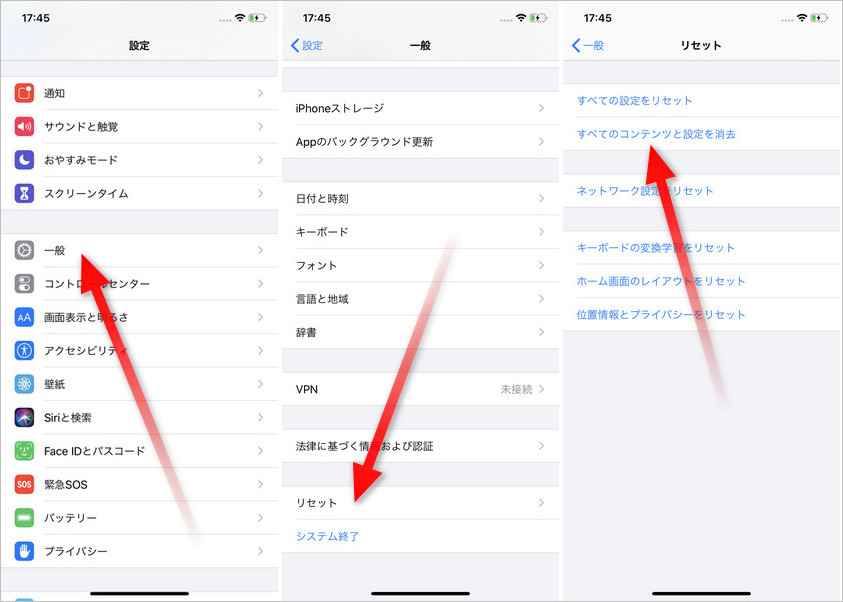
ですが、この設定からの初期化には、スクリーンタイム(機能制限)パスコードの入力が必要となるため、今回取り上げているスクリーンタイムパスコードがわからない、という状況では、設定からiPhoneを初期化することが出来ません。
iPhoneをリカバリモードにする
iPhoneの設定から初期化することが出来ない場合、端末本体をリカバリーモードにすることで、本体操作からの強制初期化を実行することが出来ます。
設定からの初期化を行ったときと同様に、端末のデータはすべて消えてしまうため、バックアップデータは忘れずにとっておきましょう。但し、iCloudやiTunesでバックアップを取り、そのまま復元してしまうと、設定ごと復元となり忘れてしまったパスコードも適用されてしまいます。バックアップは、設定以外のデータを個別に取って復元に利用してください。
01以下の操作のうち、使用しているiPhoneの機種の操作で、リカバリーモードにします。
- 「音量の+ボタン」と「音量の-ボタン」を順に押し、「サイドボタン」を長押しします。

iPhoneXS、XS Max、XR、X、8、8 Plus:
- 「サイドボタン」と「音量の-ボタン」を同時に長押しします。

iPhone7、7 Plus:
- 「ホームボタン」と「電源ボタン」を同時に長押しします。

iPhone6sシリーズ以前のモデル:
- 「音量の+ボタン」と「音量の-ボタン」を順に押し、「サイドボタン」を長押しします。
02iPhoneとパソコンをケーブルで接続し、パソコンのiTunesを起動します。

03復元またはアップデートのメッセージが表示されたら、「復元」を選択します。
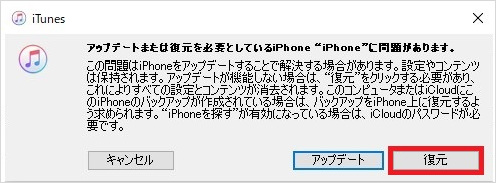
初期化の実行は以上となります。初期設定を行う際は、「Appとデータ(復元画面)」では「新しいiPhoneとして設定」で進め、個別にデータの復元を行うこととなります。
iPhoneスクリーンタイムパスコードをリセットする
iOS 13.4以上であれば、スクリーンタイムパスコードをリセットすることが出来ます。もしご利用のiPhoneが、iOS 13.4未満の場合は、iOS 13.4以上にアップデートすることで、このリセット方法を行うことが出来ます。
01iPhoneから「設定」を開いて、「スクリーンタイム」をタップします。
02「スクリーンタイム・パスコードを変更」をタップし、さらにもう一度「スクリーンタイム・パスコードを変更」をタップします。
03古いスクリーンタイム・パスコードを入力の画面で、「パスコードをお忘れですか?」をタップします。
04スクリーンタイム・パスコードの復旧画面で、Apple IDとパスワードを入力して、右上の「OK」をタップします。
05スクリーンタイム・パスコードの新規入力画面に移行します。新しいパスコードを入力し、再度。度確認のために同じパスコードを入力します。
06もう一度、スクリーンタイム・パスコードの復旧画面が表示されるので、Apple IDとパスワードを入力し、「OK」をタップします。

iPhoneスクリーンタイムパスコードの入力失敗回数は何回まで大丈夫?
スクリーンタイムのパスコード入力に何度も失敗すると何が起きるかご存じですか?iPhoneの何かが失われてしまうといった恐ろしいペナルティは存在しませんが、ミスを繰り返すたびに、次に使用できるまでのタイムラグが長くなります。
具体的には、5回目まではタイムラグは発生せず、6回目は1分間、7回目は5分間、8回目は15分間、9回目以降は都度60分間待たされることになります。
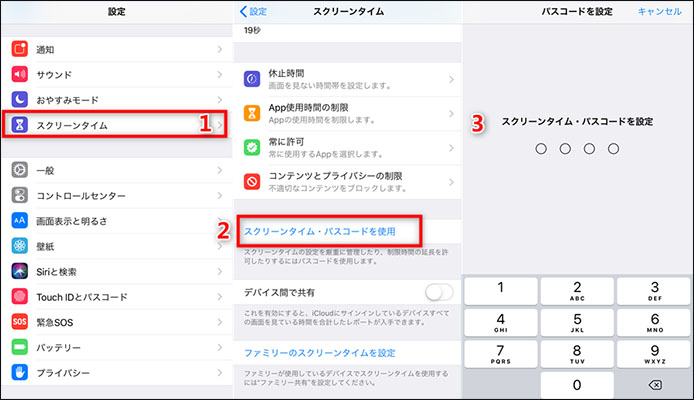
頻繁に使用しないパスコードなので忘れてしまうこともあると思いますが、いざ変更したいときにパスコードを忘れていることに気付いた場合は、かなり厄介な思いをしそうですね。
iPhoneスクリーンタイムパスコードの確認方法はなんですか?
iPhoneのスクリーンタイムパスコードを確認するためには、以下の手順に従ってください。
01iPhoneの「設定」アプリを開きます。
02上部に表示されているApple ID(あなたの名前)をタップします。
03「画面時間」を選択します。
04「画面時間」画面で下方にスクロールし、「制限」セクションを見つけます。
05「制限」セクションで、「パスコード」をタップします。
06認証が必要な場合は、Touch IDやFace ID、現在のスクリーンタイムパスコードを入力します。
07「パスコードの確認」をタップします。
08 ここで、現在のスクリーンタイムパスコードを確認することができます。
まとめ
スクリーンタイムパスコードの解除に失敗した場合の解決策について、いかがでしたでしょうか?特に、PassFab スクリーンタイムパスコード解除ツールは、iPhoneのデータを失わずにスクリーンタイム パスコードを初期化できるすぐれものな上に、iPhoneの画面ロックも解除できますので、非常におすすめです。iPhoneの便利な機能をストレスなく有意義に使いこなすために、知っておいて損はないかと思います。