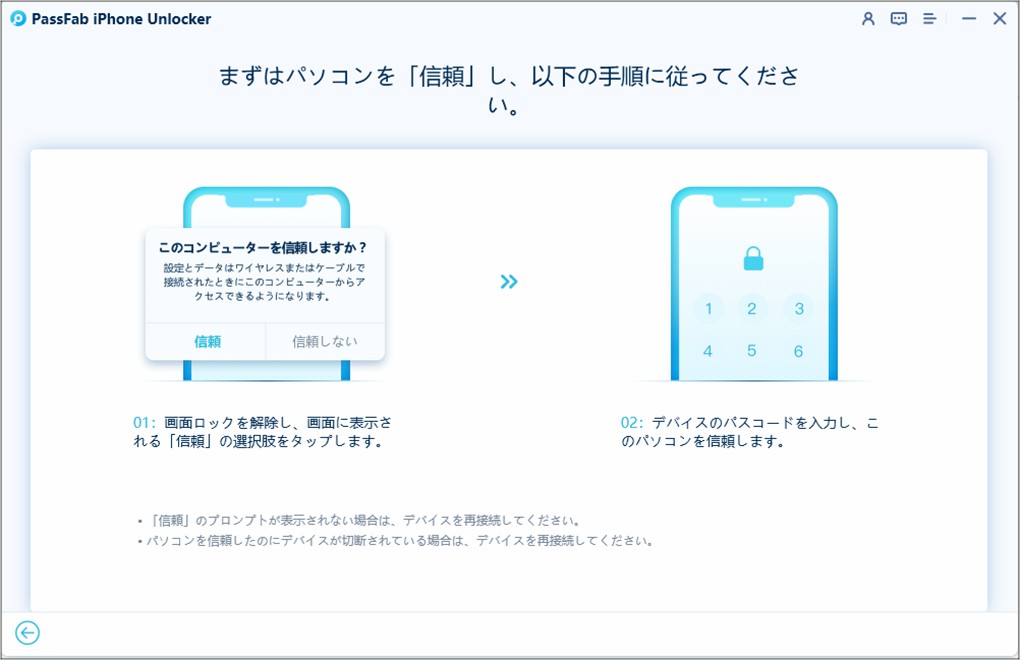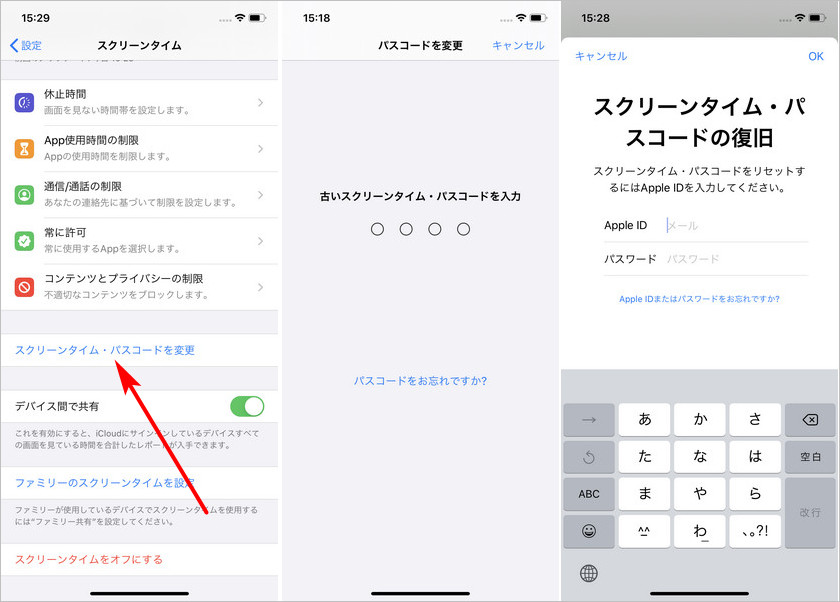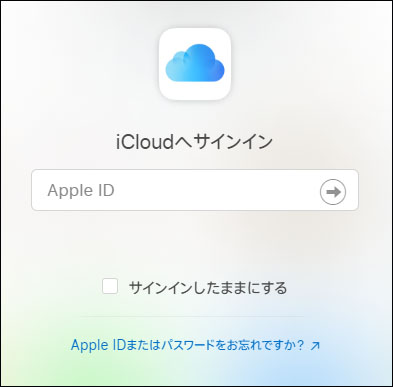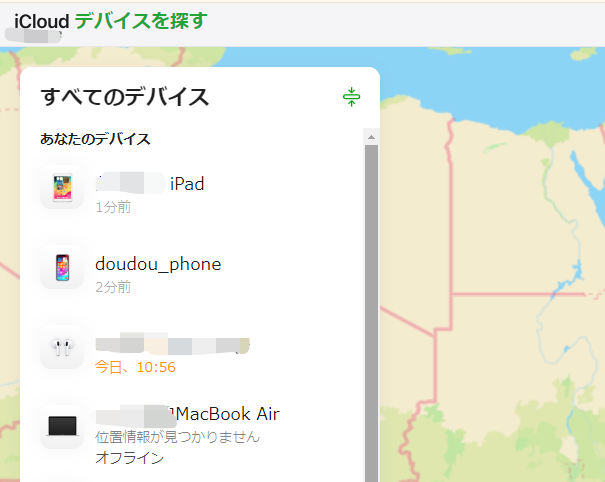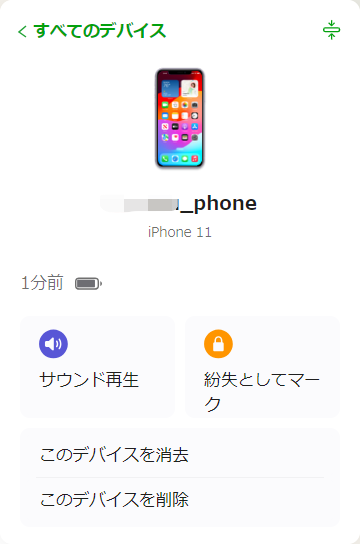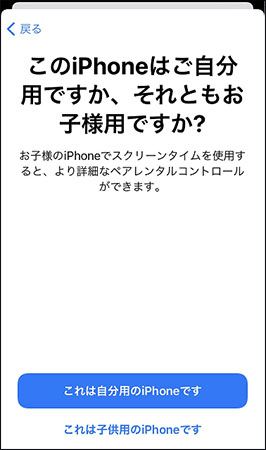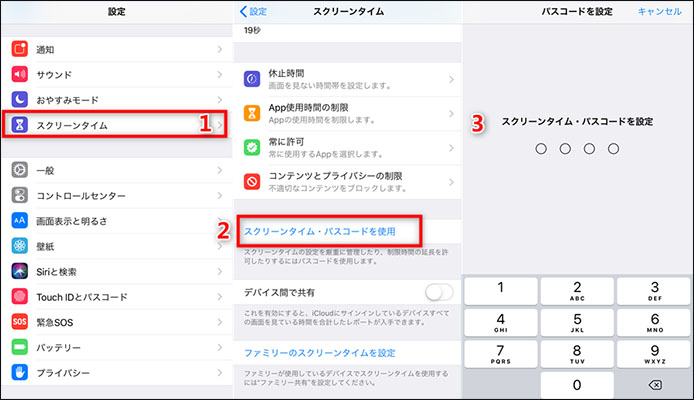iPhone スクリーンタイムの解除裏技誰か知ってますか?教えてくれたら幸いです。
親にバレずに子供のiPhoneのスクリーンタイムを解除する方法は?
スクリーンタイムのファミリー共有を解除する裏ワザは?
スクリーンタイムは、アプリやデバイスの使用時間を管理し、時間の効率的な使い方をサポートします。親はこの機能を利用して、子供の健康的な使用習慣を促進し、不適切なコンテンツから守ることができます。
しスクリーンタイムの制限でアプリが使えなかったり、特定のアプリをインストールできなかったりする場合、親に知られずに解除する方法があれば便利ですよね。本記事では、スクリーンタイムに関する役立つ情報と、親にバレずに子供のiPhoneのスクリーンタイムパスコードを解除する裏技を紹介します。また、初期化せずに専門のロック解除ソフトを使ってスクリーンタイムパスコードを解除する方法も説明しますので、ぜひ参考にしてください。
- iPhoneのスクリーンタイムとは?
- スクリーンタイムで管理できることは?
- iPhoneのスクリーンタイム・パスコードを解除する裏ワザ7選
- Tips1: iPhoneのスクリーンタイムを設定する方法は?【自分用・子供用】
- Tips2: iPhoneのスクリーンタイムのパスコードを設定する方法は?
- Tips3: スクリーンタイムのパスコードは何回まで?
- Q&A: ファミリー共有を設定している場合に親にバレズにスクリーンタイムを解除できる?
データ損失なくiPhone/iPadのスクリーンタイムパスコードを解除できるソフト、PassFab iPhone Unlockは、iPhoneの画面ロック、アクティベーションロック、Apple IDのロックも解除できます。
iPhoneのスクリーンタイムとは?
iPhoneのスクリーンタイムは、iPhone機能の利用時間の制限が可能で、iCloudでレポートを確認することも出来ます。ファミリー共有と連携可能なことから、ファミリー共有の管理者が各参加者のデバイスを管理運用することも可能です。
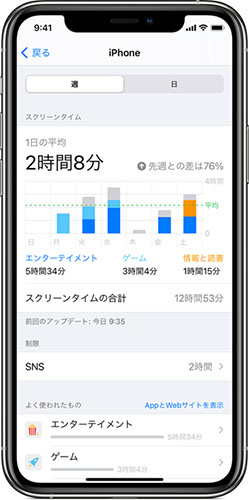
スクリーンタイムで管理できることは?
✔休止時間
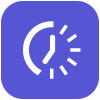
休止時間中は電話と許可したアプリのみ利用できます。他の機能を使用したい場合は、「時間延長の許可を求める」から保護者に承認を求めなければなりません。パスコードを設定している場合は、「時間延長の許可を求める」からパスコードを利用して使用時間の延長が出来ます。
✔App 使用時間の制限
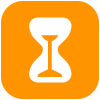
アプリの1日あたりの使用時間を制限する設定です。設定した学習時間や勤務時間中は、指定したアプリのみ使用できるため、SNSやゲームに気を取られる心配がありません。毎晩午前0時にリセットで、好きに解除することも出来ます。
✔通信/通話
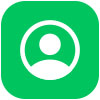
設定した連絡先のみやりとりが出来る管理機能です。iCloudの連絡先を有効にしておけば、iPhone や Apple Watch の通信事業者が確認済みの緊急連絡先番号へは常に許可されるため、連絡先制御をしていても安心です。なお、Apple Watchが利用できる連絡先を管理するのもこの機能です。
✔常に許可
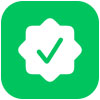
設定した使用制限に影響を受けず、常時利用可能にしたい機能に適用することが出来ます。電話とメッセージ、FaceTime、Mapは、初期設定で常に許可となっていますが、これらも含めてカスタマイズ可能です。
✔コンテンツとプライバシーの制限
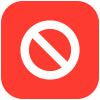
不適切な表現が使用されているコンテンツの表示制限や、ゲームアプリ機能や購入や課金などの制限を行うことができる機能です。iPhone内のプライバシーに関わる設定についても制限可能です。
iPhoneのスクリーンタイムのパスコードをを解除する裏ワザは?
裏ワザ1:スクリーンタイム・パスコードを解除するツールで簡単に解除する【データ損失なし】
まずご紹介するのはデータ損失なくiPhone/iPadのスクリーンタイムパスコードを解除するソフトを使う方法です。専用ツールのPassFab iPhone UnlockはiPhone画面ロック、スクリーンタイムパスコード、Apple IDのロックを解除できる裏技です。
PassFab iPhone Unlockを利用すると、Apple IDを使用せずにスクリーンタイムパスコードを勝手に解除できます。
数字のパスコード以外のFace IDが使えない場合やTouch IDの解除などにも利用することが出来、数分以内という短時間で実行されるため、大変手軽で初心者にも安心のソフトウェアです。それに、すべてのiOSバージョンとデバイスに対応(iOS26にも対応)できます。
スクリーンタイムのパスコードをを解除する前に、まずソフトをダウンロードしてください。
01予め、iPhoneの「iPhoneを探す」をオフにしておきます。
02PassFab iPhone Unlockを起動します。「スクリーンタイム・パスコードを解除」をクリックします。
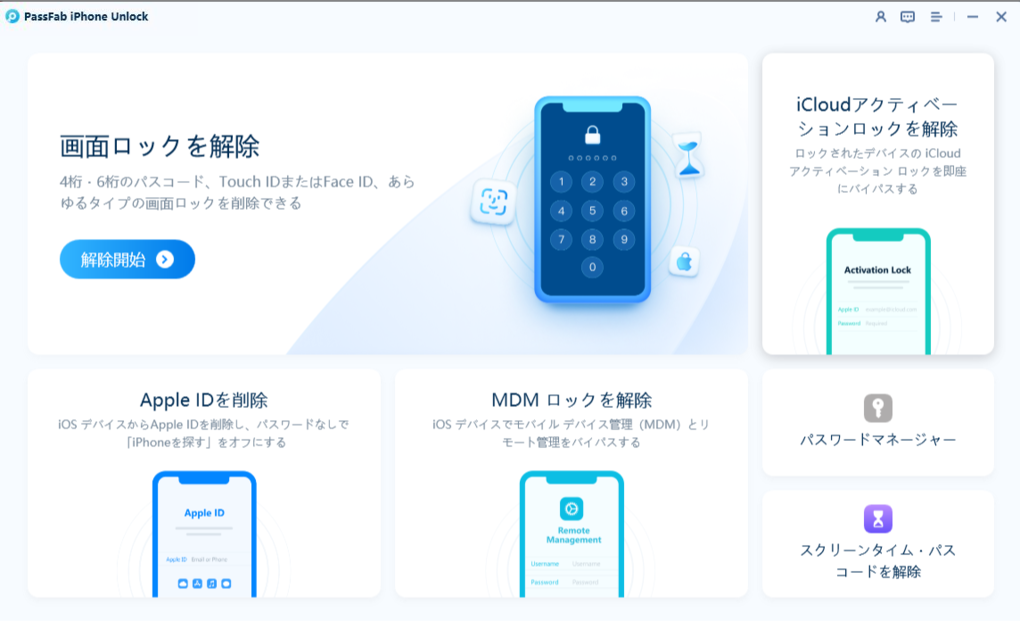
03もしiPhoneに「このコンピューターを信頼しますか?」が表示されたら、「信頼」をタップします。

04iPhoneとPCをケーブルでつなぎます。「解除開始」をクリックすると、数秒から数分で解除が完了します。
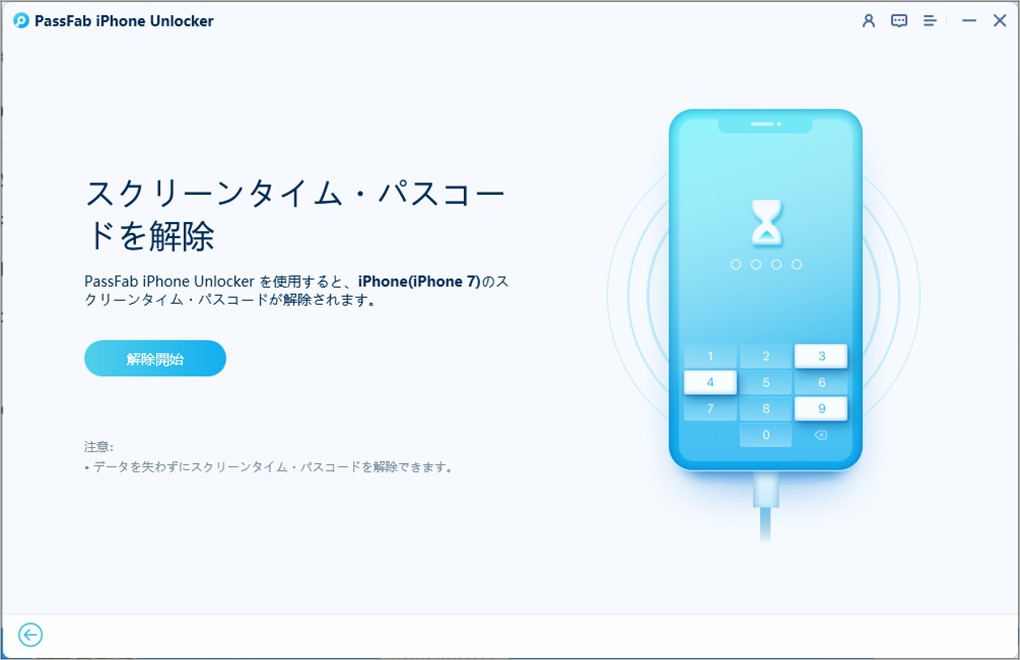
関連記事: iPhoneスクリーンタイムが反映・表示されない場合の対処法
裏ワザ2:設定からスクリーンタイム・パスコードをリセットしてスクリーンタイムを解除する【自分・子供】
iPhone・iPadのスクリーンタイムパスコードを忘れてしまった場合、設定からスクリーンタイム・パスコードをリセットすることで解除できます。
でも、自分用のiOSデバイスやファミリー共有された子供のiOSデバイスによってそのリセットする方法が異なるので、ここではそれぞれのリセットする方法を詳しく解説します。
自分用のiOSデバイスのスクリーンタイムを解除する方法:
01「設定」>「スクリーンタイム」>「スクリーンタイム・パスコードを変更」と進みます。
02「スクリーンタイム・パスコードを変更」をタップします。
03「パスコードをお忘れですか?」をタップします。
04Apple IDとパスコードを入力し、「OK」をタップします。

05パスコード入力画面で任意のパスコードを入力します。
06確認画面で再度同じパスコードを入力します。
子供用のiOSデバイスのスクリーンタイムを解除する方法:
01ファミリー共有の管理者の 「設定」 アプリ> 「スクリーンタイム」 > 「ファミリー」 で子供の名前を選択します。
02「スクリーンタイム・パスコードを変更」 をタップし、そしてもう一度 「スクリーンタイム・パスコードを変更」 を選びます。
03端末のパスコード、Face IDやTouch IDで認証します。
04新しいスクリーンタイム・パスコードを入力した後、新しいパスコードを入力してスクリーンタイムを解除できます。
裏ワザ3:Macでスクリーンタイムを解除する方法
Macでスクリーンタイムを解除する方法について紹介します。
01Macの画面左上のAppleメニューをクリックし、「システム環境設定」を選択します。
02「スクリーンタイム」のアイコンを見つけてクリックします。
03もしファミリー共有を設定している場合、子供のアカウントを選択します。
04左側のメニューから「オプション」を選択し、「パスコードを変更」をクリックします。

05現在のパスコードを入力し、新しいパスコードを設定します。これにより、スクリーンタイムを解除できます。
裏ワザ4:制限されたアプリの削除と再インストール
アプリの時間制限を解除したい場合は、アプリを削除して再インストールする方法があります。ただし、この方法ではアプリのデータが消えてしまうため、ご注意ください。一部のアプリではバックアップからデータを復元できる場合があります。
01アプリの削除: アプリのアイコンを長押しし、「アプリを削除」をタップします。
02アプリの再インストール: Apple Storeからアプリを再インストールします。
この方法で時間制限が解除されますが、アプリのデータは失われる可能性があることを覚えておいてください。
裏ワザ5:iCloudからiPhoneを初期化してスクリーンタイムを解除する
次はiCloudからiPhoneを初期化してスクリーンタイムを解除する手順を紹介いたします。01iCloud.comでサインインを行います。

02「探す」を選択します。

03「すべてのデバイス」で初期化したいiPhoneを選びます。

04「このデバイスを消去」を選択すると初期化が行われます。これで、iPhoneスクリーンタイムが成功に解除されます。

裏ワザ6:設定からiPhoneを初期化することでスクリーンタイムを解除する
ここでは、設定からiPhoneを初期化してスクリーンタイムを解除する手順を説明します。
01iPhoneで 「設定」>「一般」>「転送またはiPhoneをリセット」 の順に従ってタップします。
02「すべてのコンテンツと設定を消去」 をタップすると、削除されるデータが表示されます。 この場合、「続ける」 をタップしてiPhoneを初期化できます。

初期化が完了すると、iPhoneは工場出荷状態に戻ります。この時点でスクリーンタイムの制限も解除されています。
裏ワザ7:iTunesからiPhoneを初期化してスクリーンタイムを解除する
iTunesを使用してiPhoneを初期化し、スクリーンタイムを解除する手順を以下に紹介します。iTunesを使用する方法では、パソコンが必要です。
01iTunesを起動し、パソコンとiPhoneをUSBケーブルで接続します。そして、「iPhone」 > 「一般」を選択し、「今すぐバックアップ」を選択します。
02バックアップが完了したら、「iPhoneを復元」を選択します。 プロンプトが表示されたら、もう一度「復元」を選択します。
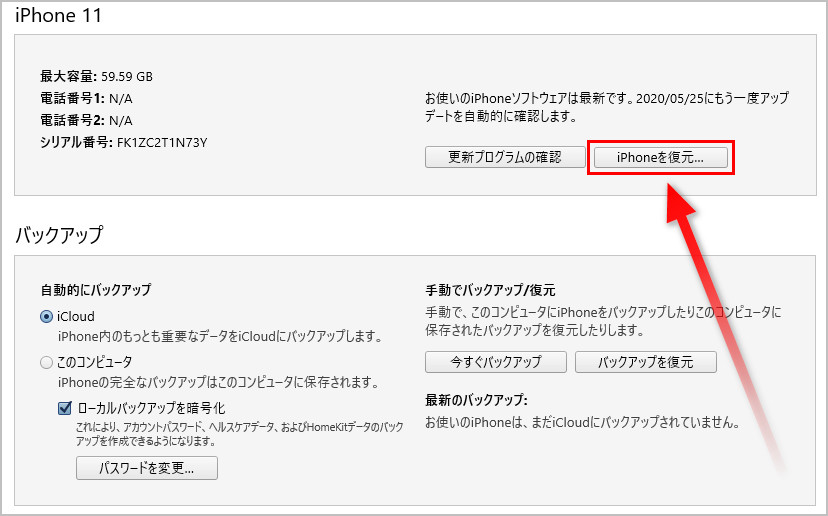
03iPhoneが初期化され、スクリーンタイムが解除されます。
Tips1: iPhoneのスクリーンタイムを設定する方法は?【自分用・子供用】
自分用のスクリーンタイムを設定する
01「設定」>「スクリーンタイム」と進みます。
02「スクリーンタイムをオンにする」をタップし、「続ける」をタップします。
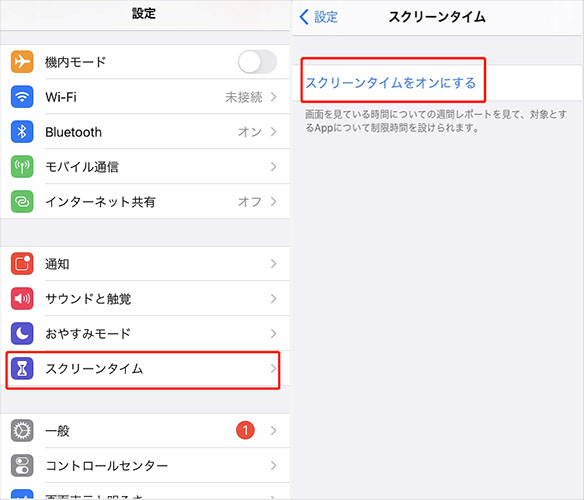
03「これは自分用のiPhoneです」を選択します。

04設定画面で各種設定を行います。
子供用のスクリーンタイムを設定する
01「設定」>「スクリーンタイム」と進み、「ファミリー」欄に表示されたメンバーを選択します。
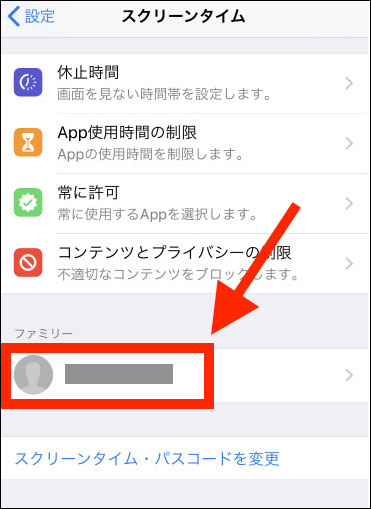
02「スクリーンタイムをオンにする」をタップし、次の画面に再度「スクリーンタイムをオンにする」タップします。
03子供の年齢及び子供がアクセスできるコンテンツを指定し、「制限をオンにする」をタップします。
04画面を見ない時間帯を指定し、「休止時間をオンにする」を選択します。
05次に、APP使用時間の制限を設定します。
06最後に、パスコードを入力し、スクリーンタイムパスコードを設定します。
Tips2: iPhoneのスクリーンタイムのパスコードを設定する方法は?
01「設定」>「スクリーンタイム」と進みます。
02「スクリーンタイム・パスコードを使用」をタップします。
03使用するパスコードを入力します。

04確認で再度同じパスコードを入力します。
Tips3: スクリーンタイムのパスコードは何回まで?
iPhoneのスクリーンタイムパスコードの試行回数は、通常は6回まで許可されます。パスコードを6回誤った場合、デバイスが一時的にロックされます。
一時的なロックが発生すると、一定時間の待機時間が設定され、その間はパスコードを再試行することができません。待機時間が経過すると、再度パスコードを入力する機会が与えられます。
Q&A: ファミリー共有を設定している場合に親にバレズにスクリーンタイムを解除できる?
ァミリー共有を設定している場合、親が子供のデバイスを管理しているため、スクリーンタイムを解除することは難しくなります。親はスクリーンタイムの設定やパスコードを知っているため、以下の点を考慮する必要があります:
親の通知
スクリーンタイムを解除するためには、親の許可が必要な場合があります。親がファミリー共有で設定しているため、解除行為が通知されることがあります。管理者権限
親が管理者として設定されている場合、子供のデバイスに対する制限を監視・管理できます。このため、解除した場合に気づかれる可能性が高いです。正当な理由の提示
スクリーンタイムの解除を希望する場合、親に正当な理由を説明して許可を得るのが最も安全な方法です。
結論として、ファミリー共有の設定がある場合、親にバレずにスクリーンタイムを解除することはほぼ不可能です。親とのコミュニケーションを通じて、必要な設定を変更してもらうのが最善の方法です。
まとめ
iPhoneのスクリーンタイムパスコードを強制的に解除する裏ワザについてご紹介いたしました。簡単に設定できるので、子供や保護を必要とする方のiPhone管理を行う上で是非活用することをおすすめいたします。
また、スクリーンタイムのパスコードについて、解除できない場合は、基本的な操作は押さえつつ、PassFabスクリーンタイムパスコード解除ソフトなどの専用ツールも併用するなどして、ストレスフリーで賢く解決することが良いと思います。