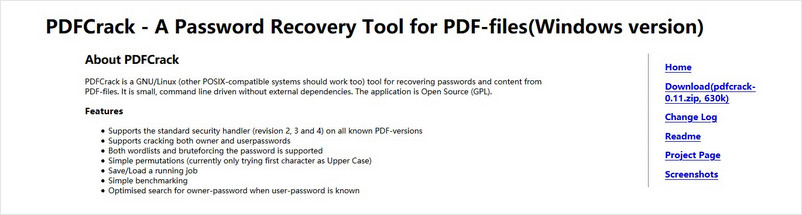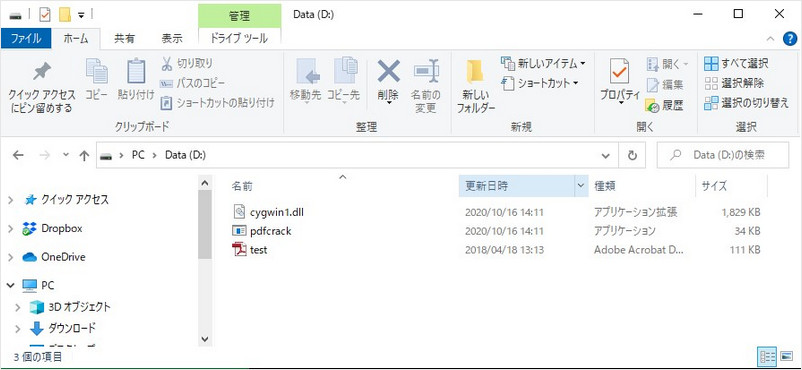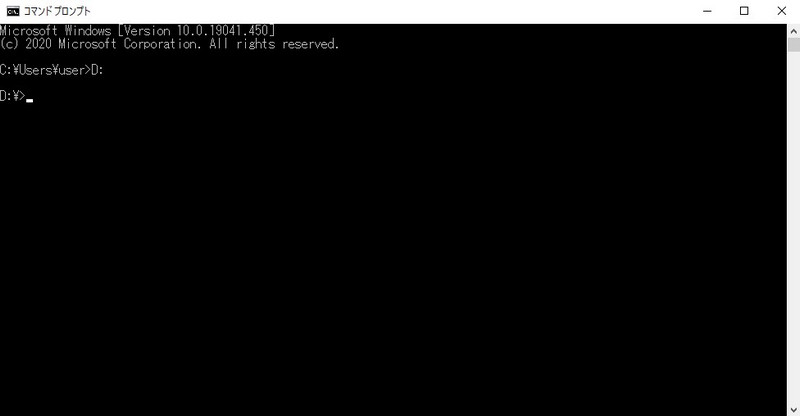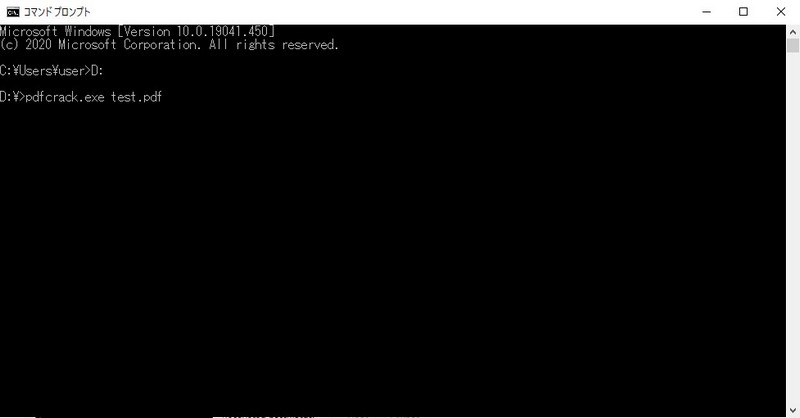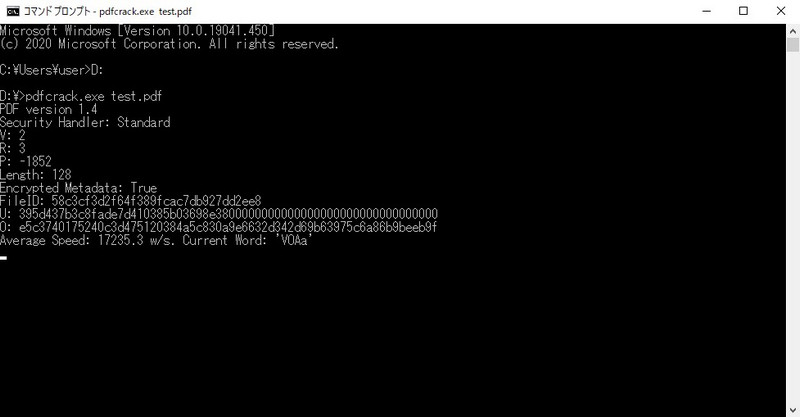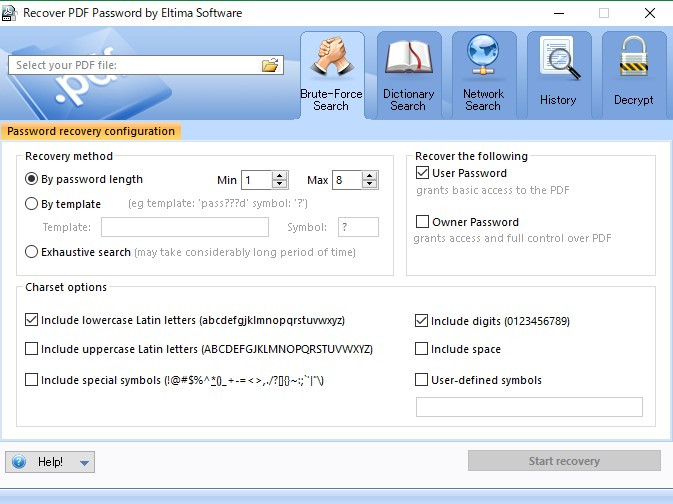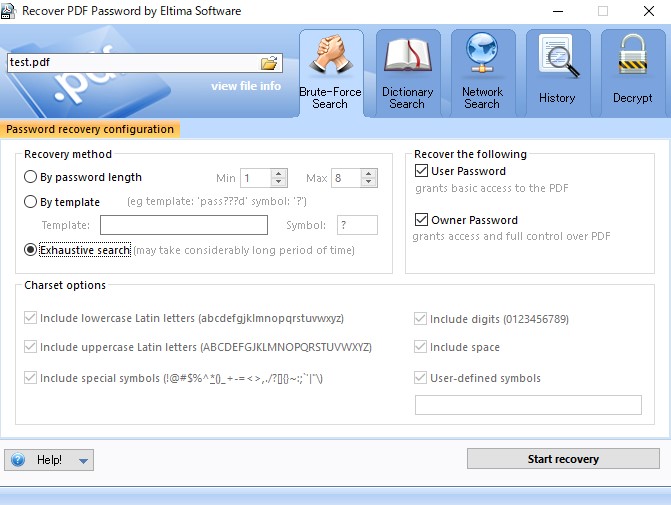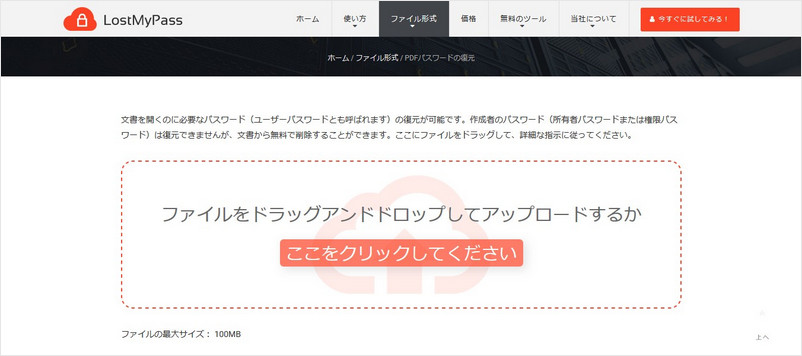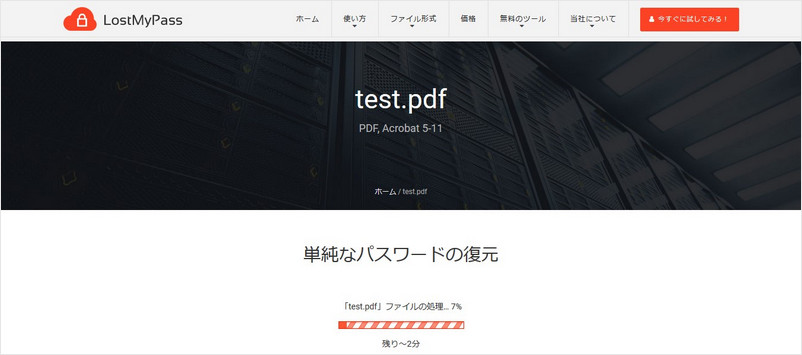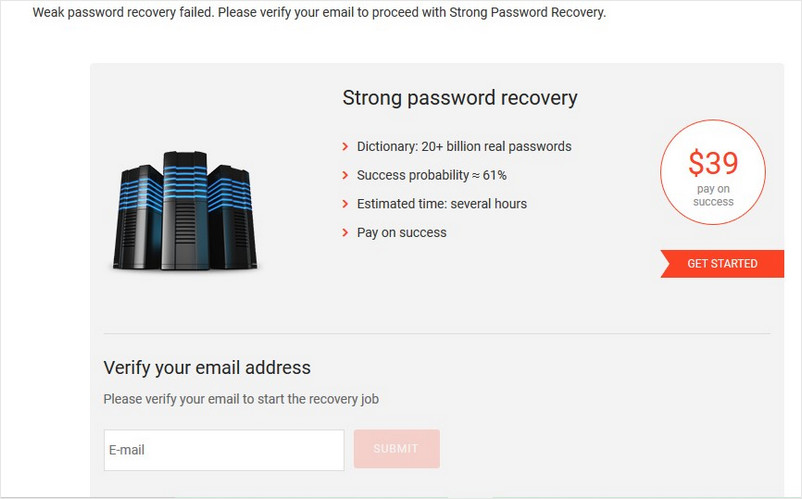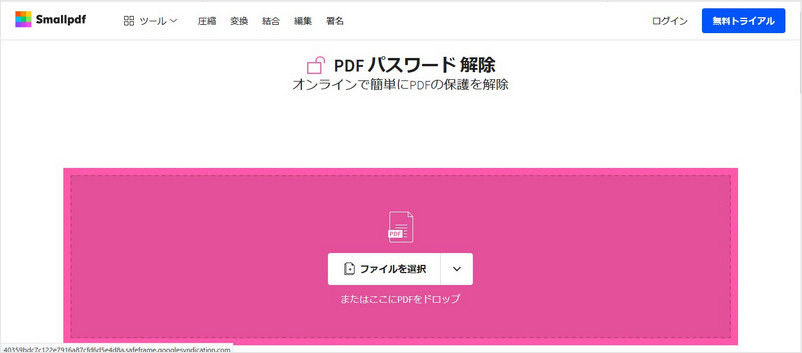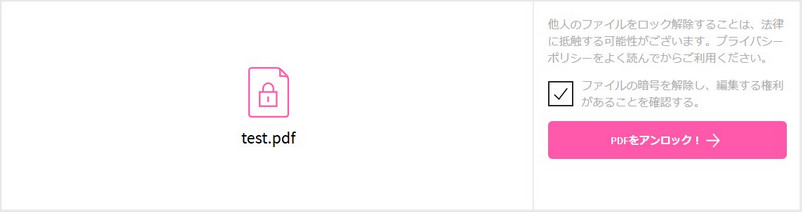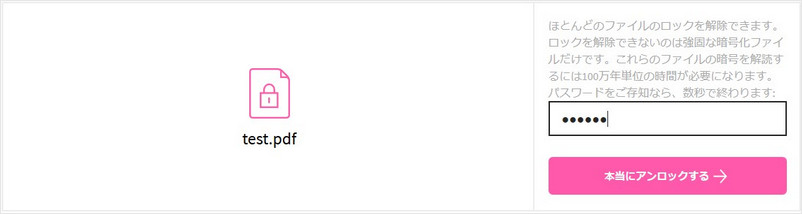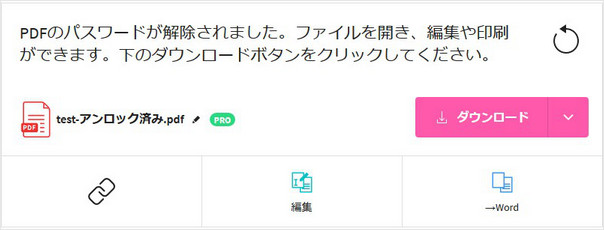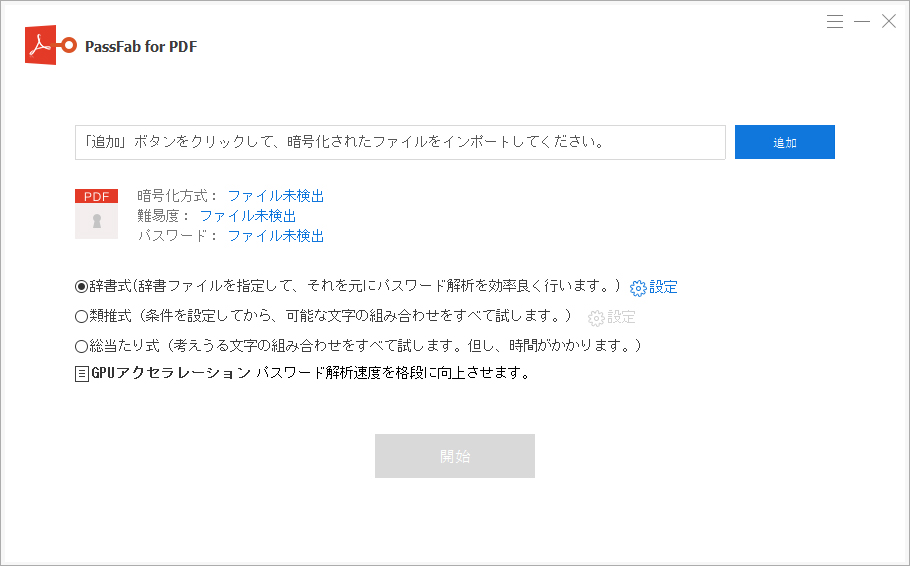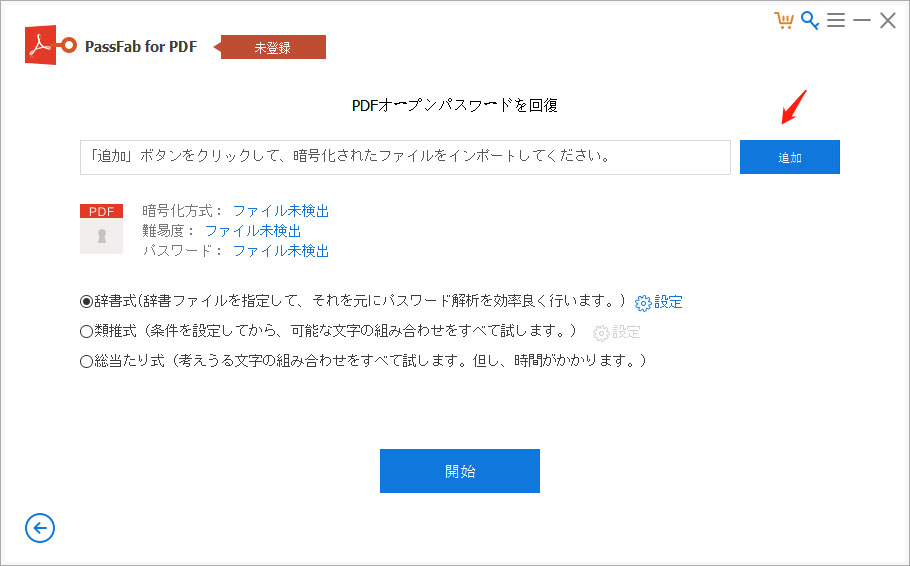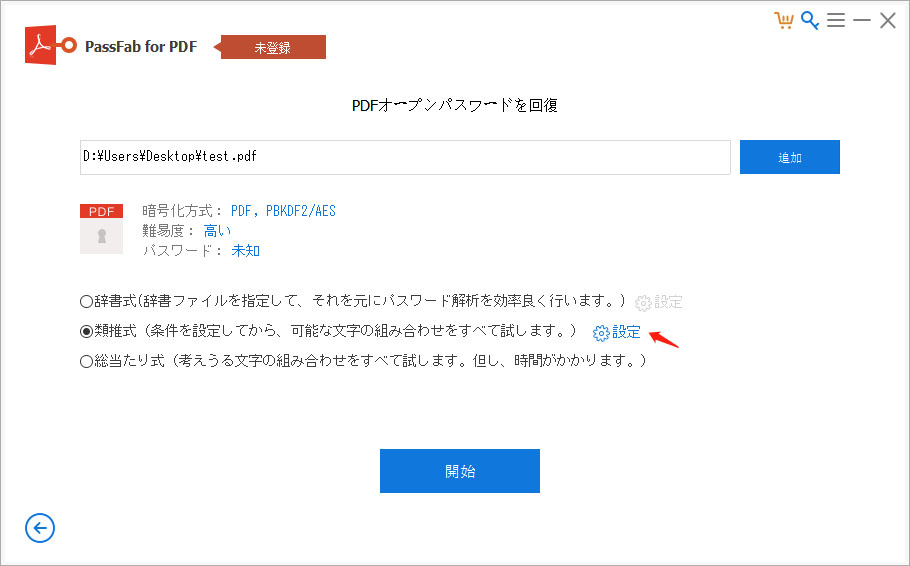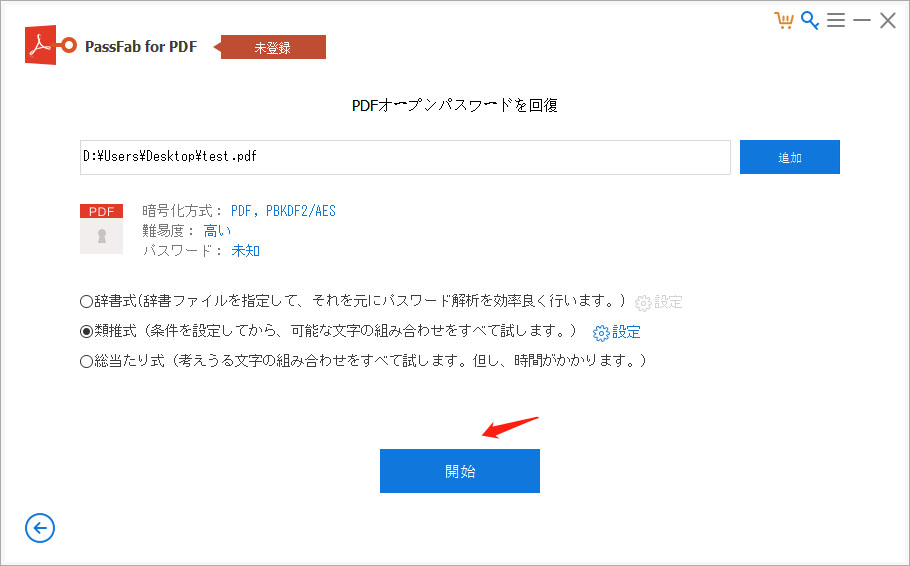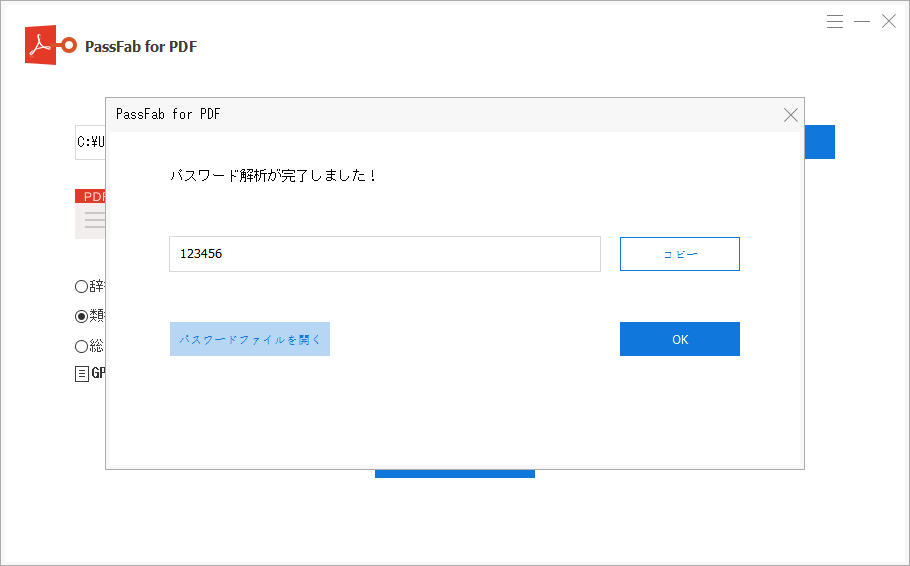ペーパーレス志向が高まっている世の中ですが、その一環としてPDF形式のファイルを扱う機会もますます増えています。重要なPDF 文書を送受信するにあたって情報漏洩が気になる場合には、パスワードをかけてセキュリティを強化することもできます。しかし、このパスワードをうっかり忘れてしまい、当事者であるにもかかわらずアクセスできなくなったという報告をよく耳にします。今回はそうした場合に役立つPDF パスワードの解析ツールを5つご紹介します。
- 1.PDFCrack ― 総当たり式で解析を行うフリーソフト
- 2.Recover PDF Password
- 3.LostMyPassの「PDFパスワードの復元」
- 4.Smallpdfの「PDF パスワード 解除」
- 5.PassFab for PDF
1.PDFCrack ― 総当たり式で解析を行うフリーソフト
まず初めに紹介するのは、「PDFCrack」という海外のフリーソフトです。これとWindowsのシステムツールであるコマンドプロンプトを組み合わせることにより、総当たりでPDFファイルのパスワードを解析することができます。
01まず、PDFCrackのサイトにアクセスし、右側にあるリストの中から「Download」という語を含むリンクを選択し、zipファイルを入手&解凍します。

02次に、解凍した「pdfcrack」フォルダの中から「cygwin1.dll」と「pdfcrack.exe」の2つを取り出し、Dドライブの直下に移動させます。また、パスワードで保護されたPDFファイルも同じ場所に移してください。

03以上3つのファイルを移し終えたら、今度はコマンドプロンプトを起動します(Windowsの検索欄に「cmd」と入力すると出てきます)。
04まず、コマンドプロンプトに「D:」と入力し、Enterキーを押します

05続いて、「pdfcrack.exe (ファイル名).pdf」と入力し、Enterキーを押してください(例:「pdfcrack.exe test.pdf」)

06すると、パスワードの解析が始まります。「Average Speed」と書かれた場所には処理速度が、またその右にある「Current Word」には現在試行中のパスワードがそれぞれ表示されます。

07解析が終わると「found user-password: ‘(解析されたパスワード)’」と表示されますので、これを使って保護されたPDFファイルを開くことができます。
Recover PDF Password
次に紹介するのは「Recover PDF Password」という、先ほどの「PDFCrack」と同じく海外のソフトウェアです。ただ、こちらはコマンドを入力するだけの「PDFCrack」とは異なり、英語が読めないと操作が難しいかもしれません。
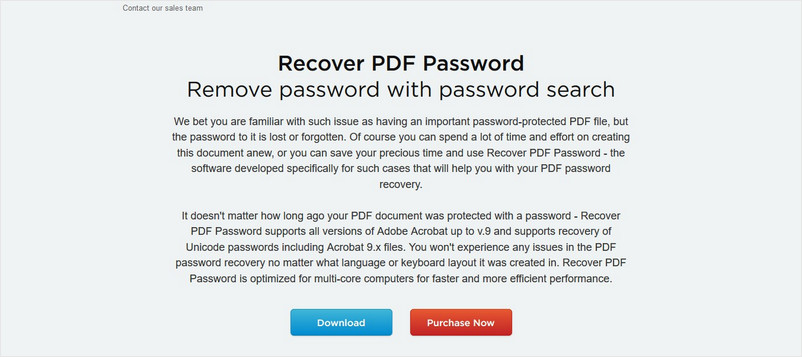
また、無料版(デモバージョン)と有料版がありますが、無料版には以下の制限があるため注意してください。
- 総当たり式:4桁以上のパスワードは非対応
- 辞書式:パスワードの長さに制限がない代わりに、解析結果として表示されるのは最初と最後の文字のみ
- 解読(Decrypt)機能で表示できるのは最初のページのみ(+透かしつき)
01まず、Recover PDFのサイトにアクセスし、無料版を使う場合は[Download]を、有料版を購入する場合は[Purchase Now]という箇所をクリックします。
02インストーラーの指示に従ってインストールすると、次のような画面が開きます。まず、左上の「Select your PDF file:」と書かれたボックスの右にあるフォルダアイコンをクリックし、該当するPDFファイルを選択します。
03次に、画面上部のタブから解析モードを選択します。左の2つが解析モードで、左から順番に「Brute-Force Search(総当たり式)」「Dictionary Search(辞書式)」となっています。

04モードを選択したら、右側の「Recover the following」欄から復元したい種類のパスワードを選びます。「User Password」がファイルの閲覧時に要求されるパスワード(ユーザーパスワード)で、「Owner Password」はファイルの編集に必要となるパスワード(所有者[権限]パスワード)です。

05上記の操作を終えたら、画面右下の[Start recovery]をクリックしてください。これで解析が始まります。
LostMyPassの「PDFパスワードの復元」
次に紹介する「LostMyPass」はソフトウェアではないのですが、オンラインでPDFファイルのパスワードが解析できる方法です。簡単なパスワード(例えば「123456」、「password」、「qwerty」、「abc123」など)であれば無料で解析してもらえますが、複雑なパスワードの場合は有料となっております。また、取り扱っているのは閲覧パスワード(ユーザーパスワード)のみで、権限パスワード(ファイル編集に必要なパスワード)には対応していないという点にご注意ください。
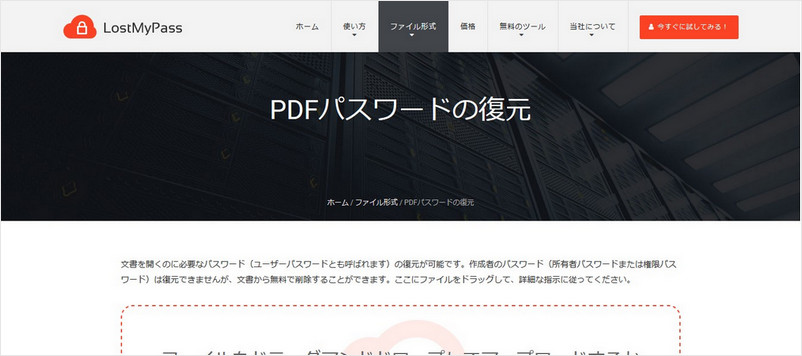
01まず、点線で囲まれた部分にファイルを直接ドラッグ&ドロップするか、[ここをクリックしてください]からファイルをアップロードします。

02すると、自動的に解析が始まります。

03簡単なパスワードの場合は「成功!」の言葉とともに解析されたパスワードが表示されますが、そうでない場合はメールアドレスを入力し、そちらでやり取りを続ける必要があります。

Smallpdfの「PDF パスワード 解除」
こちらはパスワードを知っている場合にPDFファイルのパスワード保護を解除する方法ですが、番外編として紹介します。「Smallpdf」はスイスの会社が開発したソフトウェアで、最近はオンライン版も利用可能になりました。PDFファイルの編集(圧縮、変換など)がメインですが、パスワード保護の解除にも対応しています。有料のサブスクリプション制ですが、お試しで一日2回までなら無料で機能を使えるため、保護解除したいファイルがそれほど多くない場合には気軽に利用してみるとよいでしょう。
01まず、Smallpdfにログインしたら、ファイルを画面中央のエリアにドラッグ&ドロップするか、[ファイルを選択]でアップロードします。

02注意事項をよく読み、問題がなければチェックを入れ、[PDFをアンロック!]をクリックしてください。

03パスワードを入力後、[本当にアンロックする]をクリックします。

04しばらくすると、解除完了と表示されます。[ダウンロード]をクリックし、パスワード保護が解除されたPDFファイルを入手することができます。

PassFab for PDF
ここまで紹介してきた方法は簡単なパスワードしか解除できなかったり、あるいは日本語に対応しておらず操作に難があったりと、幾つかデメリットが挙げられました。また、オンラインサービスに関してはセキュリティ面で不安がある方もいるでしょう。それに対して、本記事の最後に紹介する「PassFab for PDF」というソフトウェアは複雑なパスワードにも対応しているだけでなく、完全日本語対応で見やすい画面が特徴です。安全かつ簡単にPDFファイルのパスワードを解除することができます。
01まず、PassFab for PDFをインストールし、起動します。

02[追加]ボタンを押して、パスワード保護がかかったPDFファイルをパソコンからインポートします。

03ファイルのインポートが完了したら、画面中央部に表示されている3つのパスワード攻撃タイプから状況に適したものを選びます。
- 「辞書式」攻撃タイプは、辞書ファイル(パスワードとしてよく使われる文字列を集めたファイル)をダウンロードし、その中から候補を絞っていく方法です。
- 二番目の「類推式」は、紛失したパスワードに関して何か手がかりがある場合に有効な方法です。歯車アイコンをクリックすると、パスワードの長さや使用されている文字・数字など細かい設定ができるため、効率よく絞り込んでいくことが可能です。
- そして三つ目の「総当たり式」は何も手がかりがない場合の奥の手で、膨大な時間がかかりますが確実にパスワードを見つけ出すことが可能です。

04攻撃タイプを選んだら、[開始]ボタンを押してください。解析には時間がかかりますので、しばらくお待ちください。

05数分後、「パスワードの解析が完了しました」というポップアップが表示されます。PDFファイルの保護解除に役立ててください。

最後に
以上、暗号化されたPDFファイルのパスワードを忘れてしまった場合に有効な5つのソフトウェア(ウェブサイト)の紹介でした。どれも一長一短で、中には複雑なパスワードには対応していなかったり、言語や操作面で問題があったりと万人向けではないものもありました。その反面、最後に紹介したPassFab for PDFはPDF パスワードを解除することができ、また日本語にも対応しているという点で優秀なソフトウェアです。PDFファイルのパスワード関係でお困りの際は、まずはPassFab for PDFの利用を検討してみることをオススメします。