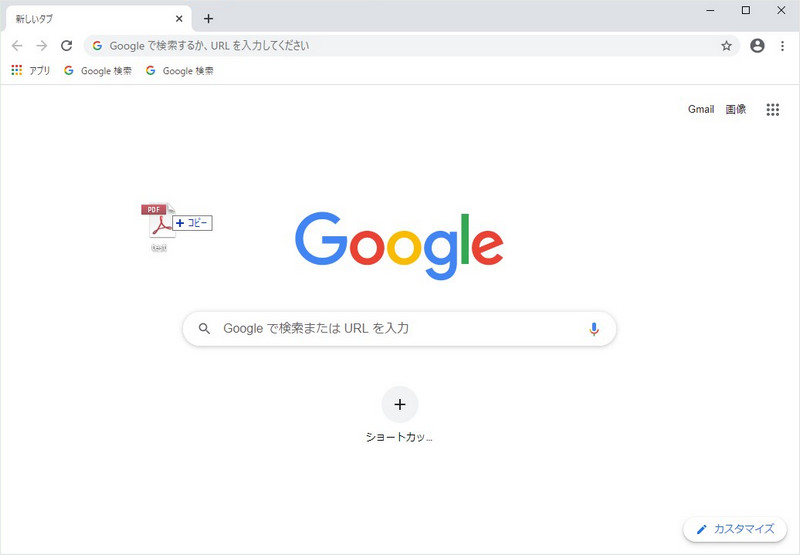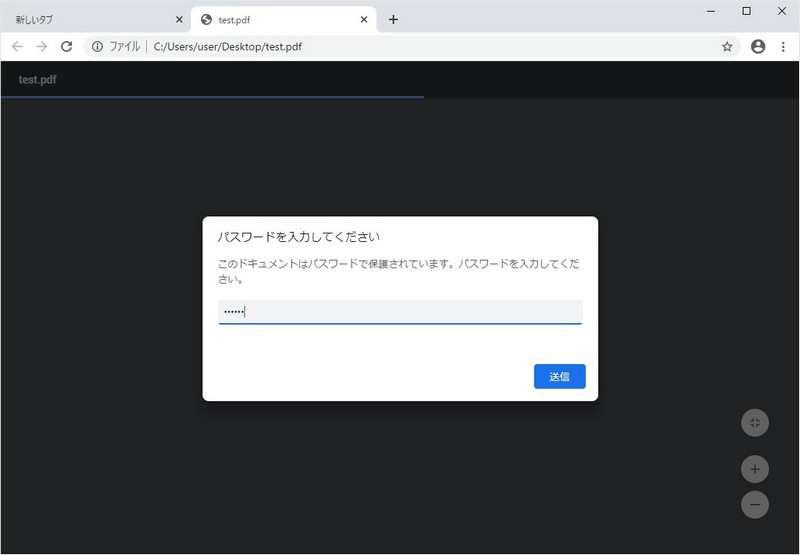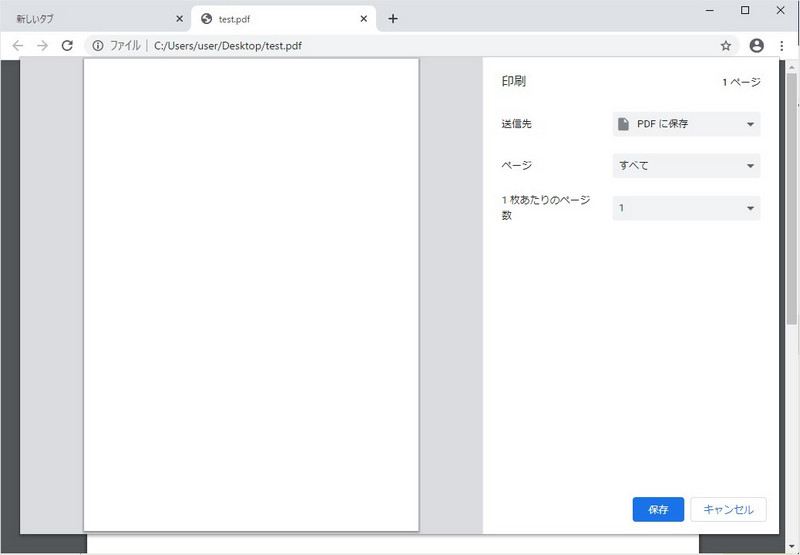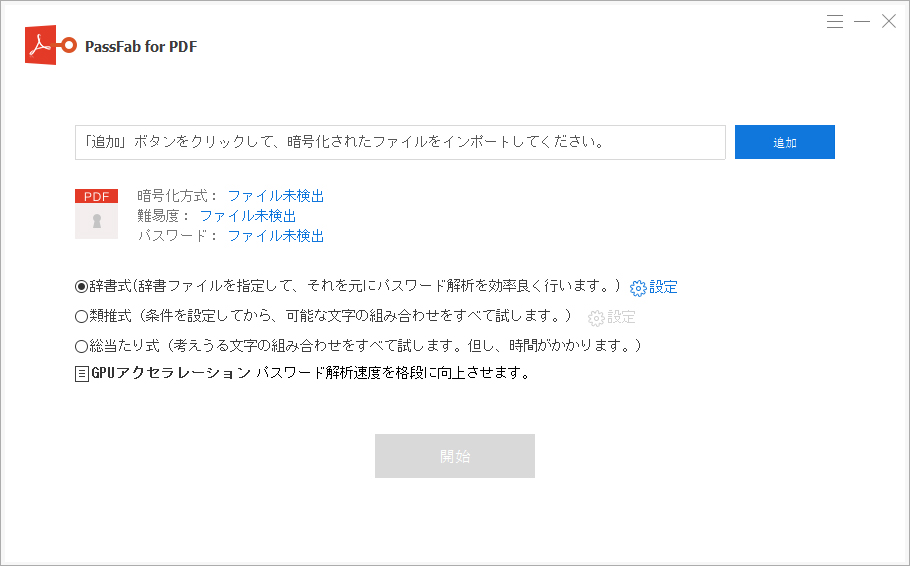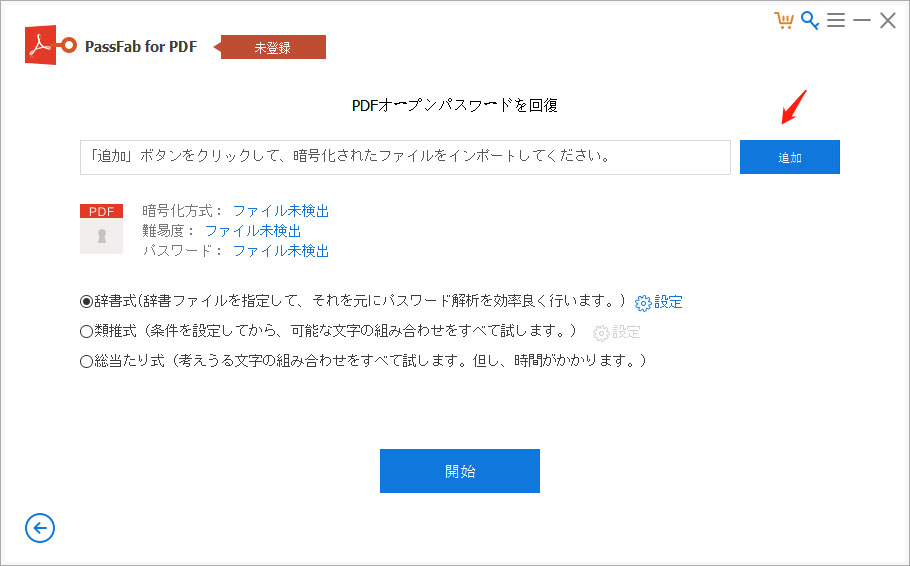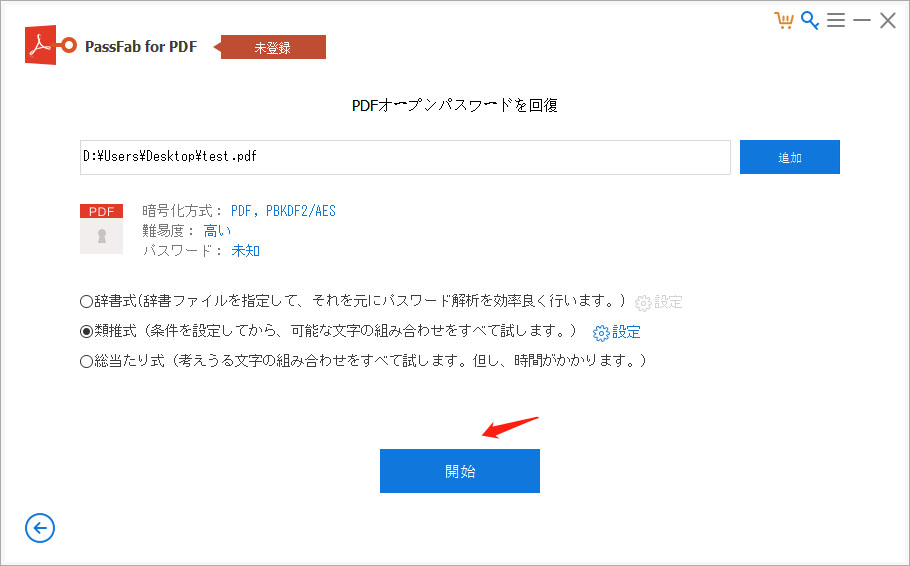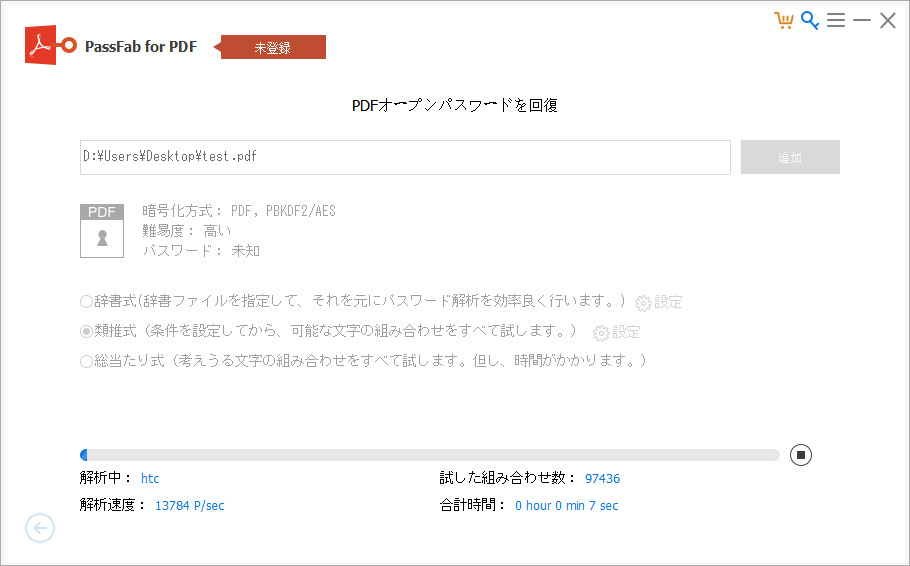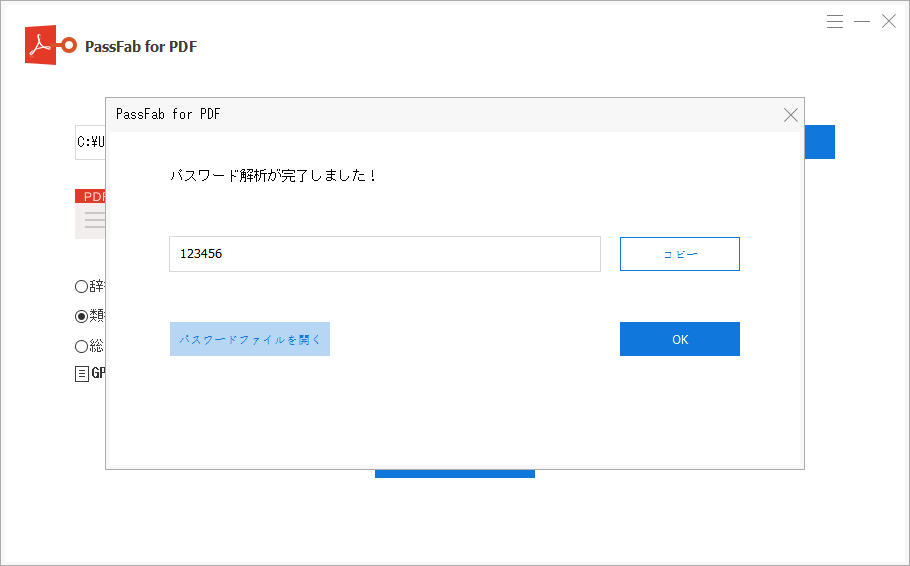通常、PDF パスワード 保護を解除するにはAdobe Acrobat DC(Adobe 公式のPDF編集ソフト)を購入する必要があります。頻繁にPDFを編集する人にとっては便利なソフトですが、「保護を外す」という目的だけのためにサブスクリプション登録するのは抵抗があるかもしれません。
実は、Google Chromeを使えば無料で、しかも簡単にPDFの保護を解除することができます。今回はそのGoogle Chromeを使った方法に加えて、パスワードを忘れてしまった場合でもPDF 保護を解除することができるソフトをご紹介します。
Google ChromeでPDF パスワードを解除する
パスワードつきのPDFファイルを手に入れたものの、開くたびにパスワードを要求されて煩わしいと感じた経験はないでしょうか?Google Chromeを使って、完全無料にPDF 保護を解除する手順をご案内します。
01まず、Google Chromeを開き、パスワード保護されたPDFファイルをブラウザ上にドラッグ&ドロップします。

02すると新しいタブでPDFファイルが開きます。パスワードを入力し、[送信]をクリックしてください。

03PDFファイルが開いたら、右上の印刷マークをクリックしましょう。

04「送信先」のところを「PDFに保存」に変更し、[保存]をクリックします。

05試しに新しく保存されたPDFを開いてみると、パスワードを要求されることなく中身を閲覧できるようになっています。
PassFab for PDFを使って、PDF 保護を解除する
Google Chromeを使った方法は、パスワードが分かっている場合のみ有効でした。ですが、PDF パスワードを忘れてしまった場合は?そんな時に役立つのが、PDF ファイル専門の解析ソフトである PassFab for PDFです。
PassFab for PDFは、シンプルな設計に加えて、パスワードの紛失状況に合わせた3つの攻撃タイプが用意されているのが特徴で、誰でも簡単かつ確実にパスワードを取り戻すことができます。具体的な操作方法は、以下の手順に従ってください:
01まず、PassFab for PDFをインストールし、起動します。

02メイン画面が開いたら、[追加]ボタンを押してPDF ファイルをインポートします。

03次は、パスワード攻撃タイプの選択です。3つの中から自分の状況に適したものを選びましょう。
- 「辞書式」攻撃タイプを選ぶと、一般的なパスワードを集めた辞書ファイルを利用して、その中からパスワード候補を絞っていくことができます。
- 「類推式」攻撃タイプを選ぶと、長さや使われている文字など、パスワードに関して一部でも覚えている情報があれば、細かく設定することで、他のどの攻撃タイプよりも効率よく絞り込むことができる
- 何も手がかりがない場合は「総あたり式」を選択してください。確実にパスワードを取り戻すことができる一方で、多大な時間を要することを予めご了承ください。

04攻撃タイプの選択後、[開始]ボタンを押して解析を始めます。しばらくお待ちください。

05数分後、「パスワードの解析が完了しました」というポップアップが表示されます。解析されたパスワードはそのままPDFファイルの保護解除に利用できます。

最後に
本記事では、Google Chromeを使ったPDFファイルのパスワード保護解除方法、及びパスワードを忘れた場合にPassFab for PDFを使って紛失したパスワードを取り戻す方法をご紹介しました。PDF 保護を解除するだけであれば、Adobe Acrobat DCを購入せずともGoogle Chromeにドラッグ&ドロップするだけで事足ります。また、パスワードを忘れてしまった場合はPassFabのPDF パスワード解除ソフトを利用するのがオススメです。既に紹介した通り、基本的にボタンをクリックしていくだけの簡単操作ですので、PC初心者でも安心してお使い頂けます。PDFファイルの保護関係でお困りの際は、状況に応じて上記二つの方法を参考にしてください。