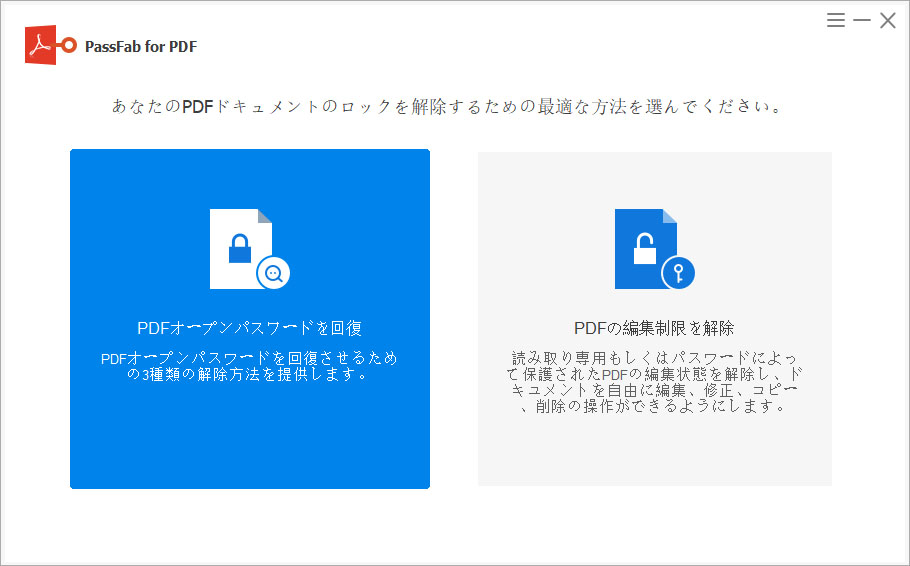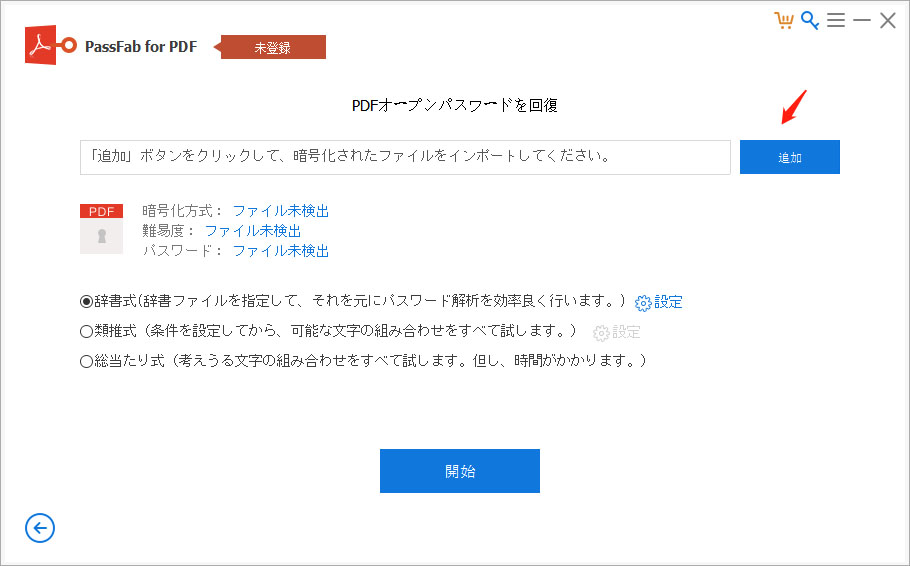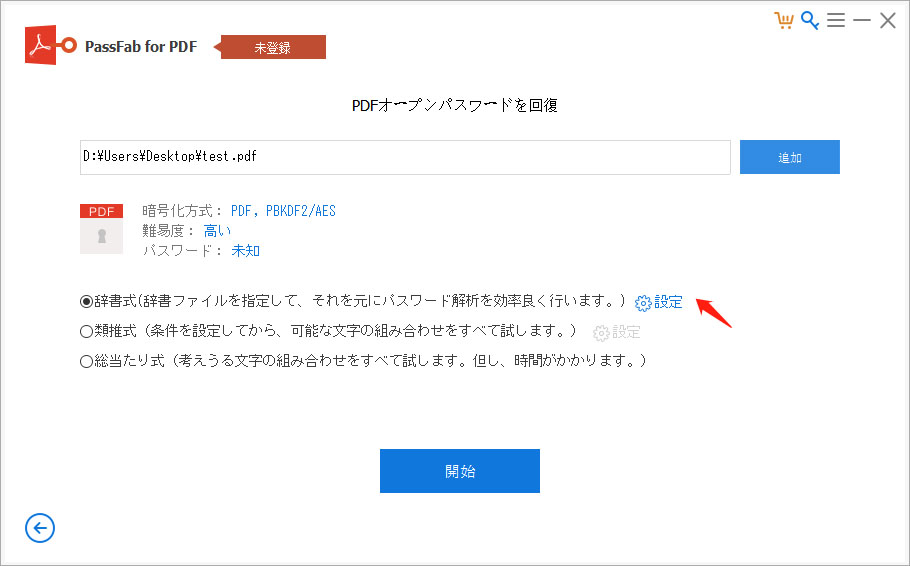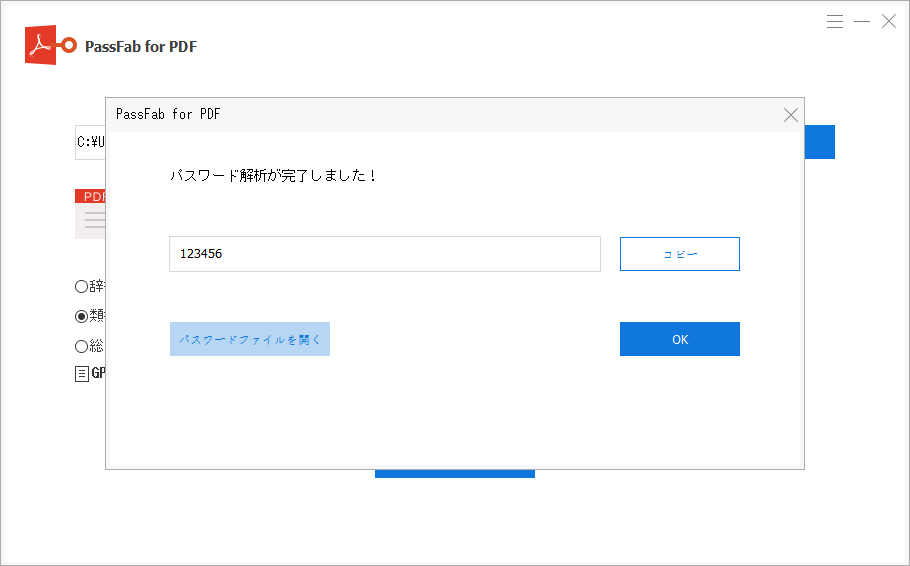「Windows10でPDFファイルが開けないので、システムを再インストールしましたが効果はありません。どうすればいいでしょうか」
文書をPDF形式に変換することはビジネスなど幅広いシーンで行われており、PDFファイルが開けないと支障をきたす方も多いでしょう。本記事では、パソコンでPDFが開けない場合の対処法を6つご紹介します。
パート1:PDFファイルが開けない対処法6つ
1、PassFab for PDFで開く
2、Adobe ReaderからPDFファイルを開く
3、PDFファイルが破損していないか確認する
4、Adobe ReaderまたはAcrobatをアップデートする
5、古いバージョンのAdobe ReaderやAcrobatを使う
6、Adobe Readerのインストールの修復を使う
7、保護モードを解除する
1、PassFab for PDFで開く
PDFのパスコードを忘れ、ファイルが開けない場合なら、PassFab for PDFはおすすめです。短時間でPDFのパスワードを回復し開けないPDFファイルを解除することができます。それに、PDFファイルの開くパスワードだけではなく、PDFの編集制限も解除できます。操作も非常に簡単で、ビデオガイドもありますので、とてもおすすめです。
-
PassFab for PDFを起動します。以下のような画面が表示されます。「PDFオープンパスワードを回復」を選択します。

-
「追加」をクリックして、コンピュータからファイルをアップロードします。次に、「開く」をクリックしてファイルを正常に開きます。

-
必要に応じて攻撃モードを選択してください。

-
選択した後に、「開始」をクリックしプロセスを開始させます。

-
しばらくすると、パスワードがポップアップボックスに表示されます。

2、Adobe ReaderからPDFファイルを開く
ブラウザでPDFファイルが開けない場合、PDFファイルをダウンロードしてAdobe ReaderやAcrobatから開けないか試してみましょう。PDFファイルを右クリックします。表示されたメニューから「対象をファイルに保存」を選択すると「名前を付けて保存」が開きます。ダウンロードが完了したらAdobe Readerで開けるか確認しましょう。
3、PDFファイルが破損していないか確認する
破損したPDFファイルは開けません。他のPDFファイルを開いてPDFリーダーに問題はないか確認してみましょう。破損したPDFファイルの修復にはStellar Repair for PDFが使えます。
Stellar Repair for PDFはデータを傷つけることなく、同時に複数のPDFファイルを修復します。Adobe PDFファイルの1.3~1.7バージョンをサポートし、Windows 7、8、8.1、10、およびMacOS10.6以降と互換性があります。
-
Stellar Repair for PDFをダウンロードして起動します。
-
“Add File”をクリックして修復するPDFファイルを選択します。

-
“Repair”をクリックします。

-
修復が完了したらOKを押します。

-
ファイルをクリックして内容をプレビュー表示できます。“Save Repaired Files”から修復が完了したPDFファイルを保存しましょう。

4、Adobe ReaderまたはAcrobatをアップデートする
古いバージョンのAdobe Readerを使用しているとPDFファイルが開けない原因になる場合があります。Adobe ReaderまたはAcrobatをアップデートしてみましょう。
-
Adobe ReaderまたはAcrobatを開きます。
-
ヘルプからアップデートの有無をチェックを選択します。

-
ダウンロードをクリックします。

-
ダウンロード後、アイコンをクリックして最新版をインストールします。

-
インストールが完了したらパソコンを再起動して再度PDFファイルを開いてみます。
5、古いバージョンのAdobe ReaderやAcrobatを使う
Adobe製品に限らずPDFファイルは作成できるので、Adobe Readerと互換性がない場合はPDFファイルが開けません。しかし、古いバージョンのAdobe Readerは互換性が厳しくないのでPDFファイルが開けない時は試してみるといいかもしれません。
6、Adobe Readerのインストールの修復を使う
Adobe ReadeやAcrobatのソフトウェアが破損すると、PSFが開けない原因になります。Adobe Readerのインストールの修復を試してみましょう。
-
Adobe Readerを開きます。
-
ヘルプからインストールの修復を選択します。

-
はいをクリックして修復を開始します。
7、保護モードを解除する
Windows 10のシステムをアップデートしたばかり、そして、エラーは表示されていないのにPDFファイルが開けない場合は、設定に問題があるかもしれません。設定から保護モードを解除してみましょう。
-
Adobe Readerを起動します。
-
編集から環境設定を開きます。

-
セキュリティ(拡張)をクリックします。

-
起動時に保護モードを有効にするのチェックを外します。
パート2:PDFファイルが開けない
質問1:PDFファイルが開けない原因は?
PDFファイルが開けない原因としてAdobe Readerの破損、またはAdobe Readerに互換性のないPDFファイルであることが挙げられます。Adobe Readerをアップデートしたり、インストールの修復をしたりすることで解決できます。
質問2:PDFファイルで空白のページが表示されるのはなぜ?
Adobe Readerのプラグインが正しく設定されていない、PDF ファイルが保存されている場所に問題があるなどの原因が推測されます。PDFファイルが破損している、古いWebサーバーを使用している場合にも同様の問題が起きます。
質問3:PDFファイルが読み込めない場合の対処法は?
PDFファイルが読み込めない場合、主な原因は破損です。破損したPDFファイルを修復するにはサードパーティ製のソフトウェアの使用をおすすめします。
まとめ
パソコンでPDFファイルが開けない場合の6つの対処法をご紹介しました。ブラウザからPDFファイルを開けないケースでは、1度ダウンロードしてからAdobe Acrobat Readerで開いてみてください。PDFファイルの破損によって開けない時はStellar Repair for PDFをお使いいただけます。パスワード保護されたPDFファイルが開けないならPassFab PDF パスワード解除ツールがおすすめです。