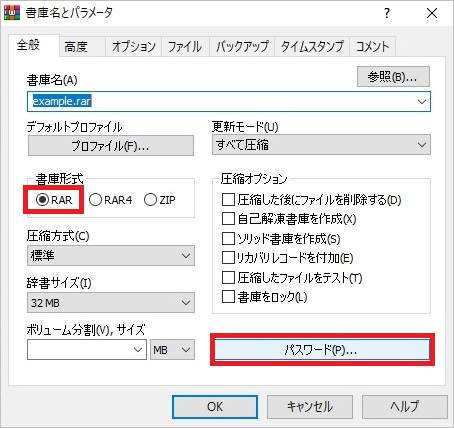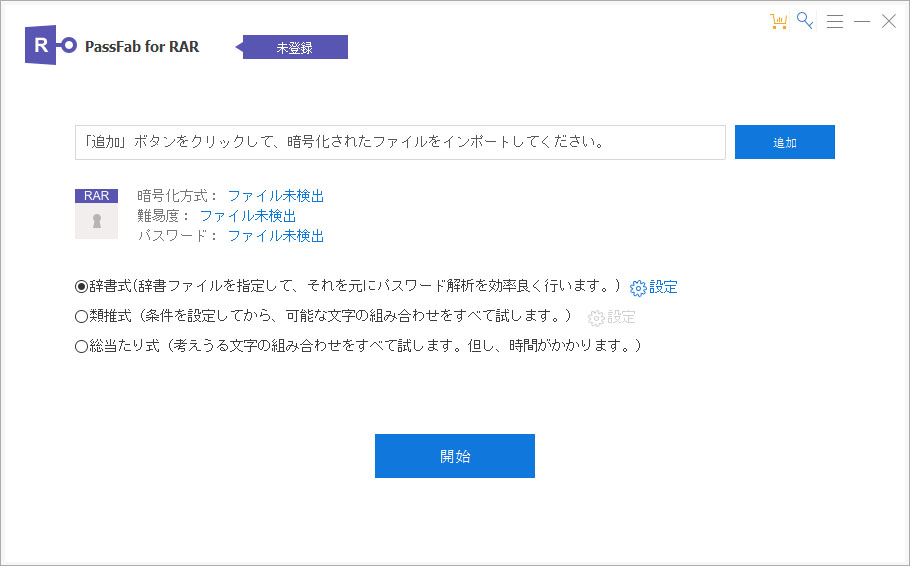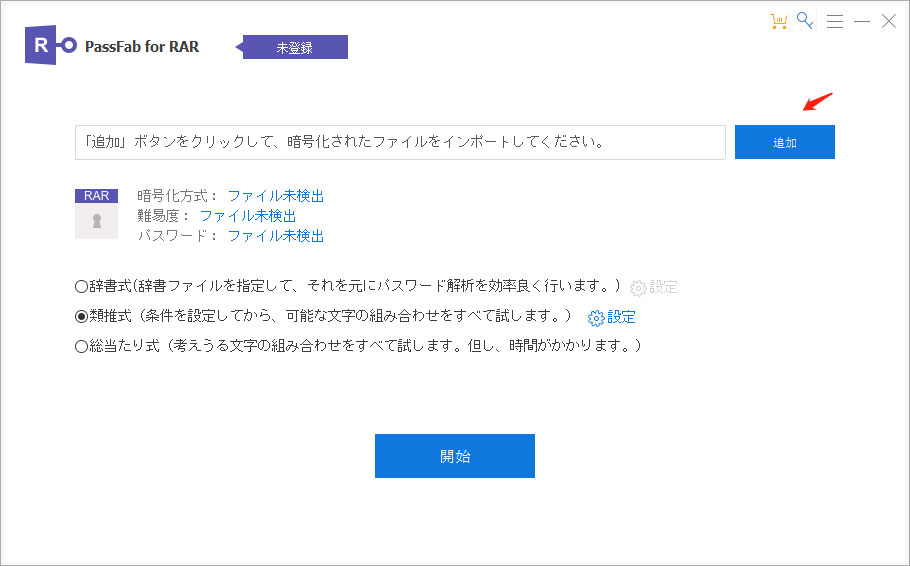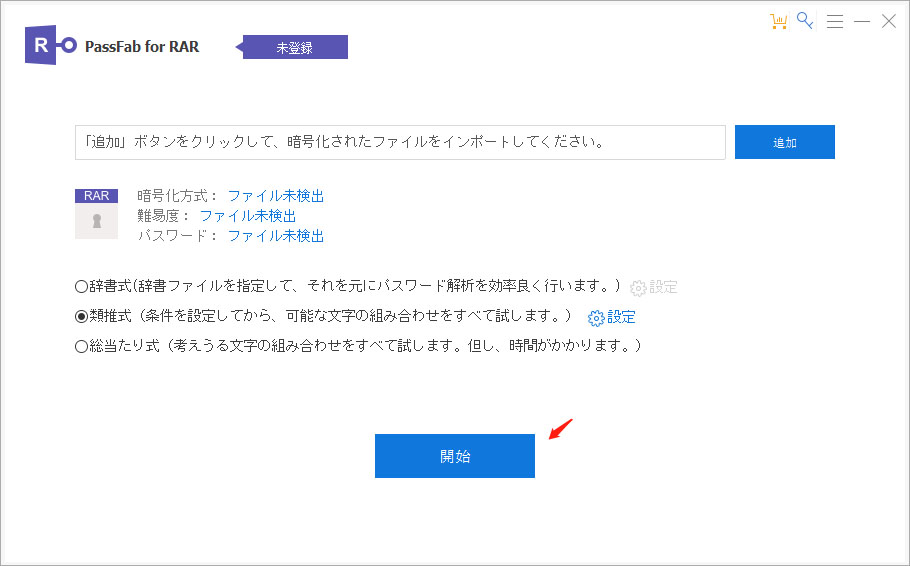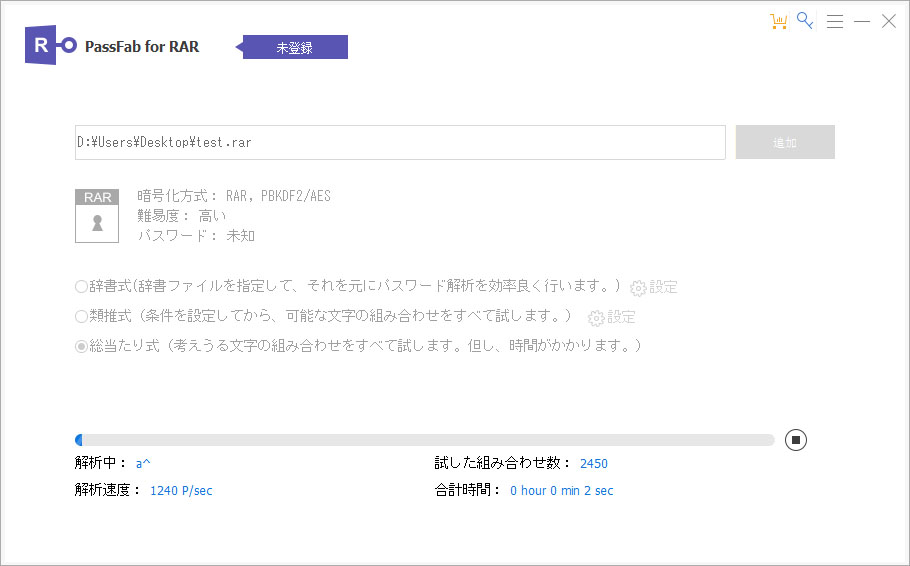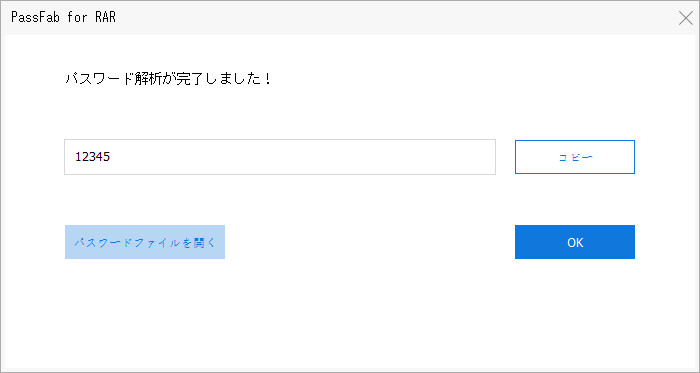個人情報の流出防止など、PCが一般に普及するにつれて情報セキュリティへの関心はますます高まっています。そのセキュリティ精度を高める方法の一つとしてファイルを暗号化することが挙げられます。暗号化することによって、第三者によるファイルの閲覧を防ぐことが可能です。今回はRAR ファイル(拡張子「.rar」)という種類の圧縮ファイルにパスワードをかける方法をご紹介いたします。
WindowsでRARファイルのパスワードを設定する
まず注意点ですが、RAR ファイルは同じ圧縮 ファイルであるZip ファイルなどとは違ってWindowsのデフォルト機能では圧縮・解凍することができません。従って、専用の圧縮・解凍ソフトを準備する必要があります。今回はWinRARというソフトを使った説明になりますが、40日間であれば無料で利用可能ですのでダウンロードしてみてください。
01WinRARが使えるようになったら、RARファイルに変更したいファイルの上で右クリックし、メニューバーの中から[WinRAR]→[書庫に圧縮]を選択します。

02「書庫名とパラメーター」というウィンドウが開きます。ここで、「書庫形式」という欄で「RAR」を選択したあと、[パスワード]をクリックします。

03更に「パスワード入力」というウィンドウが開きます。ここでパスワードを設定し、[OK]ボタンをクリックすることで完了です。

MacでRAR ファイルをパスワード保護する
Macの場合もWindowsと同様、デフォルト機能ではRARを圧縮・解凍することができません。よって、ここでも同じく専用のツールをインストールする必要がありますが、先ほど紹介したWinRARのMac版(WinRAR for Mac)はコンソール版(コマンドを入力する形式)のみサポートされているので、少々使いづらいかもしれません。
ここでは代わりにSimplyRarというフリーソフトを使ったパスワードの設定方法について説明します。
01まず、SimplyRarをインストールし、起動させます。RARファイルにしたいファイルを追加するためのウィンドウが表示されますので、そこに該当ファイルをドラッグアンドドロップします。
02次に、Optionの一覧から「Password protect(パスワード保護)」と書かれたボックスにチェックを入れます。
03すると、「Enter archive password(パスワードを入力してください)」と「Confirm archive password(パスワードを確認してください)」と書かれた二つの入力ボックスが表示されますので、それぞれ入力してから[OK]ボタンをクリックします。
04上記の手順が済んだら、SimplyRarウィンドウ上部の「Create RAR(RARを作成)」をクリックします。これでパスワード付きのRARファイルが作成できました。
提示: MacでRAR ファイルを解凍する場合は、この記事【MacでRAR ファイルを解凍する仕方】をご参照ください。きっとお役に立つと思います。
補足:パスワードで保護されたRAR ファイルのロックを解除する
RAR パスワードのかけ方はこれまで紹介してきた方法のとおりです。ですが、長い間使っていなかった等の理由により自分で設定したにもかかわらずパスワードを忘れてしまったというケースをよく耳にします。
通常、ロックがかかったRAR ファイルはパスワードを入力しない限り開くことができませんが、PassFab for RARなどのRAR パスワード 解析 専用ツールを使うことでロックを解除することが可能です。こうしたツールの最大の特徴は何といってもその操作の簡単さです。今回はその中でも特にオススメなPassFab for RARの利用方法を見ていきます。
01PassFab for RARをダウンロードし、アイコンをクリックして起動すると次のようなウィンドウが開きます。

02[追加]ボタンをクリックすると、PC内のデータの参照画面へと移ります。ここでロックを解除したいRARファイルを選択し、[開く]をクリックすることで読み込みが完了します。

03ウィンドウの中央部を見ると、パスワード紛失の状況に応じて選択可能な3種類のパスワード攻撃タイプが用意されていることが分かります。一つ一つの特長を見ていきましょう。

04パスワード攻撃のタイプを選択したら(今回は「総当たり式」を採用しました)、いよいよパスワード解析の実行です。画面下部の[開始]をクリックすると次のようなウィンドウに切り替わります。

05多少時間がかかりましたが、パスワードの解析に成功しました。パスワードを忘れて開けなくなっていたRARファイルにこれを入力してください。

まとめ
いかがでしたか?本記事では、WindowsとMacそれぞれのOSを使ってRAR ファイルにパスワードをかける方法をご紹介しました。どちらも標準で搭載されているソフトではRARファイルを扱うことができないため、専用の圧縮・解凍ツールをインストールする必要があることも説明しました。
また、この方法で設定したパスワードを紛失した場合はPassFab for RARのような専用のパスワード解析ツールが有効であることもお分かり頂けたと思います。すぐに解凍したいのにどうしてもパスワードが思い出せない!という時は是非PasFab for RARを利用してみてください。