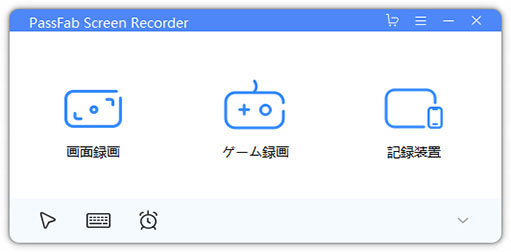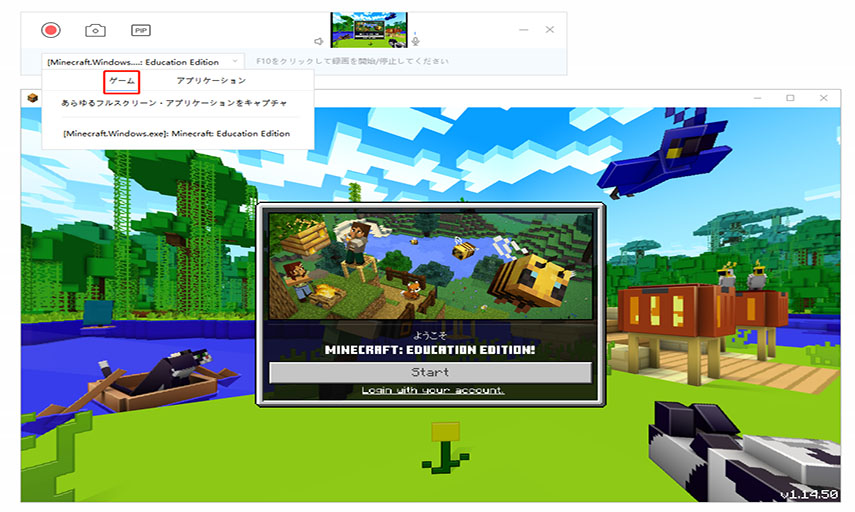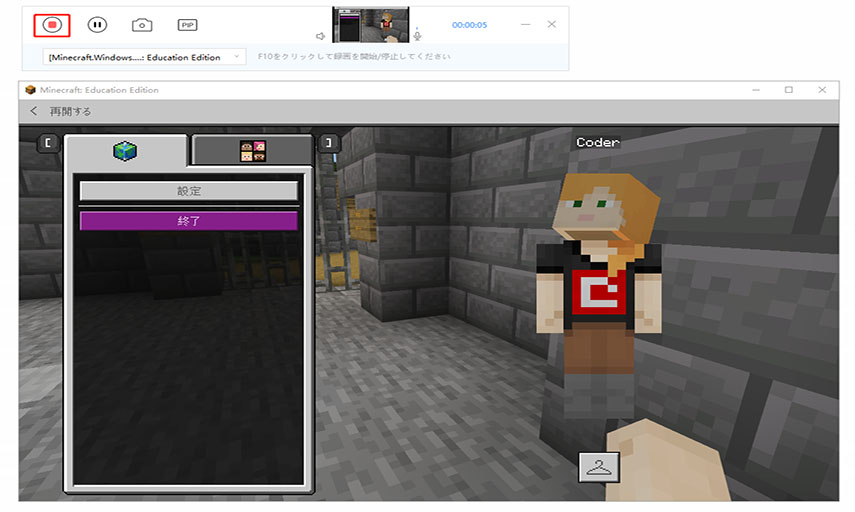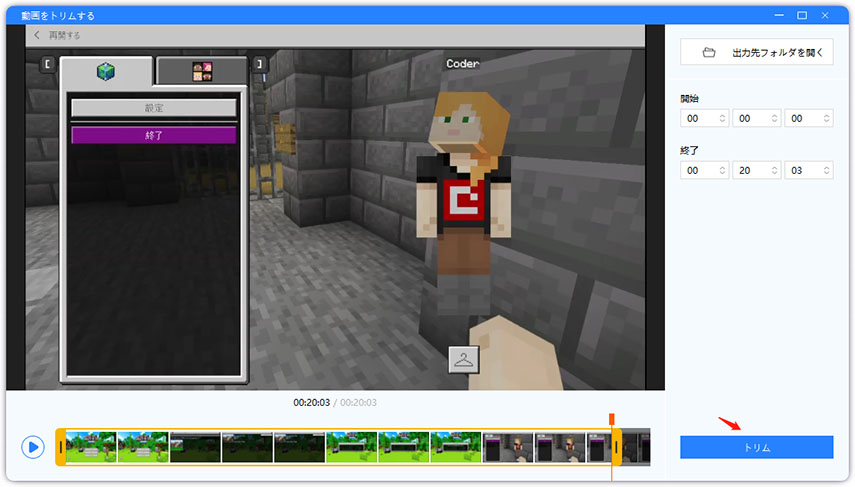ゲームの実況動画は、動画配信サイトでの人気コンテンツのひとつです。もし、あなたもゲーム実況動画を作って、たくさんの人を楽しませたいと思っているのであれば、まずはパソコンでゲーム画面を録画するために必要なソフトウェア把握してみましょう。
- ゲーム画面の録画とは?
- windowsのゲームバー
- OBS Studio
- Bandicam
- ロイロ ゲーム レコーダー
- ShadowPlay
- GOM Cam
- PassFab Screen Recorderでゲーム画面を録画する
ゲーム画面の録画とは?

ゲームをプレイしている画面をそのまま動画ファイルとして録画することを指します。自分の操作しているゲームプレイを画面録画するほか、ゲーム画面以外の音声も録音して、ゲームプレイ中の臨場感や面白さを伝えることが可能です。
windowsのゲームバー
Windows10には、標準装備でXboxのゲームバーが搭載されています。ゲームバーには録画機能があるため、これを使ってのゲーム画面の録画が可能です。Windows10ユーザーにとっては、別途ソフトウェアをダウンロードする必要がなく、Windowsキー+「G」キーで簡単起動できるお手軽ソフトとなっています。
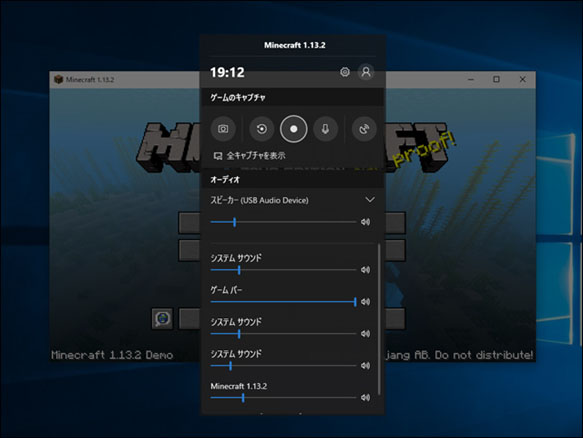
OBS Studio
ライブ配信用ソフトウェアのOBS Studioは、配信中に同時録画を行うことも出来ます。ライブ配信用のため、一般的な録画用ソフトウェアとは勝手が違うところもありますが、完全無料であることと、さかのぼっての動画保存が可能なリプレイバッファ機能など、魅力的な面もあります。ライブ配信をしつつ録画したい場合には、よい選択肢になると思います。
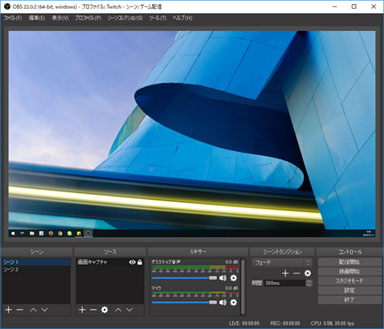
Bandicam
初心者に優しく老舗のソフトウェアといえば、Bandicamです。操作が簡単で高機能であり、「ゲーム録画モード」と「画面録画モード」を切り替えて使用することが出来ます。ゲーム画面の録画をしたいときは「ゲーム録画モード」で録画を行うとよいでしょう。ゲーム実況では、ド定番のソフトウェアなのですが、有料なのでそこは注意が必要です。
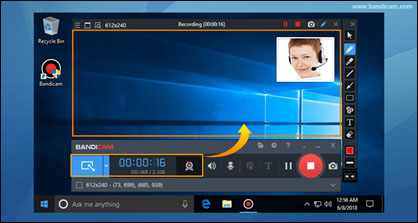
ロイロ ゲーム レコーダー
完全無料で使えるシンプルな録画ソフトウェアとしては、ロイロゲームレコーダーもあります。設定と機能は極めてシンプルに絞られており、録画したい画面領域を指定できないといった点はありますが、完全無料で使用時間が無制限というのは魅力的です。また、動画編集ソフトの「LoiLoScope2」の体験版がインストールされているため、動画編集を体験することもできます。
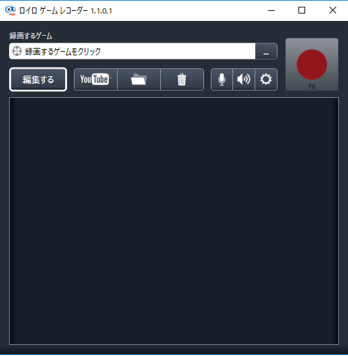
ShadowPlay
もっとも低負荷で録画を行いたいのであれば、ShadowPlayは見逃せません。使用しているパソコンのグラフィックボードがGeForceシリーズならば、ゲーム画面録画にぜひ使ってみる価値があります。なぜなら、ShadowPlayは、GeForce Experienceというソフトの一機能だからです。最大20分間の使用時間や、画面領域の範囲指定機能がないこと、動作不安定な面もありますが、重さを感じずに録画が出来るというのは、ゲームプレイヤーにとって、メリットが大きいと思います。
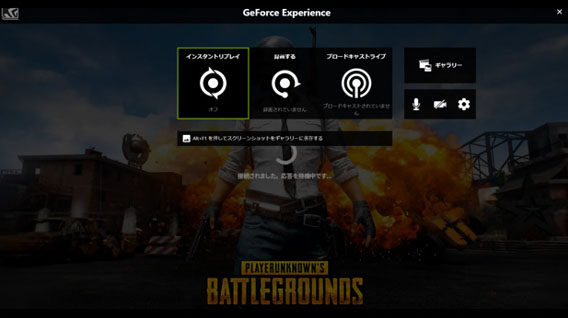
GOM Cam
有料だけど高機能かつユニークな機能を備えたGOMcamも、なかなか魅力的なソフトウェアです。録画した動画ファイルを素早く編集可能な上に、リアルタイムで動画へお絵描きやスタンプを入れたりできる、楽しいドロー機能は、使用者のセンスと遊び心を引き出してくれることでしょう。録画時間が10分以内で構わない場合は、無料版がありますので、無料で、クオリティの高い動画を作成することも夢ではありません。
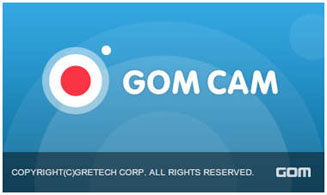
PassFab Screen Recorderでゲーム画面を録画する
ピクチャー・イン・ピクチャー機能(PIP)、いわゆるワイプ合成機能を利用出来て、エフェクトやスタイルのカスタマイズが簡単に行える、PassFab Screen Recorderは、なんと無料版でも録画時間無制限です。操作は至ってシンプルながら、画面録画とWebカメラの同時録画もでき、録画した動画の時間編集も出来るため、気軽にハイクオリティなゲーム実況動画を作成したい人の強い味方となってくれること間違いなしです。
01PCにPassFab Screen Recorderをインストールします。起動後は、ホームインターフェイスの「ゲーム録画」をクリックします。

02選択欄から録画したいゲームを指定し、「スタート」ボタンをクリックし録画を始めます。

03録画の終了は「ストップ」をクリックします。

04録画した動画は自動保存され、「トリム」をクリックして出力指定出来ます。「出力先フォルダを開く」をクリックして、録画した動画の確認が出来ます。

まとめ
おすすめのパソコンでゲーム画面を録画するソフトウェアをご紹介させていただきました。録画と音声録音だけで、ゲーム実況動画としては成立いたしますが、せっかくやるなら初心者でも簡単に使いこなせて、充実した編集機能も備えたPassFabゲーム画面録画ソフトで、あなた独自の動画に仕上げてみるのも一興です。ぜひ、楽しい動画をどんどん作って、あなたのゲームライフの可能性を広げてみましょう。