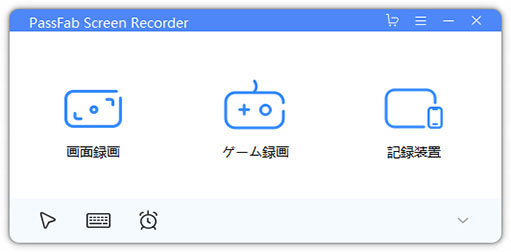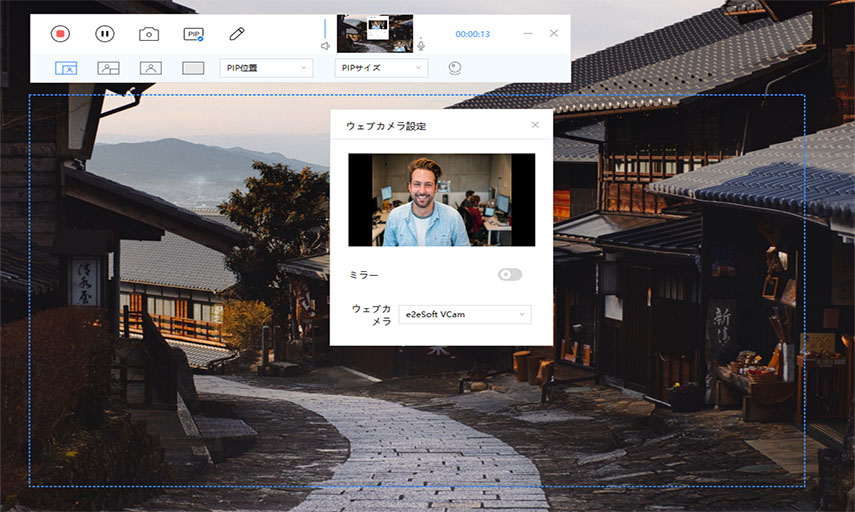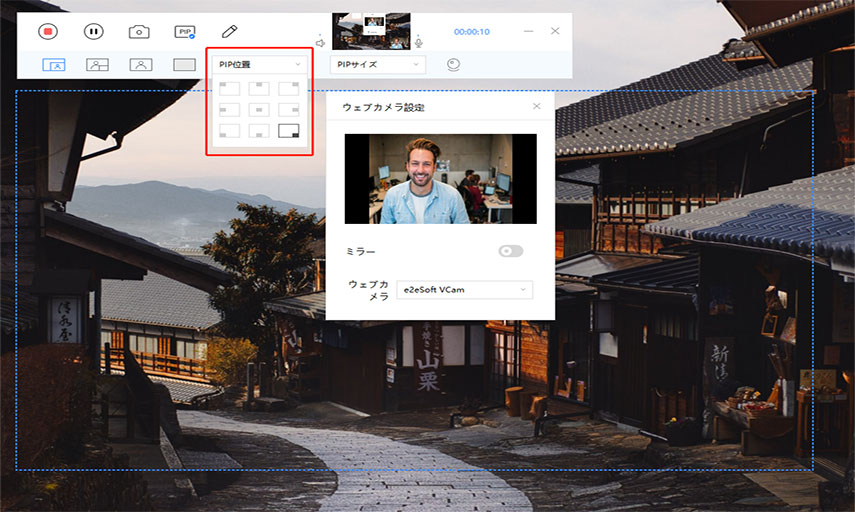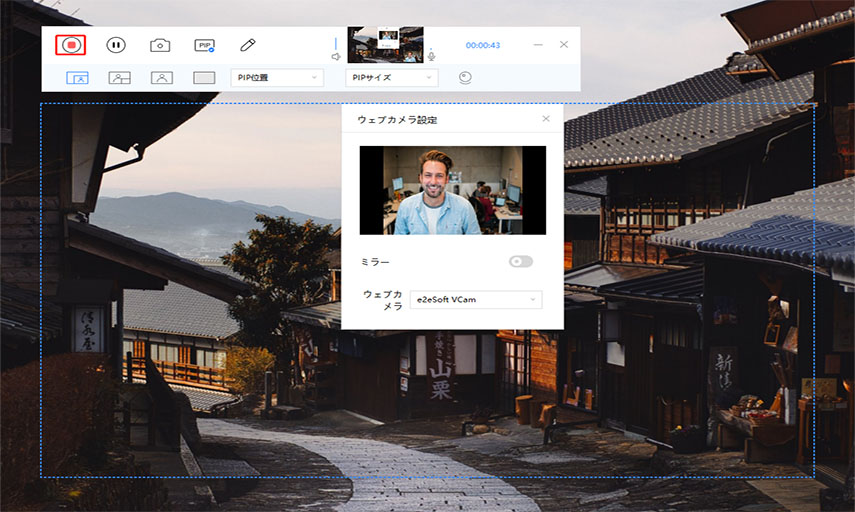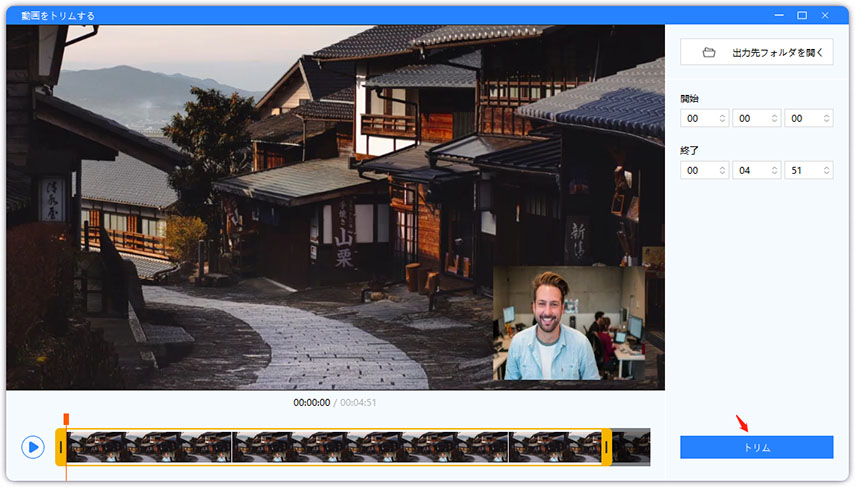動画作成する人は、動画投稿サイトの投稿者、というのは過去のお話で、今や、リモートワークやオンライン講座のために、あらゆる人が資料や教材を動画で作成する必要に迫られてきています。突然、動画をキャプチャして資料を作成しなくてはいけなくなり慌ててしまう前に、まずは動画作成ではどんな方法があるのかということは把握しておきたいものです。今回は、PC画面の動画をキャプチャする方法についてご説明します。
- 動画をキャプチャするということは?
- ゲームバーで動画をキャプチャする
- パワーポイントで動画をキャプチャする
- ステップ記録ツールで動画をキャプチャする
- Bandicamを使う
- FlashBack Expressを使う
- 【フリー】PassFab Screen Recorderを利用する
動画をキャプチャするということは?
そもそも動画をキャプチャするというのはどういうことでしょうか。パソコン画面を静止画でキャプチャすることは既におなじみのことと思います。同様に、パソコン画面上に展開されている操作や動画を、動画としてキャプチャすることを指します。現在では、静止画の画面キャプチャ感覚で簡単に動画をキャプチャして、さらに編集も出来てしまうソフトウェアがたくさん存在します。
ゲームバーで動画をキャプチャする
Windows10ユーザーであれば、動画キャプチャソフトとして、ゲームバーが標準装備されています。名前の通り、ゲームプレイを動画データで保存できるソフトウェアですが、それに限らず、画面上のアクティブなアプリケーションを録画することが出来るため、操作手順の説明動画や講義資料作成など、ビジネス用途にも十分耐えうるものとなっています。
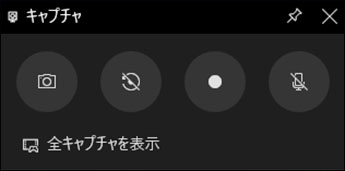
パワーポイントで動画をキャプチャする
プレゼン資料作成でおなじみのPowerPointにも動画キャプチャ機能があることをご存じでしょうか。リボンメニューの「挿入」には「画面録画」の項目があり、こちらを選択するとPCの画面上の様子を録画することが出来ます。録画した動画データはPowerPoint上に貼り付けられるので、右クリックで保存して、MP4の動画ファイルとして利用することが出来ます。
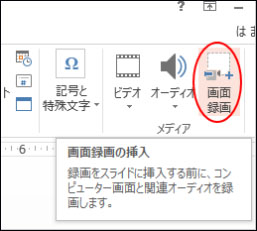
ステップ記録ツールで動画をキャプチャする
WindowsのPCであれば、ステップ記録ツールも動画キャプチャとして活用できます。本来は、エラー再現を記録してMicrosoftサポートに送るためのツールであり、画面録画ではありません。マウスやキーボードの操作ごとに逐次画面キャプチャを撮り、一枚のファイルに保存することで手順の記録動画となります。簡単な操作説明などには十分お役に立つことと思います。

Bandicamを使う
Bandicamは、無料で利用できる老舗の動画キャプチャのソフトウェアとして、広くユーザーに知られたおなじみの製品です。多様な機能と設定を有し、設定次第で、キレイな画質でなめらかな動きの動画を作成することが出来ます。無料で込み入ったことが出来て、非常に有能なのですが、その分、インターフェイスが初心者の方には少々ハードルが高く感じるかもしれません。
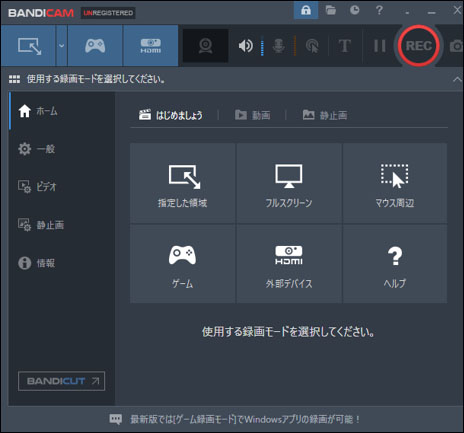
FlashBack Expressを使う
FlashBack Expressも無料で利用できる動画キャプチャソフトウェアです。Webカメラからの映像素材を録画した動画に追加することもできます。また、YouTube等の動画投稿サイトへのアップロードも可能です。録画後のファイル形式が、.fbrという独自の拡張子となっていますため、いったん、録画後に任意のファイル形式に出力、保存を行う必要があります。
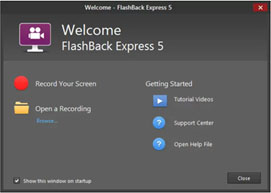
【フリー】PassFab Screen Recorderを利用する
最後に、PassFab Screen Recorderをご紹介します。無料版でも十分な高機能を有し、ピクチャー・イン・ピクチャー(Webカメラとデスクトップの同時録画)などユーザーに好評な機能を搭載しています。無料版であっても時間無制限で行うことが出来て、エフェクトやスタイルのカスタマイズも簡単に行うことが出来るため、初心者の方にも、動画作成のハードルが低く感じることでしょう。ここでは、ピクチャー・イン・ピクチャー機能も含めた動画をキャプチャする手順をご紹介いたします。
01PCに、PassFab Screen Recorderを入れて、立ち上げます。立ち上がったホームインターフェイスの「画面録画」をクリックします。

02ピクチャー・イン・ピクチャー機能を利用するなら、「PIP」をクリックします。「スタート」をクリックすると録画開始です。

03PIPのナビゲーションバーから、PC画面とWebカメラの位置やサイズ調整、Webカメラ設定などを行います。録画中に必要に応じて、PIPの位置やサイズ調整を行います。

04「ストップ」を押すと、録画終了です。

05「トリム」をクリックして、動画を保存します。「出力先フォルダを開く」をクリックして、録画した動画を視聴可能です。

まとめ
PCの動画をキャプチャする方法について、イメージがつかめましたでしょうか。まだ動画を作成したことがない人にとっては専門的なイメージが強いと思いますが、改めて振り返ってみると、初心者も挑戦しやすいスクリンレコーダーがそろっていることを実感いただけたかと思います。まずはPCやPowerPointに標準搭載されている機能を使って、動画作成の感覚をつかんでから、ご自身のセンスを活かした編集などが出来るよう、PassFab動画キャプチャソフトウェアを入れてみるとよいかもしれません。必要に迫られたときに慌てないように、お時間があるときになど、一度挑戦してみることをおすすめいたします。