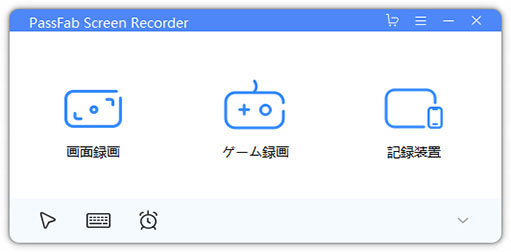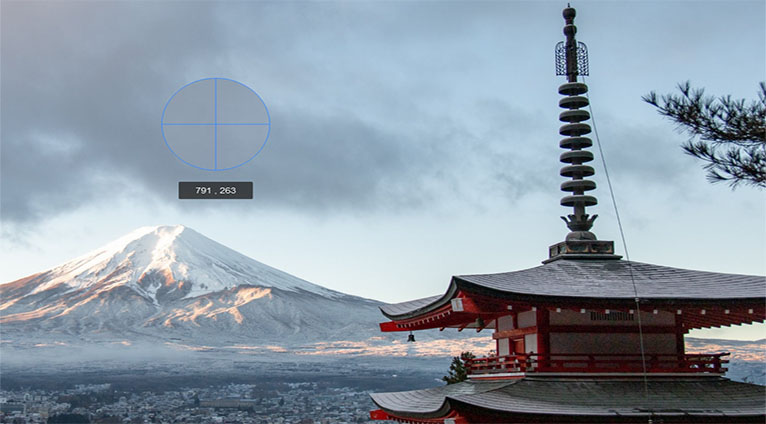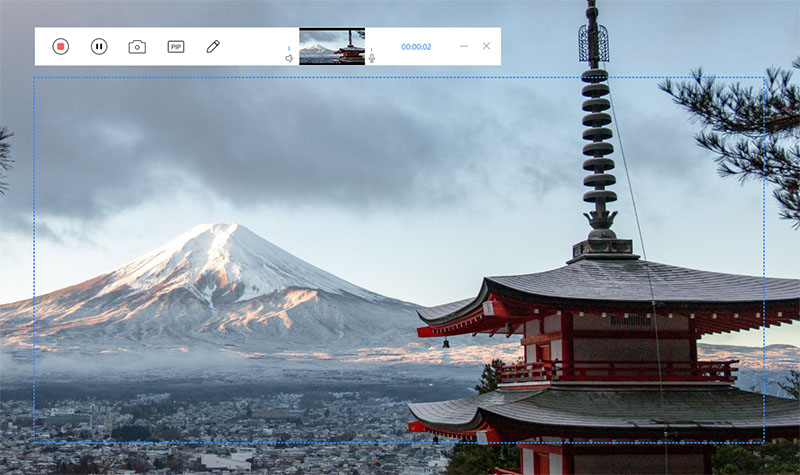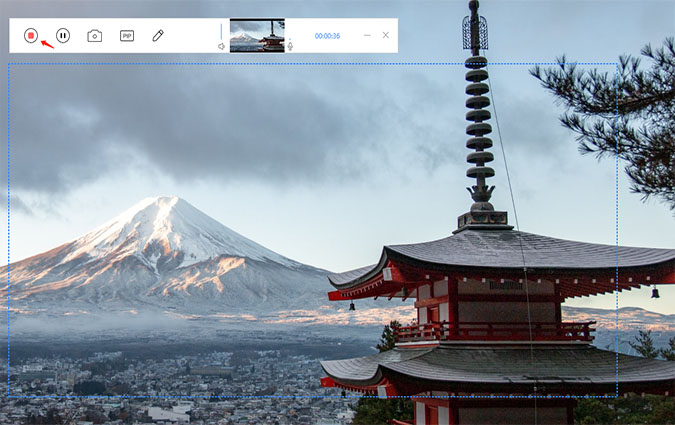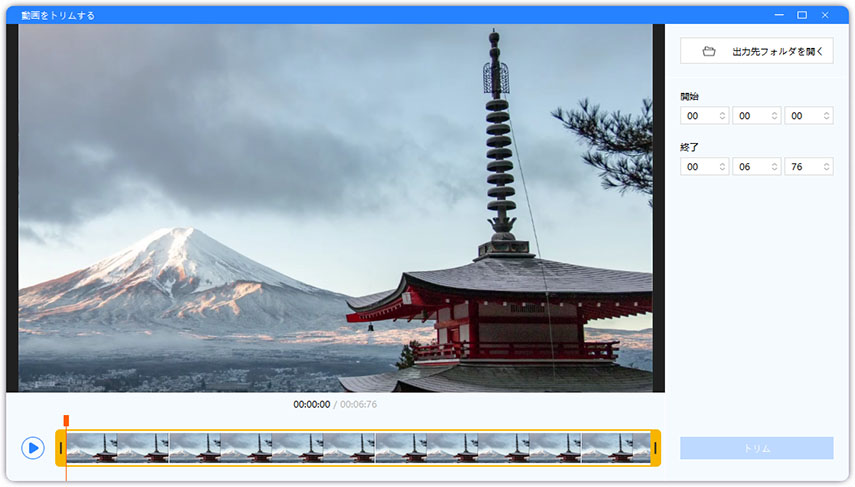PCで動画作成は、今やかなり身近なものとなっています。動画投稿サイトやSNSへの素人による動画の投稿はすっかり定着していますが、現在では、もっと気軽に、静止画キャプチャと同じ感覚で、スクリーンレコードを行うことも増えています。資料・プレゼン用の動画作成や、逆に講義やプレゼン会議の記録動画など、構えることなく気軽に動画を作成できるようになっておいて損はないと言えます。今回は、お手軽動画作成に役立つ便利なPCのスクリーンレコーダーをいくつかご紹介いたします。
- スクリーンレコーダーとは?
- Movavi Screen Recorder
- Aiseesoft スクリーンレコーダー
- Bandicam
- B's 動画レコーダー
- FlashBack Express
- OBS Studio
- GOM Cam
- 【無料!】PassFab スクリーンレコーダーで録画する
スクリーンレコーダーとは?
PC画面の様子を動画録画する=スクリーンレコードするための、ソフトウェアツールを、スクリーンレコーダーと称します。無料のものから有料のものまで幅広く、機能もシンプルでわかりやすいものから、プロ顔負けのクオリティが実現可能なものまで多種多様に存在しています。
Movavi Screen Recorder
Movavi Screen Recorderは、無料で利用出来て、スクリーンレコーダー初心者の方におすすめです。動作が軽くて、直感的な操作が出来ることはもちろん、無料ソフトとしては充実した動画編集機能を搭載しています。PC画面とWebカメラの同時録画も出来ますので、解説や資料用の動画を作成するときにも役に立ちます。
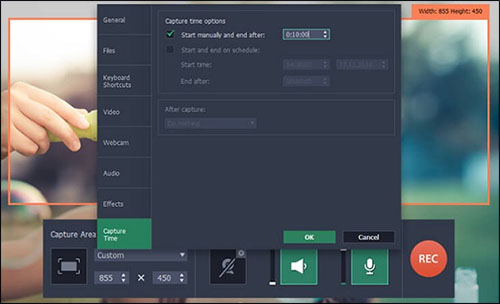
Aiseesoft スクリーンレコーダー
Aiseesoft スクリーンレコーダーは、豊富な機能で高画質な動画を作成することが出来る便利なソフトウェアです。5分間など録画時間を指定する機能や、事前の日時指定による予約録画機能も備えています。録画範囲を全画面のほかに、任意の領域指定出来、システム音とマイク音の録画選択も可能です。
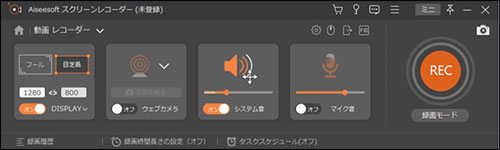
Bandicam
Bandicamは、スクリーンレコーダーの中でも老舗の有名なソフトウェアです。無料版と有料版があり、無料版でも十分なクオリティの動画作成が出来ます。一通りの設定や編集機能を備えていて、設定次第で、高画質ながら低負荷の動画データを実現することが出来るため、やっと出来てみたら、画質の粗い、カクカクした動画でがっかり、といった心配もありません。
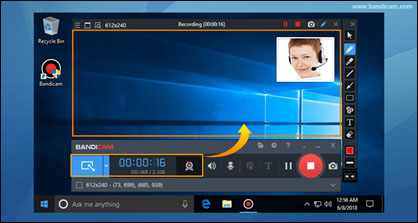
B's 動画レコーダー
B's 動画レコーダーは、パソコンに表示される映像と音声の動画キャプチャが可能なソフトウェアです。動画のカット&結合や、音声の録音とその音声ファイルの作成、編集ができます。PC画面上で他の作業を行いながらのバックグラウンド録画が出来て、動画サイトの動画キャプチャーファイルに自動でタイトルを付けてくるため、投稿動画の作成などにとても役に立ちます。
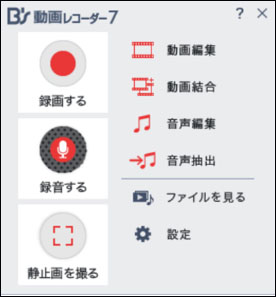
FlashBack Express
FlashBack Expressは、最小限にCPU負荷を抑えた動画キャプチャが可能です。無料版でも、デスクトップ録画に関しては時間の制限がなく利用でき、Webカメラの録画、メモテキストの挿入やカーソルのハイライト・追尾も可能なため、手軽に操作手順動画を作成することが出来ます。動画編集と、WMV形式以外へのファイル出力は、有料版へのアップグレードが必要です。
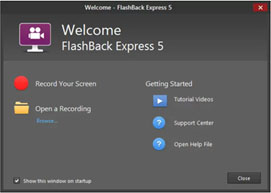
OBS Studio
OBS Studioは、動画のライブ配信をしたいユーザーにとって、大変役立つフリーソフトです。通常のデスクトップ画面の録画も可能なため、資料用動画撮影や、講義の記録用といった用途での利用にも使用できます。色調補正やクロマキー合成といった機能のほか、マイク音声が拾うノイズの除去、YouTube、ニコニコ動画、Twitterを始めたとした配信サイトへ接続してのライブ配信ができます。
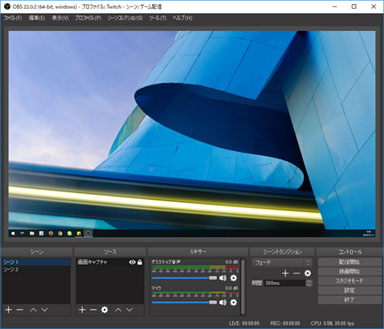
GOM Cam
OBS Studioは、動画のライブ配信をしたいユーザーにとって、大変役立つフリーソフトです。通常のデスクトップ画面の録画も可能なため、資料用動画撮影や、講義の記録用といった用途での利用にも使用できます。色調補正やクロマキー合成といった機能のほか、マイク音声が拾うノイズの除去、YouTube、ニコニコ動画、Twitterを始めたとした配信サイトへ接続してのライブ配信ができます。
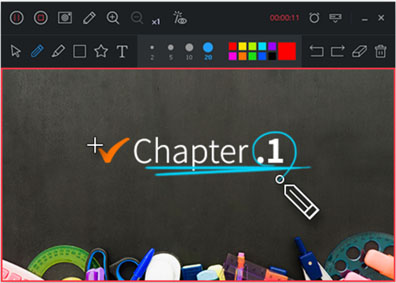
【無料!】PassFab スクリーンレコーダーで録画する
PassFab Screen Recorderは、無料版と有料版があり、無料版でも高解像度の動画を録画することが可能です。時間制限なしで、デスクトップとWebカメラの同時録画が出来、システム音、マイク音の録音が出来ます。編集機能も充実していて、ピクチャー・イン・ピクチャー機能は、ユーザーにとても好評です。
01PassFab Screen RecorderをPCにインストールして起動します。ホームインターフェイスが立ち上がったら、「画面録画」をクリックします。

02マウスで矩形を操作して、録画したい画面領域を指定します。

03スタートボタンをクリックすると、録画開始です。

04ストップボタンで、録画を終了できます。終了時に動画データが自動で保存されます。

05動画データを編集する場合は、「トリム」をクリックし、「出力先フォルダを開く」をクリックします。

まとめ
以上、簡単に動画が録画できるPCのスクリーンレコーダーをご紹介いたしました。ご自身の用途に合わせてお選びいただくのがよいかと思いますが、もしも初心者の方で、どのソフトウェアがいいかわからない、とにかく一度動画を作ってみたい、という場合は、PassFab スクリンレコーダーがおすすめです。公式サイトには使用ガイドも載っているため、初めての動画作成のハードルを下げてくれることでしょう。