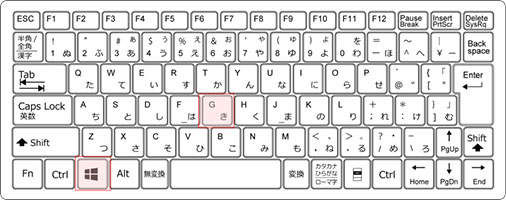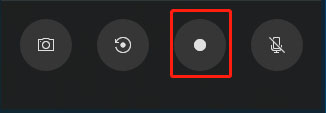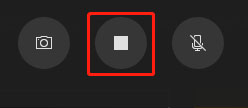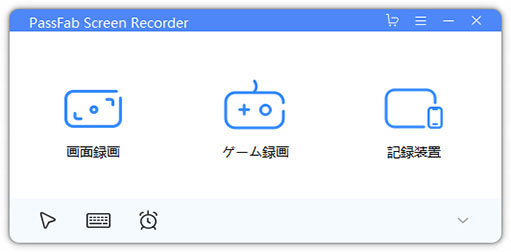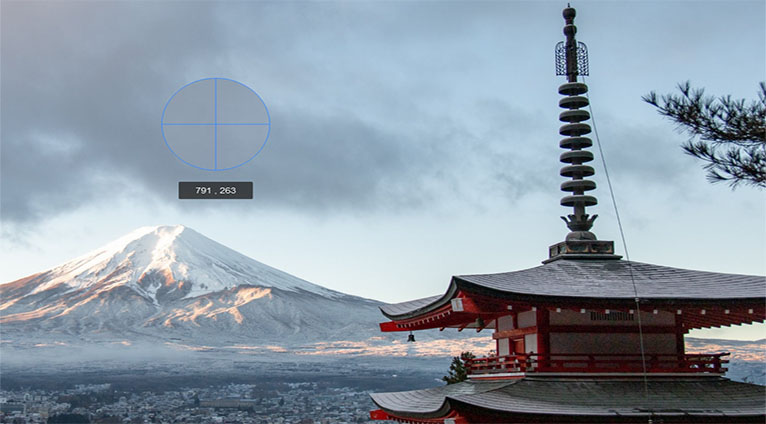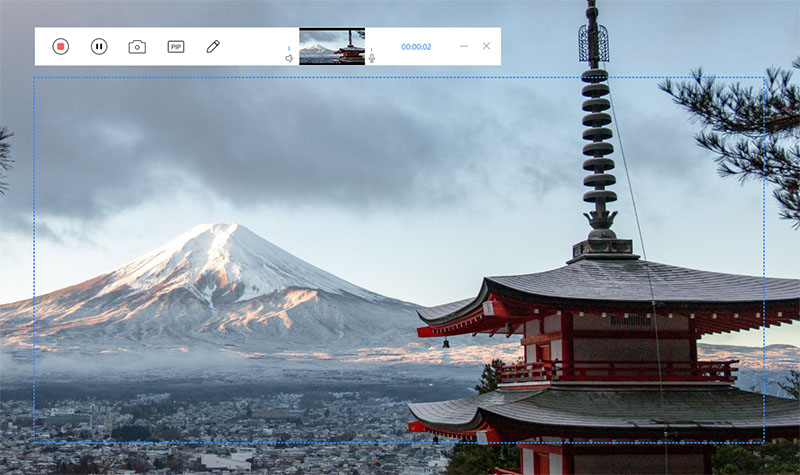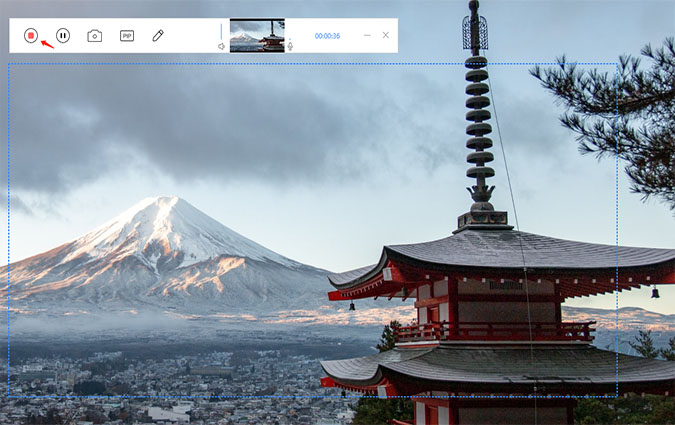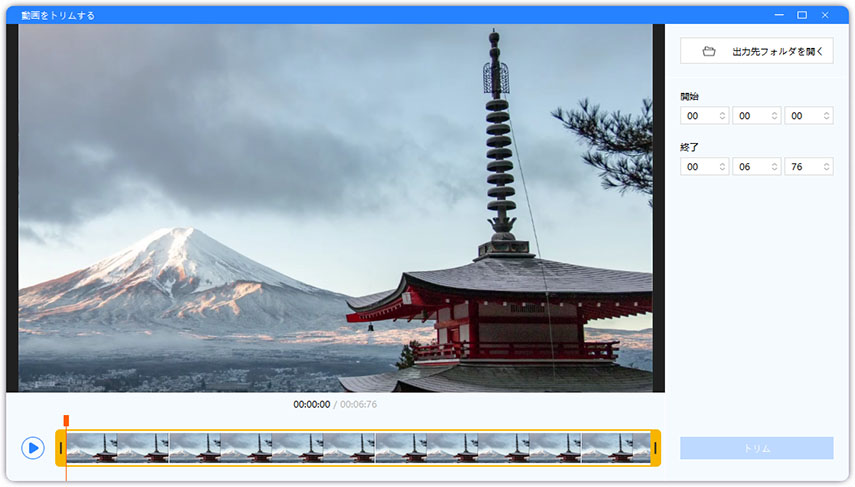Windowsをご利用の皆様、こんにちは。今回は、Windows10のPC画面を効率的に録画する方法をご紹介いたします。SNSでの動画投稿を始め、職場のテレワーク推進、学校や資格の学習などでのオンライン授業化など、動画作成の機会や、オンライン上のやりとりを記録する必要性などが日々高まっている昨今、手軽にWindows10 PC画面上の様子を録画する方法は覚えておいて損はありません。
WindowsでPC画面を録画とは?
今回の記事で取り上げる「PC画面の録画」とは、WindowsのPC画面に表示されているクリック操作の記録や、再生されている動画、プレイ中のゲームの内容、オンライン通信の様子などを、動画ファイルで記録することを指します。
Windows10で画面を録画する方法は?
Winsows10では、PC画面を録画する機能が標準搭載されています。それが「ゲームバー」です。ゲームバーは文字通り、メインは、PCでのゲームプレイ内容の録画ですが、Excelの操作やオンライン会議の様子の記録など、ビジネス用途でも遜色なく利用することが出来ます。
「Win」+「G」キーを押してWindowsのPC画面を録画する
01Windowsキーと「G」キーを同時押しします。

02「ゲームバー」が立ち上がったら、録画したいアプリケーションをアクティブにし、「録画開始」をクリックします。

03録画を終わらせるときは、「録画停止」をクリックします。

04録画停止後の動画ファイルは、自動的に「キャプチャ」フォルダに保存されています。キャプチャフォルダは、エクスプローラー>PC>ビデオの下にあります。

「Win」+「Alt」+「R」キーを押してWindowsのPC画面を録画する
「ゲームバー」を立ち上げずに、即時にゲームバーでの録画開始と停止を行う手順もあります。
01録画したいアプリケーションをアクティブにした状態で、Windowsキーと「Alt」キー、「R」キーを同時押しします。
02録画を終わらせるときは、録画開始と同じキーを同時押しします。
03「ゲームバー」で録画しているため、終了後は「キャプチャ」フォルダに動画ファイルは保存されています。
ゲームバーでWindows10画面を録画する時の注意点は?
便利なゲームバーですが、ご利用の際には、いくつか注意しなければならない点があります。
01まず、ゲームバーで録画できる画面は、アクティブにしたアプリケーションやブラウザのみとなっています。デスクトップ全体やエクスプローラーを選択していると、ゲームバーは録画開始することが出来ません。
02また、録画中のアプリケーションやブラウザの画面サイズを変更すると、変更した時点で録画は終了されてしまいます。録画中に位置を動かす、他のアプリケーションやブラウザをアクティブにする、といったことは大丈夫です。
03最後に、保存先の容量にお気をつけください。録画データはMP4形式での保存となります。基本設定での保存先は、Cドライブ内のため、長時間録画でのCドライブ内の残容量に注意して、必要であれば、保存先の変更をおすすめします。「キャプチャ」フォルダを任意の保存先に移動させるだけでOKです。
Windows10のPC画面を録画できるソフトはあるのか?
Windows10標準搭載の機能のほかに、便利な録画用ソフトウェアをご紹介いたします。
FlashBack Express
PC用動画キャプチャーソフトの「FlashBack Express」なら、ムービーとして動画保存することが可能です。デスクトップ画面の操作やWebカメラ映像の動画キャプチャはもちろん、マイクやスピーカーからの音声録音によるナレーションの吹込みなどのムービー作成が出来ます。
動画ファイルは、MP4、AVI、WMV形式での保存を選択でき、対応OSは、Windows 2000、XP、Vista、7、8/8.1、10、Windows Server 2003と広く対応しています。
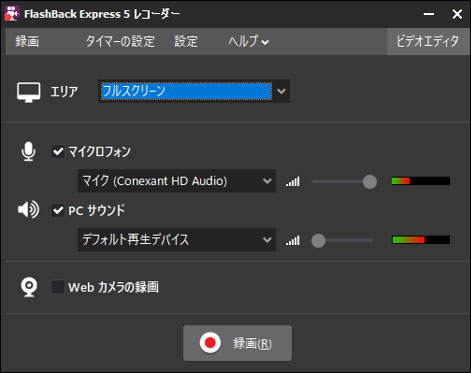
Bandicam
「Bandicam」は、DirectX 経由で画面出力するゲームや動画、PC画面内の指定した範囲の動作を動画キャプチャー可能なビデオキャプチャーソフトです。
デスクトップ操作の録画時には、カーソル表示やマウスクリックのエフェクトが追加でき、よりわかりやすい動画資料を作成することが出来ます。また、ウェブカメラ映像のオーバーレイが出来、クロマキー合成を行うことも出来ます。
対応OSは、Windows XP、Vista、7、8/8.1、10と広く対応しています。
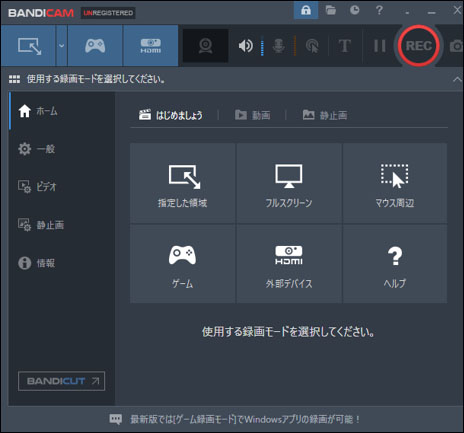
PassFabパソコン画面録画ソフトを使う
最後にご紹介するのは、サクッとシンプルに操作出来て、動画データの長さも編集できる便利なPC画面録画ソフトウェア「PassFab Screen Recorder」です。PassFab画面録画ツールは、時間制限を気にすることなく長時間の録画がであり、PC画面とウェブカメラを同時に録画することが可能です。
01PasFab Screen RecorderをPCにダウンロードします。PassFab Screen Recorderを起動し、ホームインターフェイスから「画面録画」をクリックします。

02マウスカーソルを使って、PC画面内の録画したい範囲を、領域指定します。

03左上の「スタート」をクリックして、PC画面の録画を開始します。

04録画したい内容が完了したら、「ストップ」をクリックします。自動的に動画ファイルが作成され、保存されます。

05保存した動画ファイルは、必要なパートをトリミングすることが出来ます。「トリム」をクリックして編集したい動画ファイルを選択します。

06「出力フォルダを開く」をクリックして、動画ファイルの編集画面を開くことが出来ます。
まとめ
効率的で簡単に行えるWindows10のPC画面の録画方法について、ご紹介させていただきました。誰でも手軽に実行できるため、PC画面を録画するハードルがグッと下がったことと思います。何事も最初の一歩がなかなか難しいものですから、まずはこうした操作が簡単なPassFab Windows画面録画ソフトウェアを使って、録画や編集を体験してみると良いかと思います。