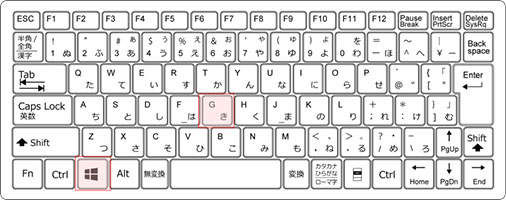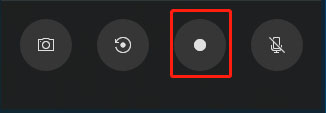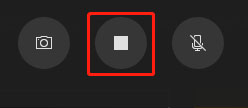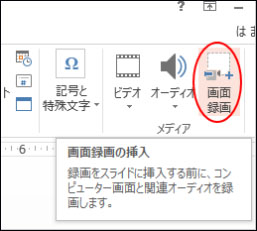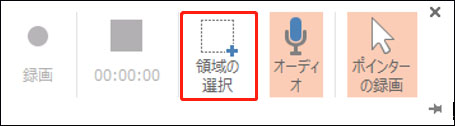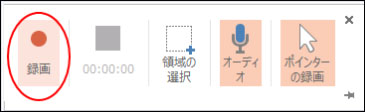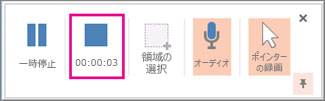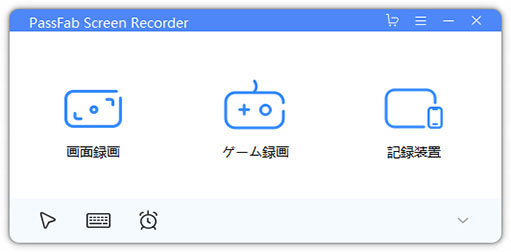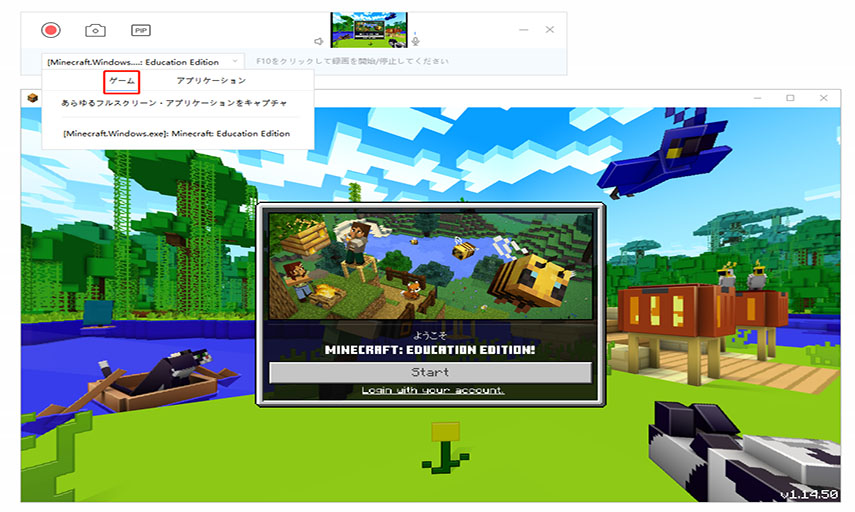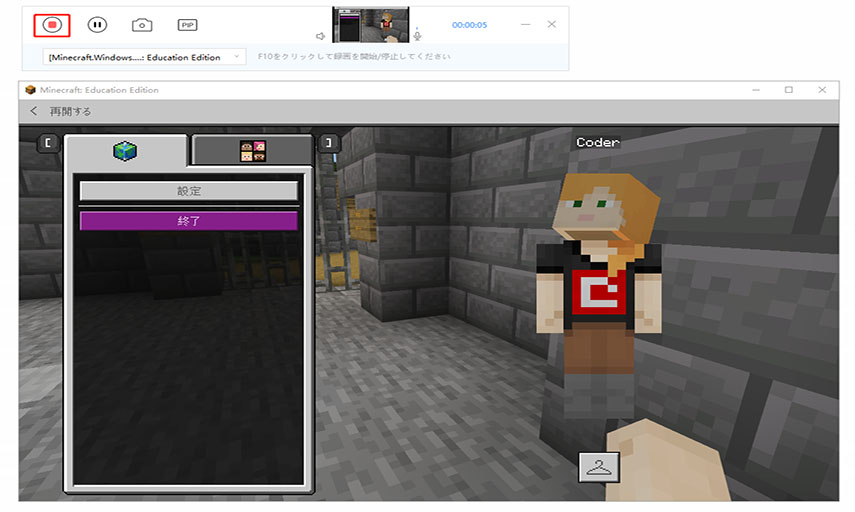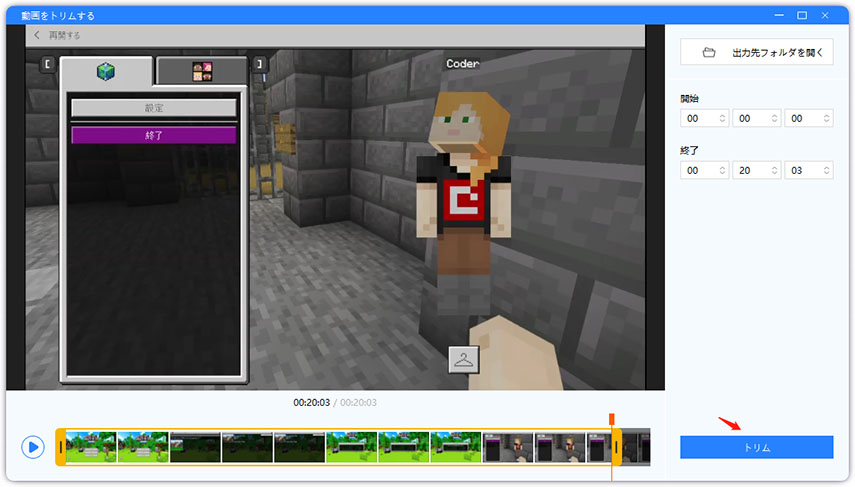PCでゲームを楽しむ人なら、一度はゲームプレイ内容を動画ファイルで保存したいと思ったことはあるのではないでしょうか。今回は、初心者でも簡単に、PCのゲーム画面を録画して動画保存する方法について、おまとめさせていただきます。
ゲームの画面を録画するとは一体どういうこと?

ゲームの画面を録画する、と一言でいっても、一体どういうことなのかと思う方もいらっしゃるかもしれません。これは、PCの画面上に表示されるゲームプレイの様子を、そのまま動画ファイルとして録画することを指します。自分の操作がそのまま録画されているため、ご自身のファインプレイを他の人にも見てもらいたい、おすすめのゲームの魅力を広く伝えたい、という場合に、とても便利です。
パソコンでゲームの画面を録画する方法は?
PCでゲームの画面を録画する方法として、初心者でも簡単な方法をいくつかご案内いたします。
ゲームバーでゲームを録画する
Windows10ユーザーなら、ゲームバーのご利用がおすすめです。Windows10に標準搭載の録画機能のため、わざわざ他のソフトウェアをダウンロードする手間がなく、簡単なショートカット操作で起動することが出来ます。
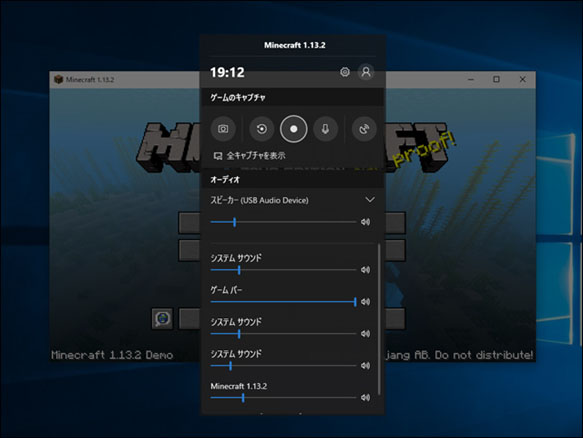
01録画したいゲームを立ち上げて、PC画面の前面にしておきます。
02Windowsキー+「G」キーを同時押しします。画面が暗転して複数のコントローラーが表示されれば、ゲームバー起動に成功しています。

03キャプチャのコントローラーの「●」(録画ボタン)をクリックすると録画開始です。

04「■」(停止ボタン)をクリックすると録画を終了します。

05録画終了後、動画ファイルはパソコンに自動保存されています。PCのエクスプローラーを開いて、「PC」>「ビデオ」>「キャプチャ」とフォルダを進めていくと、保存された動画ファイルを見つけることが出来ます。
PowerPointで録画する
Microsoft OfficeのPowerPointに、画面録画機能があることはご存じでしょうか。音声の録音も可能なので、簡易的に利用するのにとても便利です。
01PowerPointを起動して、「新しいプレゼンテーション」を選択します。
02リボンメニューから「挿入」を選択し、「画面録画」を選択します。

03「領域の選択」を選択して、マウスドラッグで録画範囲を選択します。

04「● 録画」ボタンをクリックすると、録画を開始します。

05「■」ボタンの下に、録画時間が表示されています。録画の終了は、「■」(停止)ボタンをクリックです。

06録画終了した動画データは、PowerPointのスライドに埋め込まれます。
07動画データを単独でMP4形式で保存したい場合は、スライド上の動画データを右クリックして、「メディアに名前をつけて保存」を選択します。
パソコンでゲームを録画するソフトはあるのか?
1つステップアップして、動画の編集機能も備えた便利な画面録画ソフトウェアをご紹介いたします。
便利なPassFabゲーム画面録画ツール
便利なゲーム録画ツールは、その名も「PassFab Screen Recorder」です。簡単な操作で、録画の画面領域の指定と録画の実行が出来るため、スムーズにゲーム画面の録画を行えます。録画後の動画ファイルは、長さの編集を行うことも可能です。また、PCのゲーム画面と同時に、Webカメラ映像を録画することも可能であること、ワイプ合成機能(PIP)も備えていることから、ゲームプレイ画面と並んでプレイヤーの様子も映せるため、臨場感のある実況動画を作成することが出来ます。
01PCに、予めPassFab Screen Recorderをインストールしておきます。ホームインターフェイスにある「ゲーム録画」をクリックします。

02選択バーから録画したいゲームを設定します。録画を開始する場合は、「スタート」オプションをクリックします。

03録画を終了する場合は、「ストップ」オプションをクリックします。

04録画終了時に、動画の長さを編集したい場合は、画面下部に表示される動画ロールに対し、マウスで尺の指定を行い、「トリム」をクリックして保存します。「出力先フォルダを開く」で保存した動画を再生確認できます。

まとめ
PCでゲームの画面を録画する方法とPassFab 画面録画ツールを利用する方法をご紹介させていただきました。どちらも初心者の方が戸惑うことなく、簡単に挑戦することが出来ると思います。せっかくゲームプレイを保存するなら、編集機能も備えたソフトウェアでより魅力的な動画に仕上げるのもいいのではないかと思います。