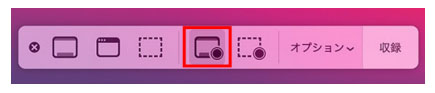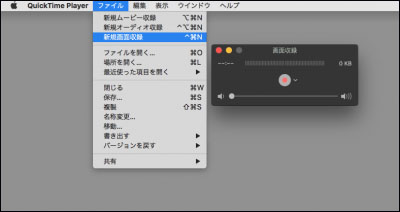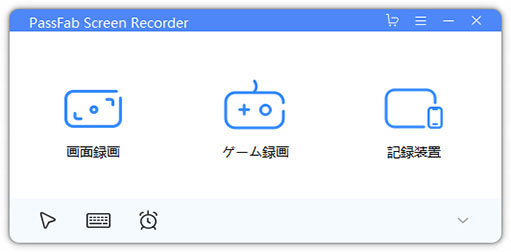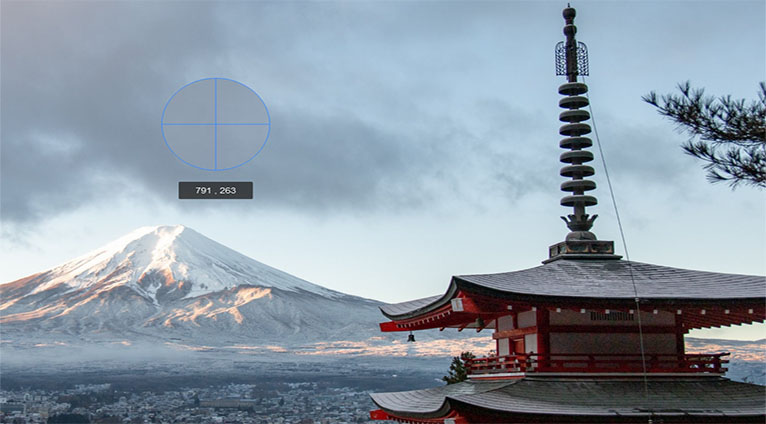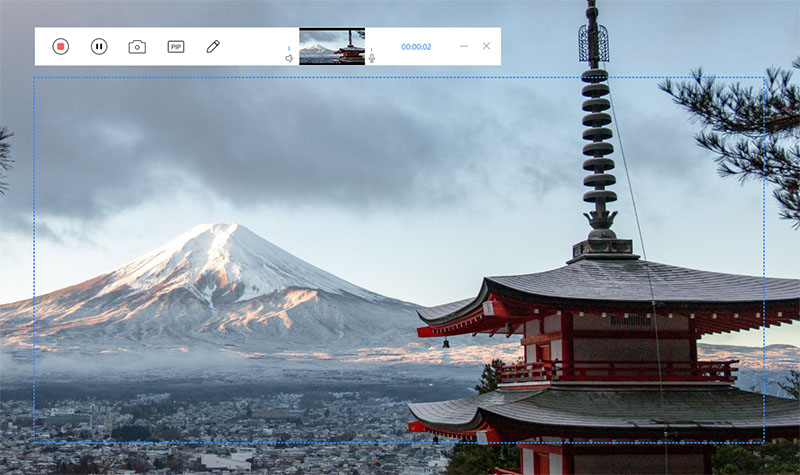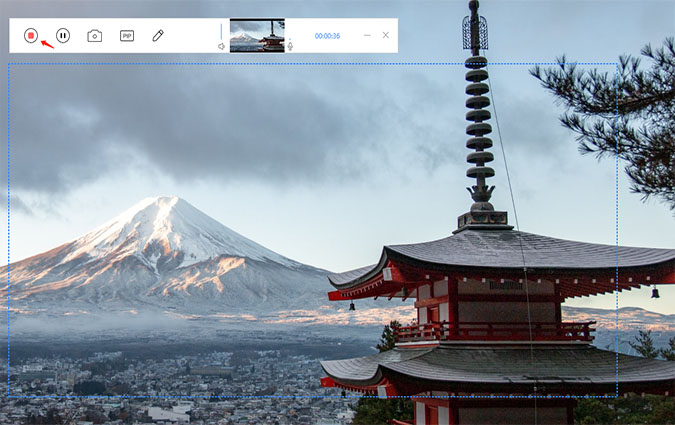自宅にいる時間が増える昨今、趣味やビジネス利用を問わず画面録画の需要は増えているでしょう。簡単に画面録画をする方法を知っていれば、ゲーム実況を録画してYouTubeへアップロードしたり仕事で必要なパソコンの操作手順を画面録画で撮影してチュートリアルを作成したり出来ます。しかし、多様な画面録画の方法があり最善な手段を取れている方は少ないのではないでしょうか。そこでこの記事では、Macの標準機能を使った画面録画の手順からソフトを利用しるおすすめの録画方法まで紹介していきます。自分に合った最適な画面録画方法を見つけましょう。
スクリーンショットのツールバーで録画する
機能の名称はスクリーンショットですが、画面録画をする機能も兼ね備えています。スクリーンショットツールバーの左側が静止画の撮影用、右側が画面録画機能となります。
01キーボードの「shift」+「command」+「5」を同時に押すと、画面にスクリーンショットのツールバーが表れます。

02Mac画面の全体を録画する場合は、左から4つ目にあるPC画面が黒で縁取られているアイコンを押します。5つ目のアイコンは、PC画面のある一部を選択して録画したい時に使用します。

03画面上にカメラ型のアイコンが出現するので、カメラ型のアイコンをクリックして画面録画を開始します。
04録画を終了する時は、画面上側にあるメニューバーの「ストップ」ボタンを押して終了します。
QuickTime Playerで録画する
Macbookに標準搭載されているQuickTime Playerでは画面録画、動画撮影、音声録音などが可能です。画面録画で選択できる音声は、音声なしまたはマイクのみのため、Macbookのシステム音を録音することはできません。
01QuickTime Playerアプリを起動します。
02「ファイル」➡「新規画面収録」と選択します。

03画面範囲を選択後、「スタート」を押して録画を開始します。音声やマウスの各種設定を行うことも可能です。

Mac画面を録画できるソフトはあるのか?
Macには画面録画できる2つの機能、スクリーンショットのツールバーとQuickTime Playerがありますが同時に音声の録音をしようとすると制限が付きます。Macの画面録画機能に限界を感じている方は、画面録画ソフトの利用がおすすめです。
【一番お勧め】PassFab Screen Recorder
画面録画以外にウェブカム録画、ピクチャーインピクチャーなどの機能を備えるPassFab Screen Recorderなら、多種多様な画面録画の用途に応じた機能を発揮し、満足のいくビデオが出来上がるでしょう。
どの録画方法もハイビジョン録画を使い、映像と音声が完璧に同期した高品質なビデオを提供します。出力ファイルサイズは小さく抑え、さらに、フレームレートが高くてもスムーズに録画できる強い安定性を備えています。
体験版ではビデオにウォーターマークが入りますが、ほとんどの機能を無料で体験できます。
01公式ホームページからPassFab Screen Recorderを無料ダウンロード後、パソコンにインストールして起動します。
02メインメニューで「画面録画」を選択します。

03長方形ツールを用いて録画する画面範囲を設定します。

04画面左上に表示される「スタート」ボタンを押すと録画が開始されます。

05「ストップ」ボタンをクリックすると、録画は停止されて自動でパソコンに保存されます。

oCam
oCamは、システム音とマイク音声を含めた録画に対応している画面録画ソフトです。無料で利用できますが、広告の表示やソフトを閉じた際は購入ページへの誘導があるため注意しましょう。煩わしい点がある一方、時間の制限は無く、完成したビデオに透かしなどが入ることはありません。フルスクリーン、ユーザー指定のサイズまたは決められたウィンドウサイズからも録画画面の設定ができます。
Apowersoft スクリーンレコーダー
PCの画面録画がオンラインからできるApowersoftのスクリーンレコーダーはMacに対応しています。オンライン上での録画のためインストールはソフトの起動ツールのみ、利用は無料で出来ます。制限時間を気にせずに録画ができますが、オンラインのためインターネット環境が必要なところが欠点でしょう。録画中はインターネットへの接続が途切れないように注意する必要があります。
Movavi Screen Recorder
Movavi Screen Recorderは、画面録画以外にWebカメラの撮影機能、静止画のスクリーンショット機能が付いています。また、撮影した動画を出力する前にカットできる編集機能があります。無料版では、システム音の録画はできません。また完成したビデオにはウォーターマークが入ります。システム音の録画またはウォーターマーク無しのビデオを作成するには有料版の購入が必要です。
まとめ
以上のように、Macの画面を録画する方法についてご説明しました。いかがでしょうか?Macの標準機能であるスクリーンショットのツールバーとQuickTime Playerを使い画面録画する方法では、高度な撮影を求める場合には機能が不十分です。やはり、画面録画の専門ソフトにはかないません。画面録画の専門ソフトは数多く存在しますが、一番のおすすめはPassFab画面録画ソフトです。専門ソフトの中でもシンプルで使いやすいインターフェイスを備え、高品質の撮影ができる技術を利用しています。公式ホームページにはチュートリアルが完備しており、カスタマーサポートも利用できます。