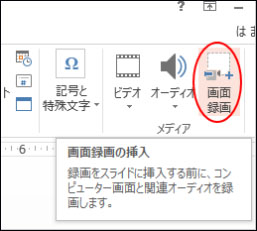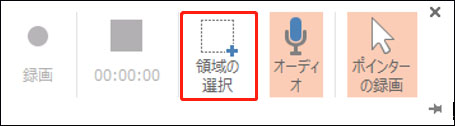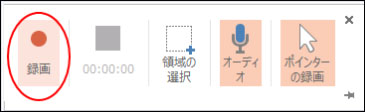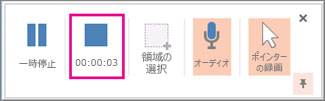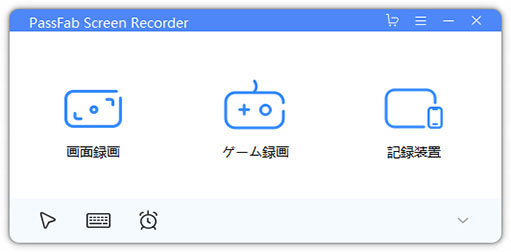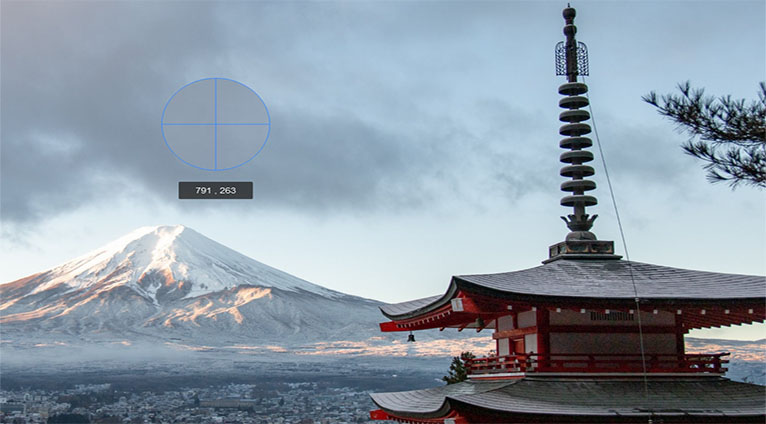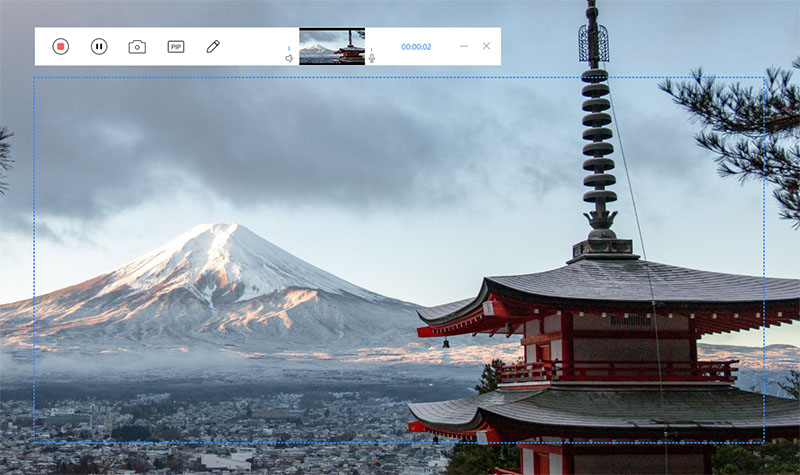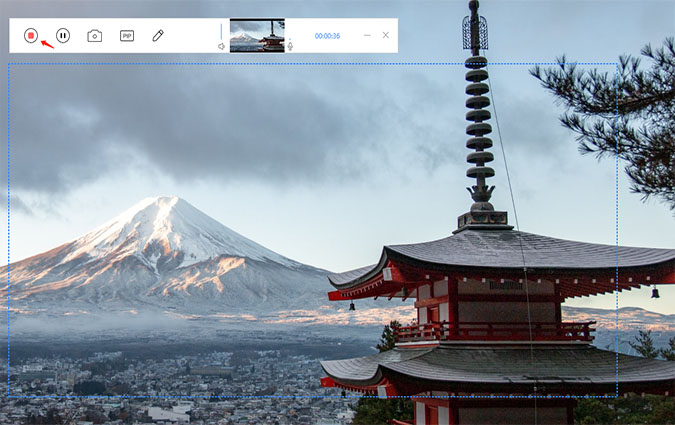あなたはPC画面を録画したいな、と感じたことはありますか。オンライン授業やリモート会議など録画して後から見直したいと思ったことのある人も多いと思います。また。PCの操作方法を電話で聞かれたときに、上手く伝えられず困ったことがある方もいらっしゃると思います。こう考えると、結構画面録画したいシチュエーションって多いと思いませんか。今回は、既存ツールや外部ツールなどを用いた素敵なWindows 8/8.1の画面を録画する方法をご紹介します。
- 画面を録画することとは?
- Windows 8のステップ記録ツールを使ってみる
- PowerPointを利用する
- BandicamでWindows 8の画面を録画する
- OBS StudioでWindows 8の画面を録画する
- GOM CamでWindows 8の画面を録画する
- 【お勧め】PassFab Screen Recorderで録画する
画面を録画することとは?
「画面録画ってなんだか難しそう」「そんな簡単にできるの?」なんて意見が聞こえてきそうですが、安心してください。今回は簡単で分かりやすい画面録画方法に絞ってお伝えします。元々PCに備わっている機能や外部ツールの利用など様々な需要に合わせてご紹介するので是非自分に合った方法を見つけてみてください。
ここからは具体的なPC画面録画方法をお伝えします。
Windows8のステップ記録ツールを使ってみる
まずは、Windows8/8.1に標準装備されている「ステップ記録ツール」を紹介します。
01スタート画面で、[Ctrl]+[Tab]を押下します⇒アプリケーションの一覧が表示されます。
02「ステップ記録ツール」を押下します。
03デスクトップ画面で「ステップ起動ツール」が表示されます。
04録画したい対象があった場合は動画を表示します⇒「記録の開始(A)」を押下します。

05録画が終了したら、「記録の停止(O)」を押下します。

06「ステップ記録ツール」画面に「記録されたステップ」が表示されます⇒上部にある「保存(V)」を押下します「名前を付けて保存」画面が表示されます⇒「ファイル名(N):」の右横に任意のファイル名を入力します。

07「ファイルの種類(T):」の右横で任意のファイル形式を選択します。
08「保存(S)」を押下します。
PowerPointを利用する
次に、PowerPointを活用した画面録画方法です。
PC画面と関連する音声の両方を記録してスライドに埋め込むことが出来ます。
01PowerPointを開きます。
02画面録画したファイルを挿入するスライドを準備します。
03リボンの「挿入」タブ->「メディア」->「画面録画」を選択します。

04コントロールドッグから「領域の選択」を押下します。

05十字形カーソルでクリック&ドラッグして、録画するエリアを選択します。
06準備した対象がある場合は動画を表示します⇒「録画」を押下します。(ショートカットキー:[Windows]+[Shift]+[R])

07録画が終了したら、「停止」 を押下します。

BandicamでWindows 8の画面を録画する
次に外部ツールを用いた録画方法を紹介します。
1つ目は、「Bandicam」です。Bandicam Conpany社が提供する日本語対応した録画ツールです。
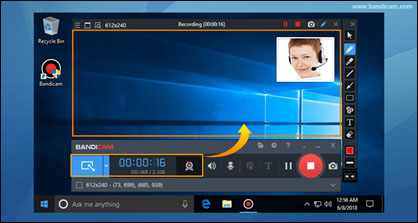
01録画したい対象を準備してください。
02PC上に「Bandicam」をダウンロード&インストールします。
03「Bandicam」を起動します。
04起動したホーム画面から、画面上部の録画モードタブの「画面録画」ボタンを押下します⇒録画したいエリアを選択します。(指定した領域、フルスクリーンなど)
05「REC」を押下します。
06録画が終了したら、「停止」を押下します。
OBS StudioでWindows 8の画面を録画する
2つ目は、「OBS Studio」です。動画のライブ配信でも役立つ無料の録画ツールです。
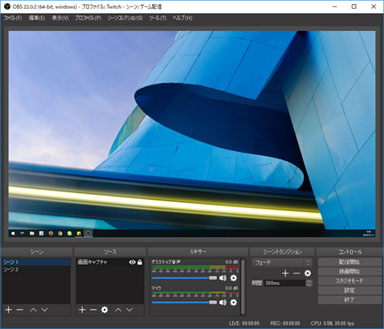
01PC上に「OBS Studio」をダウンロード&インストールします。
02「OBS Studio」を起動します。
03メイン画面から、画面左下の「ソース」タブ内の「+」ボタンを押下します⇒録画したい対象を選択します。デスクトップ画面全体を録画する場合には「画面キャプチャ」を押下します。
04「ソースを作成/選択」画面が表示されます⇒ファイル名「画面キャプチャ」のまま「OK」を押下します。
05「画面キャプチャ'のプロパティ」画面が表示されます⇒デスクトップ全体が録画対象となっていることを確認し「OK」を押下します。
06メイン画面右下の「録画開始」ボタンを押下します。
07録画が終了したら、「録画終了」を押下します。
GOM CamでWindows 8の画面を録画する
3つ目は、「GOM Cam」です。古くからある録画ツールですが、無料は時間制限と会社ロゴが入る点だけ注意ください。
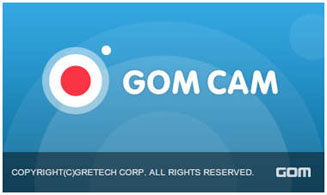
01録画したい対象を準備してください。
02PC上に「GOM Cam」をダウンロード&インストールします。
03「GOM Cam」を起動します。
04起動したホーム画面から、画面左にある「画面」ボタンを押下します⇒画面に十字線が表示されます。
05十字線をマウスでドラッグして録画したいエリアを選択します。
06「録画」ボタンを押します。
07録画が終了したら、「録画」ボタンを再度押します。
【お勧め】PassFab Screen Recorderで録画する
最後にPassFab Screen Recorderを用いた録画方法をご紹介します。期待以上の高品質で仕事に欠かせない効果的なツールと多くの人から大絶賛されている録画ツールです。長年培った経験を持ったエンジニアが開発していて、抜群の安定性と圧倒的な高品質の画面録画ツールなので是非一度お試しください。
01「PassFab Screen Recorder」を起動します。
02以下のホーム画面から「画面録画」のボタンをクリックします。

03長四角のボックスをマウスで操作して録画する領域を選択します。

04左上にある「スタート」ボタンをクリックします。

05録画が終了したら、「ストップ」ボタンをクリックします。

まとめ
Windows 8/8.1画面を録画する方法についてご説明しました。いかがでしたでしょうか。「PC画面の録画って思ったより簡単じゃん!」って思われた方も多かったのではないでしょうか。PC画面の録画さえできれば、後からオンライン授業やリモート会議を復習できますし、PC操作方法を他人に教えるのも簡単になります。特に最後にご紹介したPassFab Windows 8画面録画ツールは、大変シンプルなインターフェースとなっており、少し電子機器の操作に苦手意識がある人にも、簡単にWindows画面録画できると大変好評です。是非一度ご紹介した手順を試してみて、使いやすいなと思ったら周りの人たちにも紹介してみてください。