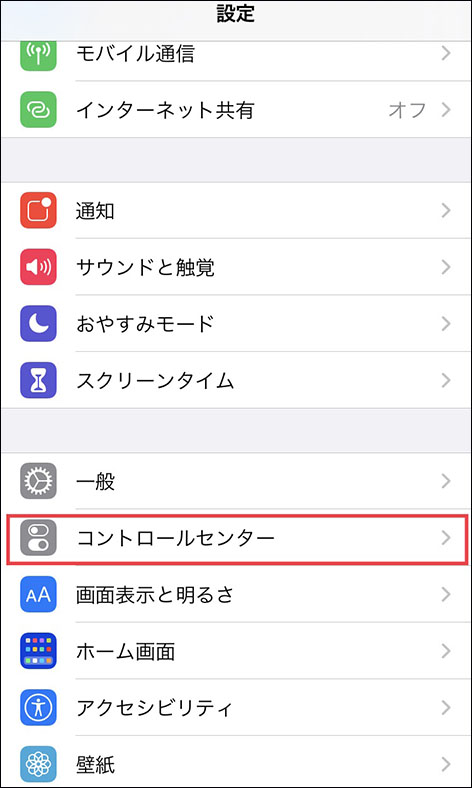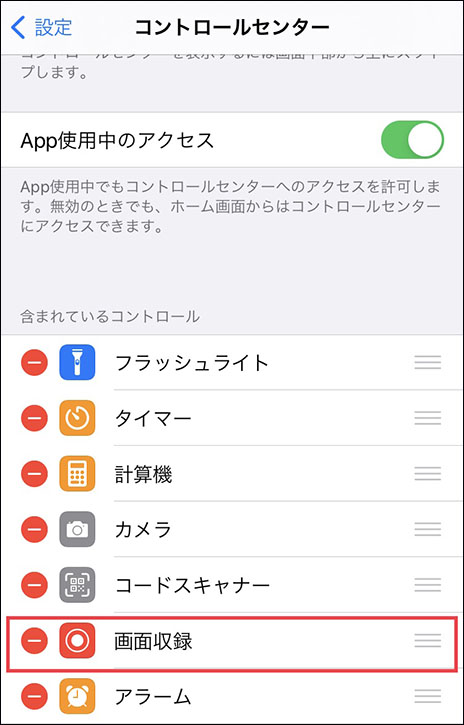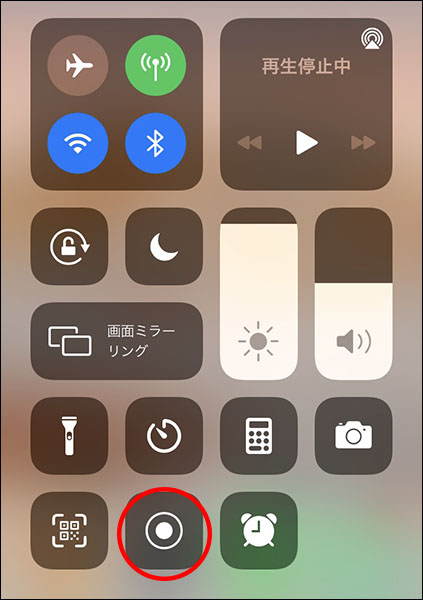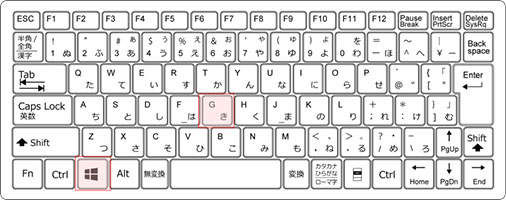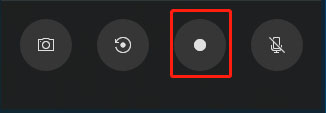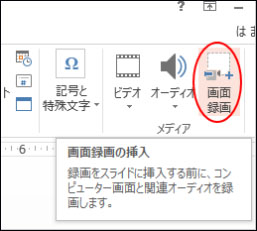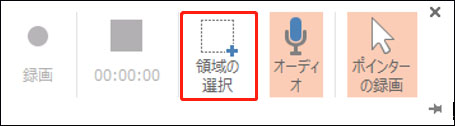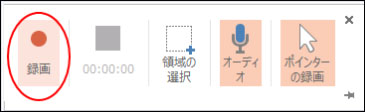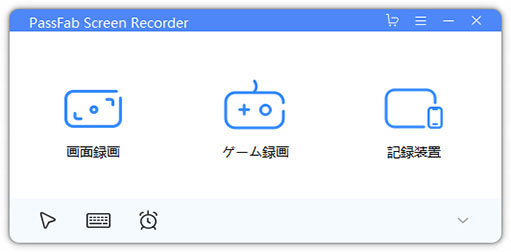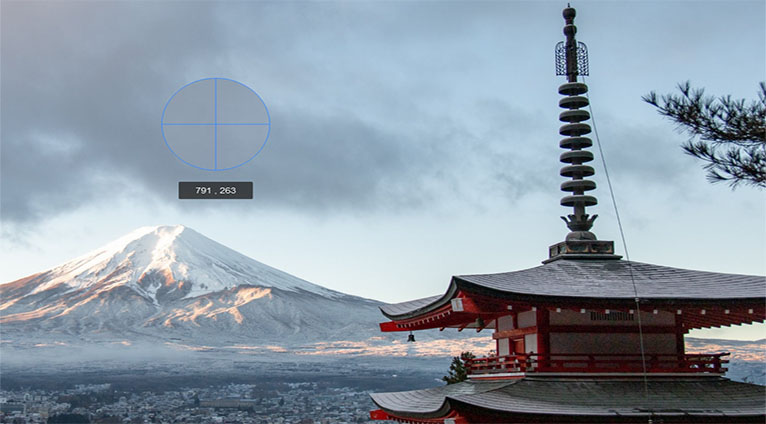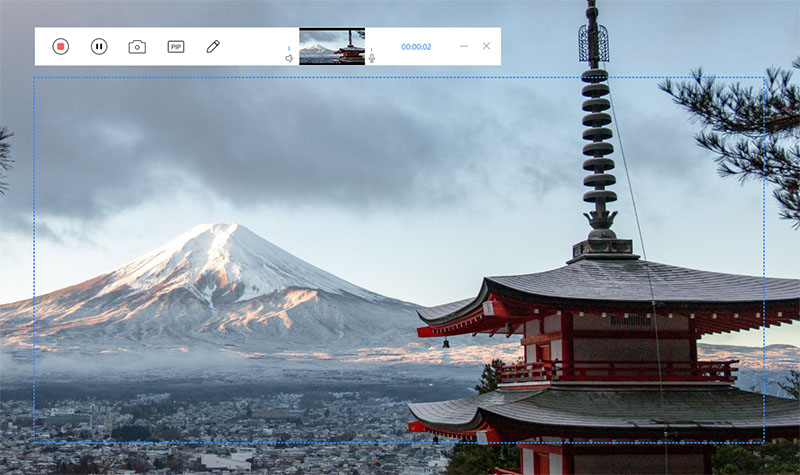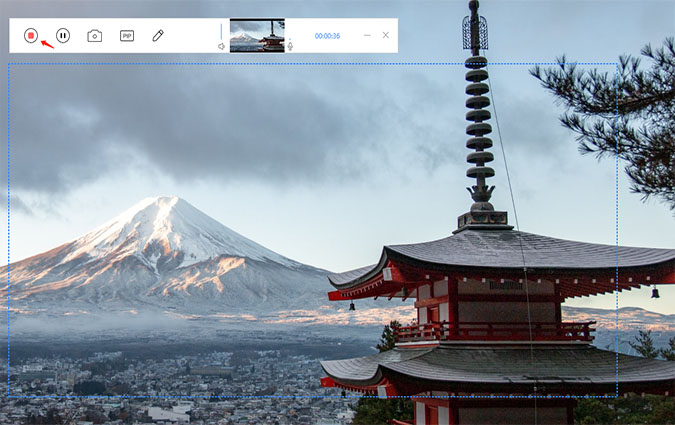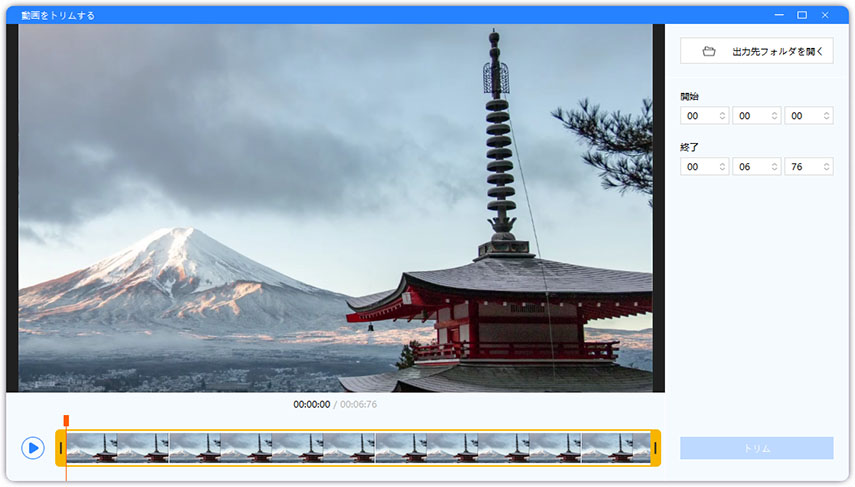動画投稿サイトYouTubeの配信提供者は、今や老若男女プロアマ問わずに大勢存在しています。単なる投稿の枠を超えて生業とするYouTuberは、ここ何年も常に人気職業のトップに位置しています。彼ら彼女らの魅力的なコンテンツをいつでも好きなときに見たいと思っている視聴者にとって、その場限りが前提のライブ配信は中々歯がゆいものがあります。今回は、YouTubeのライブ配信を録画できる方法について、ご紹介させていただきます。
- YouTubeのライブ配信とは?
- YouTubeのLive配信を録画するのは著作権違反になるのか?
- iPhoneでYouTubeのライブ配信を録画する方法は?
- AndroidでYouTubeのLive配信を録画する方法は?
- パソコンでYouTubeのライブ配信を録画する方法は?
- パソコンでYouTubeのLiveを録画できるソフトはあるのか?
YouTubeのライブ配信とは?
動画投稿サイトYouTubeのライブ配信とは、コンテンツをストリーミング配信で行う生放送です。ダウンロード配信と違って、デバイスに保存することが出来ないため、配信提供者が保存しない場合は、録画でもしない限りは見返すことが出来ません。
YouTubeのLive配信を録画するのは著作権違反になるのか?
Live配信は著作権法上「映画の著作権」にあたり、原則著作権者の許可なく録画することは違法に当たります。但し、「私的使用の目的」で録画した場合は、著作権法違反になりません。但し、提供元の利用規約で録画を禁止されている場合は、著作権法とは別に契約違反となります。現在、YouTubeには録画機能が付いていないことを考えると、契約違反についてはグレーゾーンといえます。

iPhoneでYouTubeのライブ配信を録画する方法は?
iPhoneの「画面収録」機能で録画する
iPhoneには「画面収録」機能が標準搭載されています。手順は以下の通りです。
01録画したいLIVE配信を表示しておきます。
02「設定」から「コントロールセンター」を開きます。

03機能の一覧から「画面収録」をタップします。一覧にない場合は、「コントロールを追加」から選択して追加します。

04画面収録のアイコンを長押します。

05「収録を開始」をタップすると、録画が開始されます。音声を入れたい場合は、マイクはオンにしておきます。
AndroidでYouTubeのLive配信を録画する方法は?
AZスクリーンレコーダーを利用する
Androidのデバイスは、録画機能が搭載されていない機種が大半のため、録画アプリを使用する必要があります。ここでは、AZスクリーンレコーダーを利用した手順をご紹介します。
01録画したいLIVE配信を表示しておきます。
02AZスクリーンレコーダーを立ち上げます。
03画面に現れたアイコンをタップします。
04ビデオのマークのアイコンをタップします。
05端末アクセスと音声録音を許可します。
06「今すぐ開始」をタップすると、カウントダウンが開始されます。

07カウントダウン後、録画開始です。
パソコンでYouTubeのライブ配信を録画する方法は?
ゲームバーを利用する
Windows10には、画面録画が出来る「ゲームバー」が標準搭載されています。
01録画したいLIVE配信を表示しておきます。
02Windowsキーと「G」キーを同時押しすると、ゲームバーが立ち上がります。

03録画ボタン「●」をクリックすると、録画が開始されます。

パワーポイントの「画面録画」機能を利用する
実はPowerPointにも、画面録画機能が搭載されています。録画した動画は、PowerPointスライドに埋め込まれるので、そのままスライド保存も出来ますし、別個に動画として保存も可能です。
01録画したいLIVE配信を表示しておきます。
02PowerPointのスライドを開きます。
03リボンメニューから「挿入」を選択し、「画面録画」をクリックします。

04「領域の選択」をクリックします。

05録画したい領域をマウスで矩形指定します。
06「録画」をクリックすると録画を開始します。

パソコンでYouTubeのLiveを録画できるソフトはあるのか?
パソコンで録画を行うにあたっては、他には便利な専用ソフトがございます。
PassFab Screen Recorder
PassFab Screen Recorderなら、パソコン画面に表示された動画を、時間制限なしで録画することが可能です。鮮明な画質で遅延なく録画することが可能なため、お気に入りのYouTubeのLIVE配信を安心して録画することが出来ます。また、パソコン画面とウェブカメラの同時録画や時間や効果の編集も可能なため、単なるコンテンツの録画以外に、あなた自身の動画作成にも持って来いです。
01録画したいLIVE配信を表示しておきます。PassFab Screen Recorderを立ち上げ、「画面録画」をクリックします。

02マウスで矩形を操作して、録画領域を指定します。

03「スタート」ボタンをクリックすると、録画を開始します。

04録画を停止するときは、「ストップ」をクリックします。録画停止した動画は、自動保存されます。

05「トリム」をクリックして、「出力先フォルダを開く」をクリックすると、動画編集が可能です。

まとめ
YouTubeのLive配信を録画する方法をご紹介させていただきました。個人で楽しむ範囲と留意することを忘れずに、有意義にご活用ください。特に、PassFab PC画面録画専門ソフトは、無料の範囲でも録画時間無制限で利用できる上に、マウスやキーストロークの表示有無やピクチャー・イン・ピクチャー録画も備えている優れものです。もし、動画を視聴する側から、作成して提供する側へ興味が湧いた場合にも、あなたの強い味方となること請け合いです。
関連記事:Windowsで画面を録画する