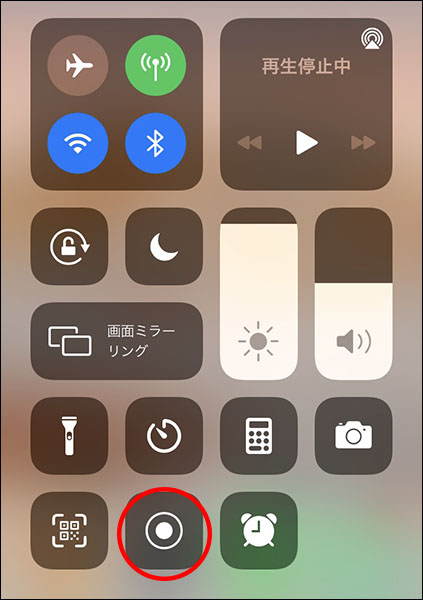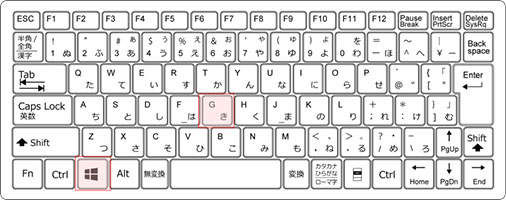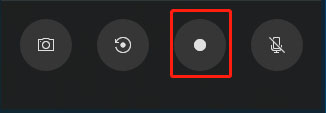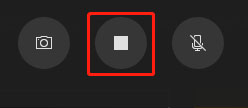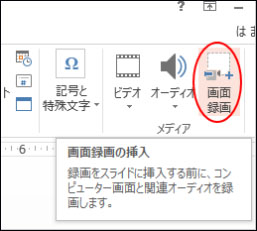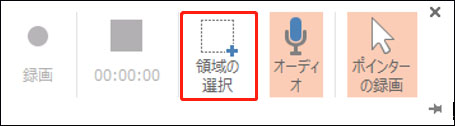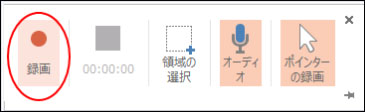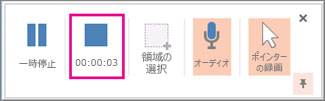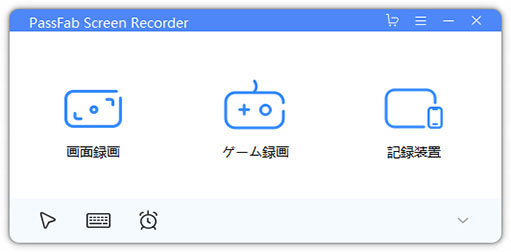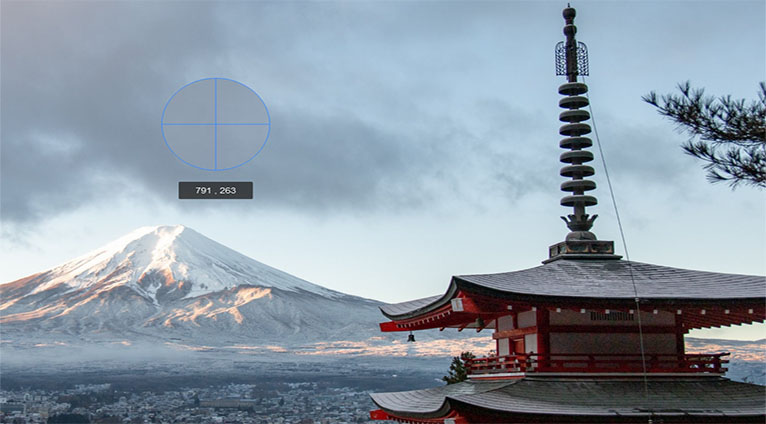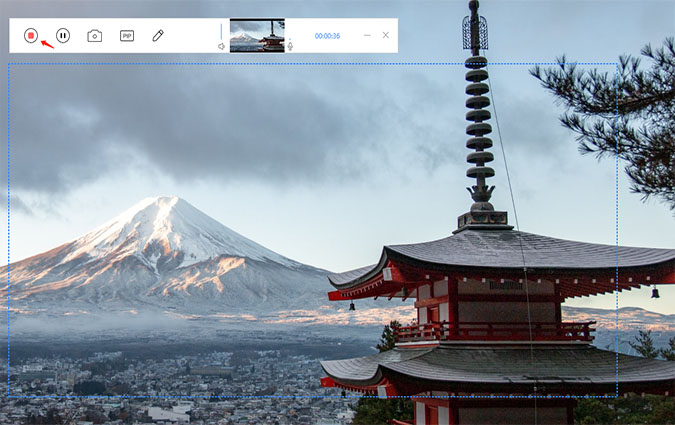最近では動画が日々数万件以上、素人や芸能人など業界や年代性別など様々な人が投稿されています。その最たる動画SNSがYouTubeです。ですが、つい朝見ていた動画が削除されていたり、通勤や通学の移動中の通信環境が悪くて動画が見られなくなったり…なんて困ったことはありませんか。
今日は、インターネットに接続していなくても、オフラインでも視聴可能なように、YouTubeの動画を録画する方法をまとめたのでご紹介します。
- YouTubeの動画を録画することは?
- YouTubeの動画を録画するのは違法になるのか?
- iPhoneでYouTubeのビデオを録画する方法は?
- AndroidでYouTubeの動画を録画する方法は?
- MacでYouTubeの動画を録画する方法は?
- WindowsのPCでYouTubeの動画を録画する方法は?
YouTubeの動画を録画することは?
そもそもYouTubeの動画を録画することにどのような印象をお持ちでしょうか。最近では、映画の本編前の予告動画で「No more 映画泥棒」であったり、他人の動画を録画することに対して違法になるといったニュースなども目にするようになったり、他人の挙げた著作物を録画することに対して怖い印象を持っている方も多くいらっしゃるかと思います。
YouTubeの動画を録画するのは違法になるのか?
結論から申しますと、「YouTube画像や動画を録画すること自体で罪に問われる可能性はかなり低いです」。ただし、録画した動画を公に見えるような形式でアップロードしたり配布したりすると著作権違法に問われる可能性があるので、録画する際には“自分で楽しむ“用として他人には伝えないことをお勧めします。
本日はiPhone、Android、PCを使ったYouTubeの動画を録画する方法をご紹介します。
YouTubeの動画を録画するのは違法になるのか?
iOS11以降のバージョンのiPhoneをお持ちであれば「画面録画」機能を使って簡単に録画できます。※iOS11以前のiPhoneの方のやり方はご紹介できませんが、ご了承ください。
iPhoneの「画面収録」機能で録画する
01YouTubeで録画したい対象を開きます。
02iPhoneのホーム画面に戻り、次の手順で選択:「設定」->「コントロールセンター」⇒「コントロールを追加」画面で「画面収録」の左横の+マークを押下します。
03ホーム画面に戻り、画面の下端から上端にスワイプします。iPhoneX以降あるいはiPadの場合は、画面の右上隅から画面中央に向かってスワイプします。
04「画面収録」ボタンを押下します。YouTubeアプリに戻り、Step1で見つけた録画したい対象の動画を画面上で流します。

05録画終了する場合には、画面上端の赤帯を押下します。

06「画面収録を停止しますか?」の案内で、「停止」を押下します。

07ビデオは自動に保存されます。

AndroidでYouTubeの動画を録画する方法は?
続いては、Androidでの録画手順をご紹介します。
Andoroid10のアップデートにより、端末機能で画面録画が追加されたのでその機能を用いた録画方法を説明します。なお現在、筆者が知っている限りでは、次の機種で本機能を利用できるようです:Samsung, LG, Vivo, OPPO
Androidの「画面録画」機能を使う
01YouTubeで録画したい対象を開きます。
02画面上で、上からスワイプし、クイック設定メニューを表示します。
03「画面録画」ボタンを押下し、クイック設定の1ページ目に見当たらない場合は2ページ目以降を探してください。

04音声設定の画面が表示された場合は、録画が必要な対象の音声を選択します。
05録画開始のカウントダウン後、録画を開始します。
06YouTubeアプリに戻り、Step1で見つけた録画したい対象の動画を画面上で流します。
07録画終了時は「録画を停止するにはここをタップしてください」の帯を押下します。
MacでYouTubeの動画を録画する方法は?
ここまでスマートフォンを用いた録画でしたが、ここからはPCを用いた録画を説明します。まずはMacを利用した録画方法をご紹介します。いくつか画面録画のやり方はありますが、「QuickTime」を活用した録画方法を紹介します。
Macの「画面収録」で録画する
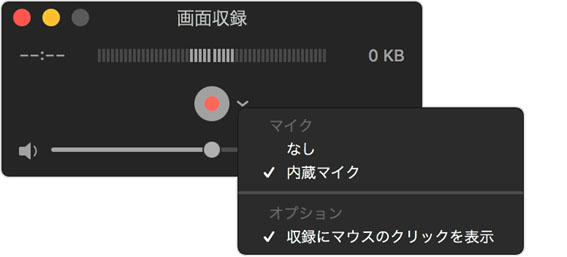
01「アプリケーション」フォルダから「QuickTime Player」を開きます。
02メニューバーから「ファイル」->「新規画面収録」の順に選択し、オンスクリーンコントロールが表示するか「画面収録」ウインドウが開きます。
03Step1で見つけた録画したい対象の動画を準備して、「録画ボタン」をクリックし、画面上の任意の場所をクリックして録画を開始します。または、収録するエリアをドラッグして選択してから、そのエリア内の「収録を開始」ボタンをクリックします。
04録画終了時は、メニューバーにあるの「停止ボタン」をクリックします。または、[command] +[control] +[esc]を押下します。
WindowsのPCでYouTubeの動画を録画する方法は?
次にWindowsを利用した録画方法を3つご紹介します。
Game BarでYouTubeを録画する
1つ目はGame Barを用いた録画方法です。
Windows10で元々標準機能として実装されており、初めての動画作成にはお勧めです。
01「Windows」マークをクリックします。
02「設定」ボタン(歯車マーク)を押下します。
03設定画面から「ゲーム」をクリックします。
04「Xbox Game bar」をクリックし、Game Barを有効にするボタンを「オン」にします。でにGame barを有効にするボタンが「オン」になっている場合、 本stepは飛ばしてください。
05次の手順で選択:「設定」->「ゲーム」->「ゲームバー」⇒ゲーム録画の設定をオンにします。

06[Windows]+[G]を押下して、Xbox Game Barを開きます。

07録画したい対象の動画を準備して、「今から録画」 (円形のアイコン) を押下します。

08録画終了時は、[録画停止] (正方形のアイコン) を押下します。

PowerPointで録画する
2つ目はPowerPointを用いた録画方法をご紹介します。録画した画面をPowePointに埋め込むやり方です。
01画面録画を配置するスライドを開きます。
02リボンの「挿入」 タブで「画面録画」 を選択します。

03コントロールドックで、「領域の選択」をクリックします。 ([Windows]+[Shift]+[A])画面全体を選択して記録する場合は、[Windows]+[Shift]+[F]を押下します。Office 2016クイック実行インストール環境を使用している場合で、かつOffice verは16.0.7571.2072以降でのみ利用可能です。

04十字形カーソルに従い、クリックおよびドラッグして、録画する画面領域を選択します。
05「録画」を押下します。 ([Windows]+[Shift]+[R])

06録画を終了するには、「停止」を押下します。 ([Windows]+[Shift]+[Q])

07録画が終了したら、次の手順で選択:「ファイル」->「上書き保存」⇒プレゼンテーションを保存します。録画記録は選択したスライドに埋め込みます。
PassFab画面録画ツールを使う
最後にPassFab画面録画ツールを用いた録画方法をご紹介します。HD録画でクリアな音声出力可能な高品質、高フレームレートに耐えうる安定性の備わったツールです。体験の無料版もあり、シンプルな操作で誰でも簡単にパソコン画面録画できるので是非一度使ってみてください。
01PassFab Screen Recorderをインストールして起動します。
02ホームインターフェースの「画面録画」を押下します。

03長方形のボックスで録画する領域を選択します。

04左上の「スタート」ボタンを押下します。
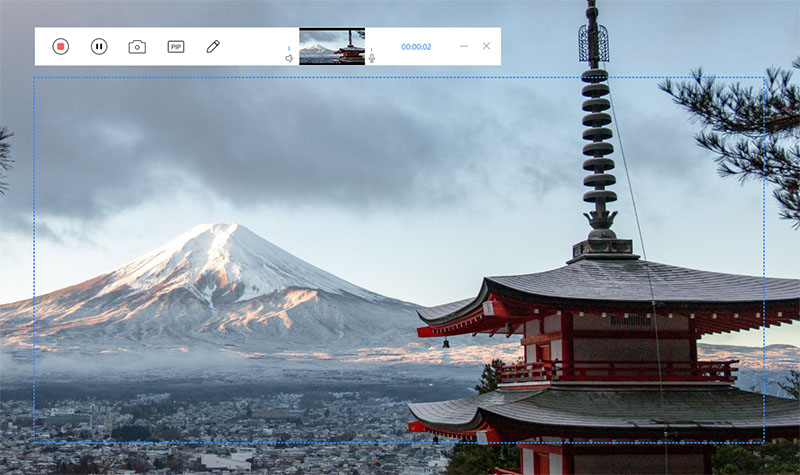
05録画が終了したら、「ストップ」ボタンを押下自動で録画したビデオが保存されます。

まとめ
いかがでしたでしょうか。YouTubeの動画を録画する方法についてご説明しました。また、これまで活用したことなかったツールも、いざやり方を見てみると簡単に思えたのではないでしょうか。特に最後にご紹介したPassFab Screen Recorderは「このツールが大好き」「とても使いやすい」「シンプル!」といった利用者からの高評価の声も多数もらっています。YouTube動画を毎日数10本以上閲覧している、そこのあなた、ぜひこの機会に便利なPassFab録画ツールを利用して、より充実したYouTubeライフを送ってみてはいかがでしょうか。