iPhoneやiPadで使用できる「機能制限」機能は、特に親が子供のデバイスを管理する際に便利です。しかし、時には自分のiPhoneで制限を解除したいと思うこともありますよね。スクリーンタイムを利用した制限設定は、アプリの使用時間やインターネットのアクセスを制限するための強力なツールですが、これをオフにする方法がわからない方も多いかもしれません。
この記事では、iPhoneの「機能制限」をオフにする方法をステップバイステップで解説します。制限をオフにしたい理由やそのメリット、デメリットも考慮し、どのように安全にデバイスを管理できるかについても触れますので、ぜひ最後までご覧ください。
Part1.iPhoneの機能制限とは?
iPhoneやiPadには、「機能制限strong>」機能があります。これは、特定のアプリや機能の使用を制限するためのオプションで、特に親が子供のデバイスを管理するために使用されることが多いです。例えば、特定のアプリを使用できないようにしたり、インターネットのコンテンツアクセスを制限したりすることができます。
この機能は「スクリーンタイム」としてiOSに組み込まれており、年齢にふさわしくないコンテンツを制限したり、アプリの使用時間を管理したりする際に非常に便利です。子供の使用を制限する際に有効ですが、時には設定をオフにする必要が出てくることもあります。
Part2.iPhone機能制限をオフにする理由
機能制限をオフにすることで、以下のような利点があります:
- アプリや設定に制限なくアクセスできる
- 自由に設定を変更できる
- 不要な制限を解除してデバイスをフルに活用できる
例えば、アプリやコンテンツの制限が解除されるため、より柔軟にiPhoneを使えるようになります。もし自分のiPhoneであれば、この機能制限をオフにすることで機能の制約から解放され、より多くのことを実行できるようになります。
Part3.パスコードを分かる場合、iPhoneの機能制限をオフにする方法
方法.iPhone設定から機能制限をオフにする方法
- まず、iPhoneの「設定」アプリを開きます。
- 設定画面から「スクリーンタイム」をタップします。スクリーンタイムでは、デバイスの使用時間や制限を管理できます。
- スクリーンタイムの画面で一番下にある「スクリーンタイムをオフにする」をタップします。
- 「スクリーンタイムをオフにする」を再度タップして確認します。これにより、デバイスに対する制限が完全に解除されます。

注意点:
機能制限をオフにする前に、スクリーンタイムのパスコードが設定されている場合は、そのパスコードを入力する必要があります。
Part4.パスコードをわからない場合、iPhoneの機能制限をオフにする方法3つ
スクリーンタイムのパスコードを忘れてしまった場合、iPhoneの機能制限をオフにするためにはいくつかの方法があります。以下に、具体的な対処法を詳しくご紹介します。
方法1. Apple IDを使って機能制限のパスコードをリセットする方法(iOS 13.4以降)
iOS 13.4以降のバージョンでは、スクリーンタイムのパスコードをApple IDを使ってリセットするオプションが提供されています。この方法を使用すると、パスコードを忘れた場合でも簡単に解除できます。
Apple IDを使って機能制限のパスコードをリセットする手順
- 設定アプリを開きます。
- 「スクリーンタイム」を選択します。
- 「スクリーンタイムパスコードを変更」をタップします。
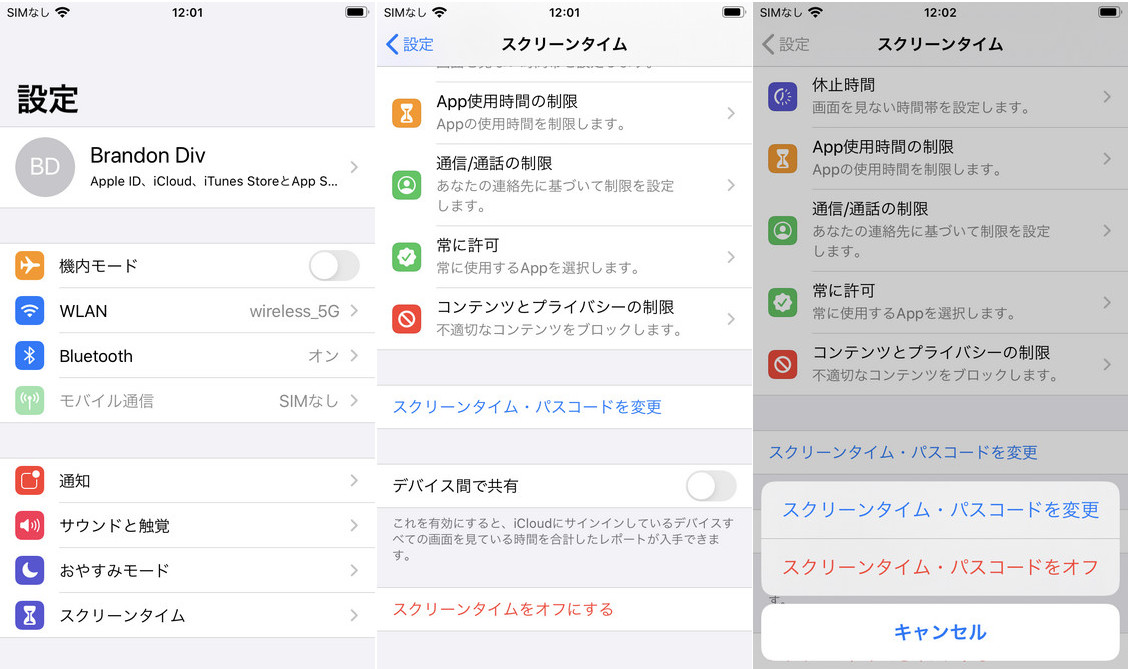
- 次に、「パスコードをお忘れですか?」をタップします。
- Apple IDでサインインします。Apple IDの認証が完了すると、新しいスクリーンタイムパスコードを設定できるようになります。

この方法で機能制限をオフするには、Apple IDとそのパスワードを知っている必要があります。また、Apple IDに「スクリーンタイムパスコードのリセット」オプションが設定されていることが前提です。もしApple IDの認証情報が正しく入力できれば、数分でパスコードをリセットできます。
方法2. サードパーティツールTenorshare 4uKeyを使って機能制限をオフにする
もしApple IDを使ったスクリーンタイムをリセットする方法が利用できない場合や、Apple IDを忘れてしまった場合、サードパーティ製のツールを使ってパスコードを解除することができます。ここでは「PassFab iPhone Unlock」などのツールが有名です。
PassFab iPhone Unlockの利点:
- データ損失なし:スクリーンタイムのパスコード解除を行っても、iPhoneやiPad内のデータは一切消去されません。写真、メッセージ、アプリなどがそのまま保持されます。
- 簡単で迅速:数クリックでパスコード解除が完了します。手順が簡単で、初心者でも操作がしやすいです。
- 幅広いデバイス対応:iPhoneやiPadのほとんどのモデルとiOSバージョンに対応しており、iOSのアップデート後でも利用できます。
- スクリーンタイムの解除以外の機能:PassFab iPhone Unlockは、スクリーンタイムパスコードの解除だけでなく、iPhoneのロック解除やApple IDの解除など、他の便利な機能も備えています。
PassFab iPhone Unlockは、iPhoneやiPadのスクリーンタイム(機能制限)パスコードを解除するために特化したツールです。このツールを使うことで、パスコードを忘れてしまっても、簡単にスクリーンタイムの制限を解除できます。詳しく説明します。
PassFab iPhone Unlockを使ってスクリーンタイムのパスコードを解除する手順
PassFab iPhone Unlockをダウンロードし、WindowsまたはMacのPCにインストールします。インストール後、プログラムを起動します。
インターフェイスで「スクリーンタイムパスコードを解除」というオプションを選択します。
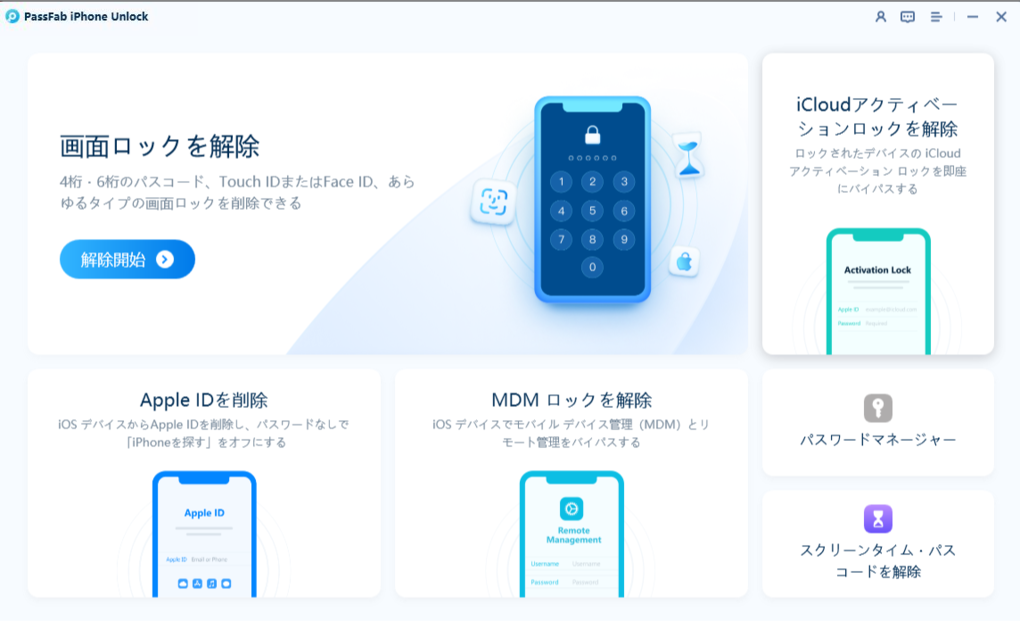
USBケーブルを使用してiPhoneやiPadをPCに接続します。接続後、自動的にデバイスを検出します。「解除開始」ボタンをタップしてスクリーンタイムの制限を解除する作業が始まります。
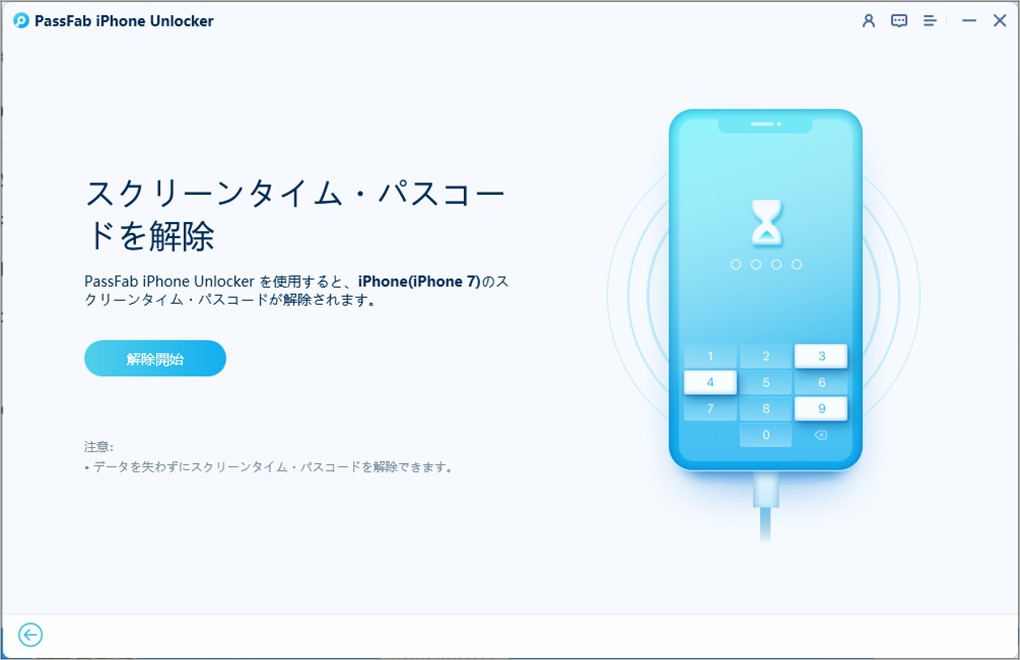
解除プロセスが開始されると、PassFab iPhone Unlockが自動的にスクリーンタイムパスコードを解除します。通常、数分以内に解除が完了します。
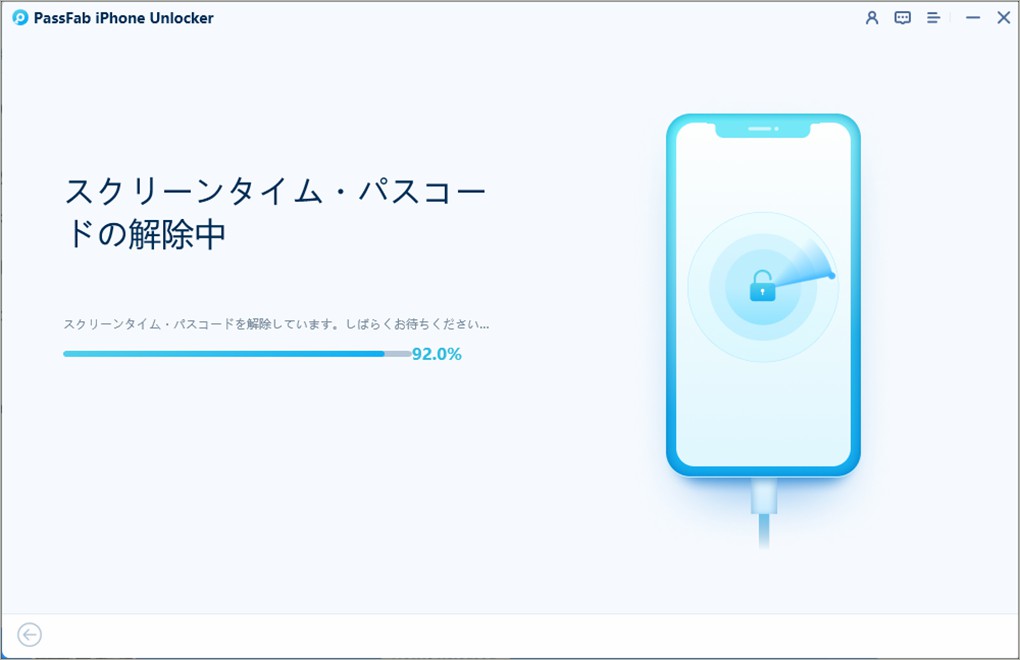
解除が完了すると、iPhoneやiPadのスクリーンタイムパスコードが解除され、制限を変更することができるようになります。 設定メニューに進んで、スクリーンタイムを確認し、パスコードなしで変更できることを確認します。
PassFab iPhone Unlockは、スクリーンタイムパスコードを解除するための便利なツールで、パスコードを忘れた場合でも簡単に制限をオフにできます。データを失うことなく、スクリーンタイムの制限を解除できるため、非常に安全で効果的な方法です。
方法3.iTunesまたはFinderを使用してiPhoneを初期化する方法
iTunes(またはMacのFinder)を使ってiPhoneを初期化する方法もあります。この方法では、iPhoneのスクリーンタイムパスコードもリセットされますが、データがすべて消去されますので、バックアップを取っておくことをお勧めします。
- iPhoneをUSBケーブルでPCまたはMacに接続します。Macの場合はFinderを、Windowsの場合はiTunesを使用します。
- iPhoneを強制再起動し、復元モードにします。モデルによって手順が異なります。
- iPhone 8以降: 音量アップボタンを押して放し、音量ダウンボタンを押して放し、その後サイドボタンを押し続けて復元モードに入ります。
- iPhone 7 / 7 Plus: 音量ダウンボタンとサイドボタンを同時に押し続け、復元モードに入ります。
- iPhone 6s以前: ホームボタンと上部またはサイドボタンを同時に押し続けます。
- 「iPhoneを復元」オプションを選択し、復元を開始します。この操作により、iPhoneのデータと設定が完全に削除されます。
- iPhoneが復元されたら、スクリーンタイムの設定もリセットされ、パスコードは削除されます。初期設定を行い、バックアップからデータを復元することができます。
注意:
この方法はスクリーンタイムのパスコードを削除できますが、データの消失を避けるためには、事前にバックアップを取ることをおすすめします。
Part5.iPhone機能制限をオフにする際の注意点
セキュリティリスク
iPhone機能制限をオフにすることで、以下のようなセキュリティリスクが発生する可能性があります:
- アプリの購入やダウンロードが制限されない: 機能制限を解除すると、アプリのインストールや購入が制限されず、誤って不適切なアプリをダウンロードするリスクがあります。
- 不適切なコンテンツへのアクセス: 子供が使用する場合、制限が解除されることで不適切なコンテンツにアクセスできるようになる可能性があるため、特に注意が必要です。
Apple IDとの関連
機能制限の設定はApple IDとも関連しており、iCloudやApp Storeの設定にも影響を与えます。もしデバイスを家族で共有している場合、機能制限を解除すると、他の家族の設定にも影響が出る可能性があるため、個々の設定をよく確認しましょう。
iPhone機能制限オフのメリットとデメリット
メリット
- フルアクセス: 機能制限をオフにすることで、アプリや設定に制限なくアクセスできるようになります。たとえば、インターネットのフィルタリングやアプリのダウンロード制限が解除されます。
- 自由な設定変更: アプリや設定の変更を自由に行えるようになり、デバイスの管理が簡単になります。
デメリット
- セキュリティ面の懸念: 特に子供のiPhoneにおいては、制限を解除することで不適切なコンテンツやアプリへのアクセスが可能になるため、リスクが高まります。
- 管理の難しさ: デバイスが自由に使用できるようになる一方で、使用時間やアクセス内容の管理が難しくなる場合があります。
Part6.iPhone機能制限をオフにする前に考慮すべきこと
デバイスの使用者を考える
機能制限をオフにする前に、デバイスを誰が使用するのかを再確認することが大切です。特に子供が使用する場合は、機能制限をオフにすることによるリスクを考慮し、必要に応じて再度制限を設定することが必要です。
使用後の管理方法
機能制限をオフにした後は、デバイスの使用状況を定期的に確認することをお勧めします。スクリーンタイムを活用して、アプリの使用時間やコンテンツを監視することが重要です。
まとめ
iPhoneの機能制限をオフにする方法は非常に簡単で、設定から数ステップで解除できます。しかし、制限を解除する際には、セキュリティや管理の観点から慎重に判断することが重要です。特に、家族や子供が使う場合は、制限をオフにすることによるリスクを考え、慎重に行動する必要があります。
もしスクリーンタイムのパスコードを忘れた場合や、Apple IDによるリセットが利用できない場合、PassFab iPhone Unlockなどのサードパーティツールを使用して、iPhoneのスクリーンタイムパスコードを解除することができます。PassFab iPhone Unlockは、iPhoneのデータを保持するままに簡単にスクリーンタイム制限を解除できるツールで、パソコンを使って数分で解除が可能です。

PassFab iPhone Unlock
- 数分でスクリーンロックやiCloudアクティベーションロックを解除
- 4桁のコード、6桁のコード、Touch IDとFace IDなどすべてのタイプの画面ロックを解除
- データ損失なしでスクリーンタイムやMDMロックを回避
- Apple IDをサインアウトまたは変更してもデータを失わない
- すべてのiOSバージョンおよびデバイスに対応(iOS 26にも対応)
