「スクリーンタイムが使用できない状態が7日間続いています」というメッセージが表示されると、iPhoneやiPadのスクリーンタイム機能が正しく動作していないことを示しています。このエラーが発生すると、アプリの使用時間制限や利用時間の管理ができなくなり、特に家族で共有するデバイスでは非常に不便です。
本記事では、なぜ「スクリーンタイムが使用できない状態が7日間続いています」という問題が発生するのか、考えられる原因とその対策を詳しく解説します。また、最終手段として、PassFab iPhone Unlockを使用してスクリーンタイムのロックを解除する方法についてもご紹介します。これにより、データを保持したままスクリーンタイム機能を復旧することが可能です。
Part1. 「スクリーンタイムが使用できない状態が7日間続いています」と出る可能な原因
スクリーンタイムが使用できない状態が長期間続く理由には、いくつかの原因が考えられます。以下に、主な原因を詳しくご紹介します。
設定ミス:
スクリーンタイムの設定が誤っていると、デバイスが適切に制御できないことがあります。例えば、スクリーンタイムのパスコードや制限時間設定に不備があると、機能が正しく作動しない場合があります。
ソフトウェアのバグ:
iOSのバージョンによっては、バグや不具合が原因でスクリーンタイムが正常に動作しないことがあります。特に、新しいiOSのリリース後には、予期せぬバグが見つかることが多く、早急な対策が求められます。
パスコードの問題:
スクリーンタイムのパスコードを忘れてしまったり、何度も間違って入力すると、ロックがかかり、スクリーンタイムが使用できなくなります。特に複数のデバイスでパスコードを管理する場合、このようなミスが発生しやすいです。
デバイスの同期問題:
スクリーンタイムはiCloudと連携するため、iCloudの同期に問題が生じると機能に不具合が出ることがあります。このような同期の不備は、複数のAppleデバイスを使用している場合に特に多く見られます。
アプリの制限:
スクリーンタイムで制限されているアプリが、システム側でブロックされることがあります。制限の対象となるアプリが重要な機能を担っている場合には、ユーザー体験に影響を与えることもあります。
過剰な使用制限:
使用制限の設定が過剰になりすぎていると、特定の機能やアプリが制限され、使用できなくなることがあります。たとえば、制限時間が短すぎると、重要なアプリも利用不可になる可能性があります。
これらの要因を確認し、適切な対策を講じることで、スクリーンタイムの機能を正常に戻すことができるでしょう。
Part2.「スクリーンタイムが使用できない状態が7日間続いています」と出る場合の対策
上記の原因に対して、以下の対策を試みることでスクリーンタイムの問題が解決する場合があります。順に対策を実施し、問題解決の参考にしてください。
方法1.スクリーンタイム設定を確認する
設定アプリを開き、スクリーンタイムの設定を再確認します。設定が正しく行われているか、制限時間が適切に設定されているかを確認し、必要に応じて修正を行います。
方法2.ソフトウェアのアップデート
iOSのバージョンが古い場合、Appleから提供されている最新のアップデートを行うことで、バグや不具合が解消されることがあります。アップデート後は再度スクリーンタイム機能が正しく動作するか確認しましょう。
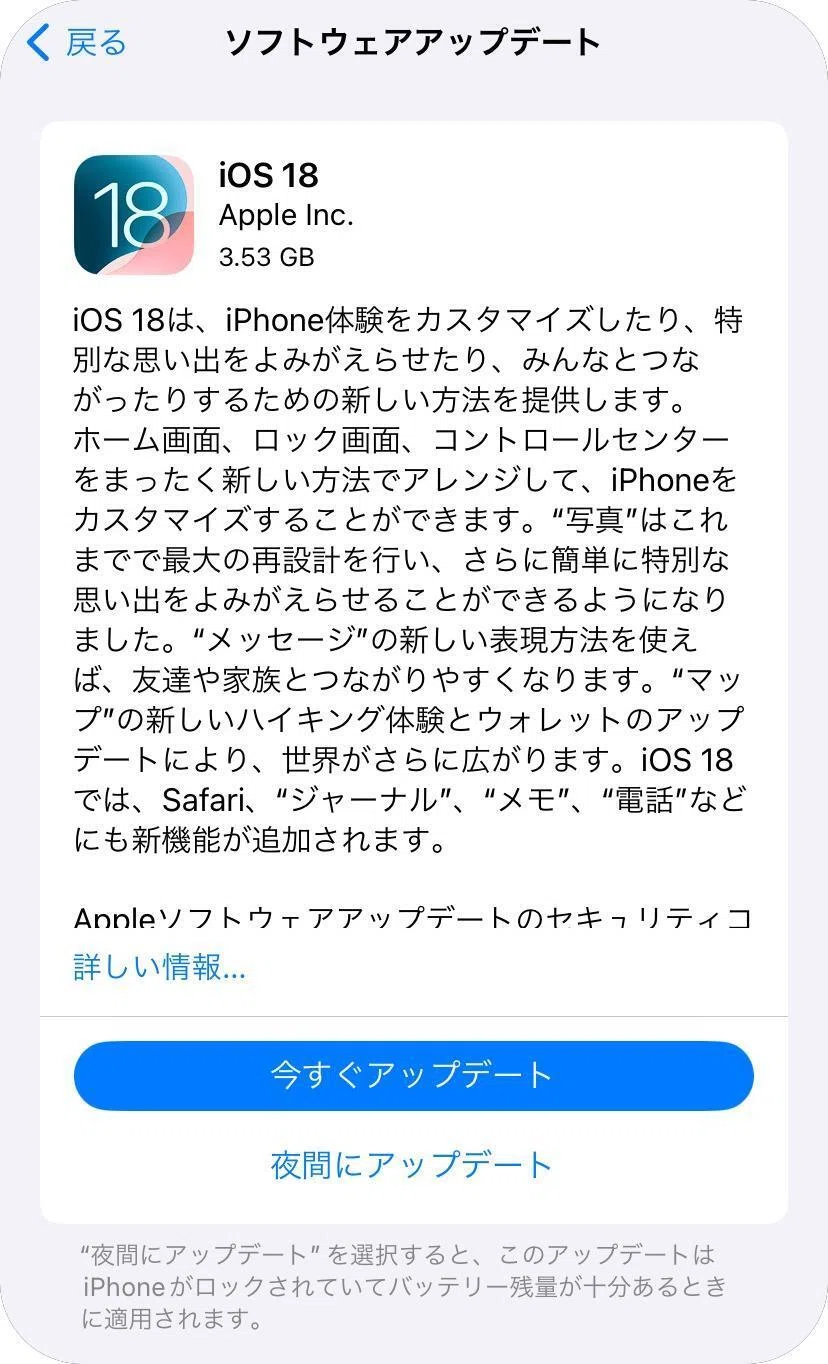
方法3.デバイスを再起動する
デバイスを一度電源オフにし、再起動することで設定の反映やシステムのリフレッシュが行われ、不具合が解消されることがあります。
方法4.iCloudの同期を確認する
スクリーンタイム機能を利用する際には、iCloudとの同期が正しく行われているか確認することが重要です。iCloudに正しく同期されていない場合、スクリーンタイムのデータが反映されなかったり、制限が正常に機能しないことがあります。
- 設定アプリを開き、「スクリーンタイム」をタップします。
- 下にスクロールして「デバイス間で共有」がオンになっているか確認します。
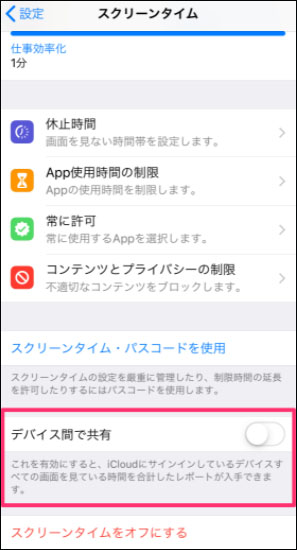
- オフになっている場合はオンに切り替え、再同期を行います。また、すでにオンになっている場合は、一度オフにしてから再度オンにすることで同期をリセットします。
- デバイスを再起動して、変更が正しく反映されるか確認します。
方法5.スクリーンタイム・パスコードをリセットする
パスコードを忘れた場合は、設定アプリからパスコードのリセットを行うか、Appleのサポートを利用してパスコードをリセットします。
- 設定アプリを開き、「スクリーンタイム」セクションに移動します。
- 下にスクロールし、「スクリーンタイム・パスコードを変更」を選択します。
- 「パスコードを忘れた場合?」をタップし、Apple IDとパスワードを入力してパスコードをリセットします。
- 新しいスクリーンタイム・パスコードを設定し、今後忘れないように控えておきます。
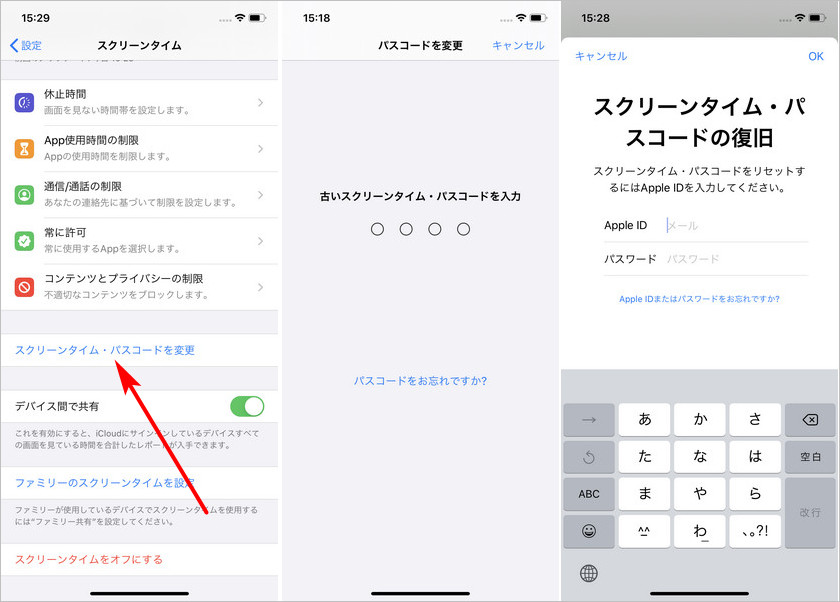
方法6.スクリーンタイムロック解除ツールを利用する
PassFab iPhone Unlockを使うことで、データを保持したままスクリーンタイムのロックを解除できます。このツールはシンプルな操作でロックを解除できるため、パスコードを忘れた場合でも安心して利用できます。
PassFab iPhone Unlockでスクリーンタイムを解除する手順
「スクリーンタイムが使用できない状態が7日間続いています」というメッセージが表示され、解除が必要な場合には、PassFab iPhone Unlockが役立ちます。以下の手順に従って、スクリーンタイムのロックを簡単に解除しましょう。
コンピュータにPassFab Android Unlockを公式サイトからダウンロードし、インストールします。
ソフトを起動し、「スクリーンタイム・パスワードを解除」を選択します。
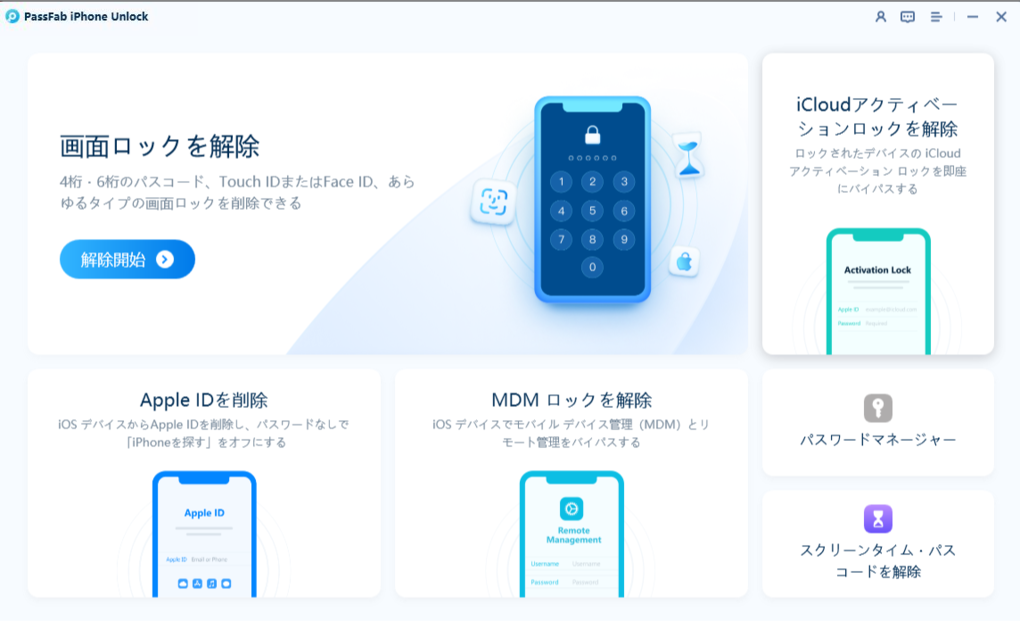
デバイスをPCに接続し、ソフトの指示に従ってロック解除を実行します。
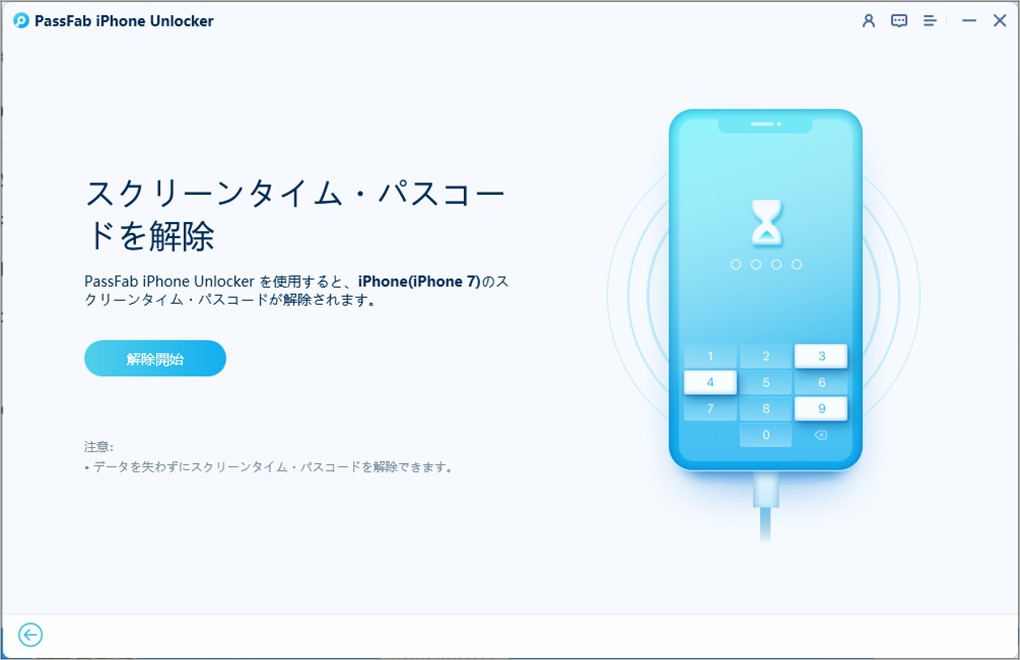
この方法ではデータが失われず、迅速にスクリーンタイムの問題を解決することが可能です。
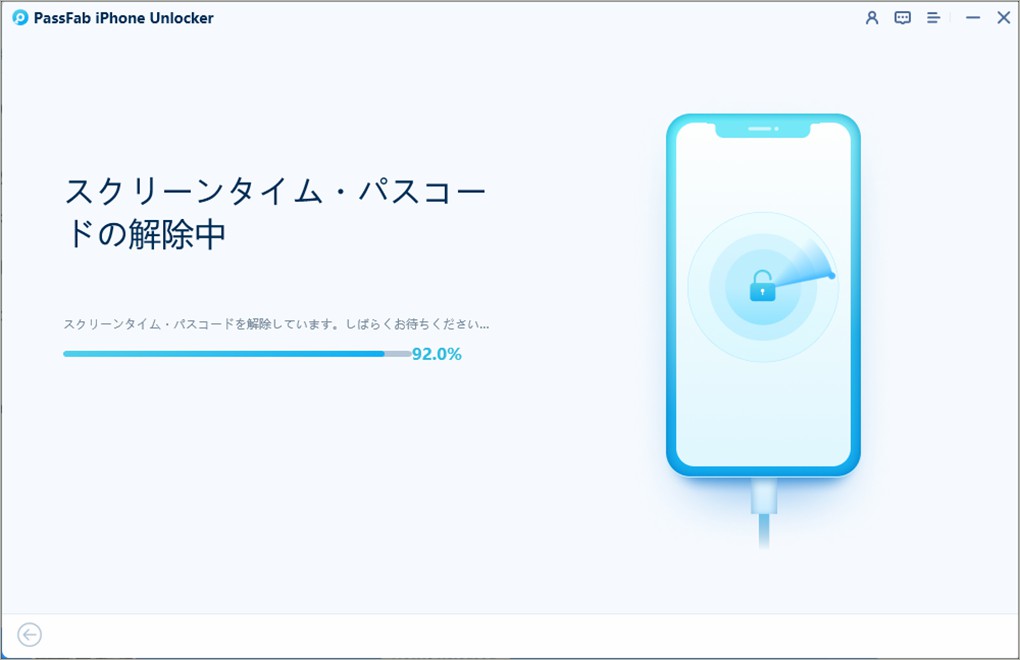
PassFab iPhone Unlockは初心者でも簡単に操作でき、複雑な設定や手順は不要です。また、データを保持したままロック解除できるため、大切な情報が失われる心配がありません。
関連記事: 【最新7選】iPhone/iPadのスクリーンタイムパスコードをバレズに解除する裏ワザ
方法7.工場出荷時の設定に戻す
他の方法で解決できない場合、デバイスを工場出荷時の設定に戻すことで問題をリセットすることが可能です。事前にデータのバックアップを行い、再設定する手順を確認してから実施してください。
- 設定アプリを開き、「一般」セクションに移動します。
- 下にスクロールして「リセット」を選択し、「すべてのコンテンツと設定を消去」をタップします。
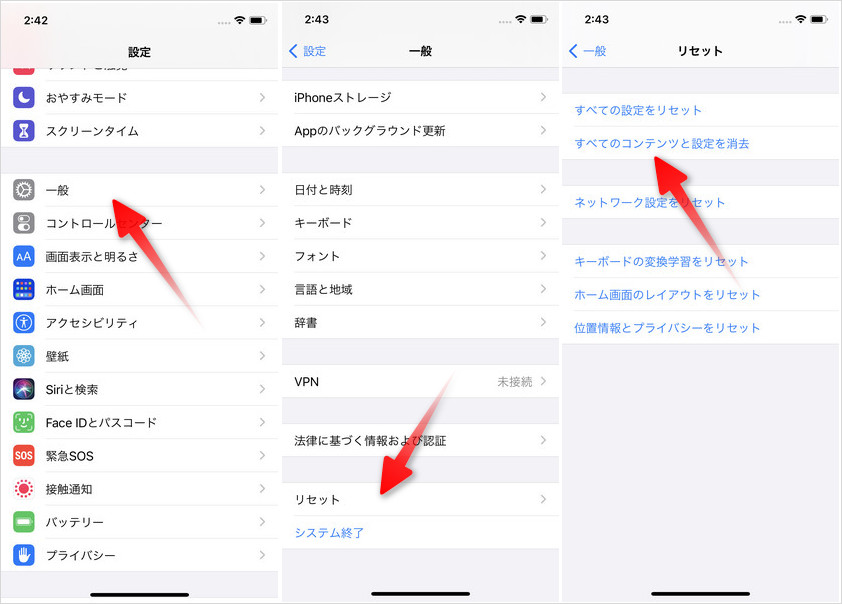
- パスコードの入力を求められる場合は、パスコードを入力します。
- 警告が表示されるので、確認画面で「iPhoneを消去」または「iPadを消去」を選択して、再度リセット操作を確定します。
- デバイスが再起動し、工場出荷時の設定に戻ります。セットアップ画面が表示されたら、初期設定を行います。
本記事のまとめ
「スクリーンタイムが使用できない状態が7日間続いています」という問題が発生した場合、設定の見直しやアップデートなど、簡単な対策から始めることが重要です。
しかし、解決できない場合には、PassFab iPhone Unlockを使ったロック解除も視野に入れると良いでしょう。このツールを利用すれば、データを保持したままスクリーンタイムの問題を解決することが可能です。ぜひお試しください。

PassFab iPhone Unlock
- 数分でスクリーンロックやiCloudアクティベーションロックを解除
- 4桁のコード、6桁のコード、Touch IDとFace IDなどすべてのタイプの画面ロックを解除
- データ損失なしでスクリーンタイムやMDMロックを回避
- Apple IDをサインアウトまたは変更してもデータを失わない
- すべてのiOSバージョンおよびデバイスに対応(iOS 26にも対応)
