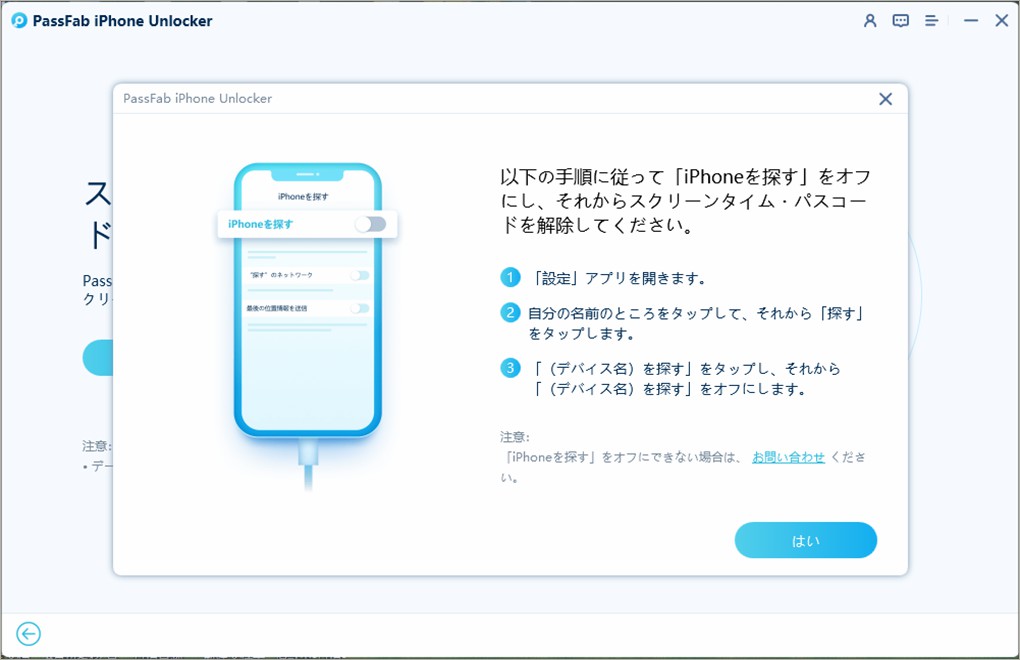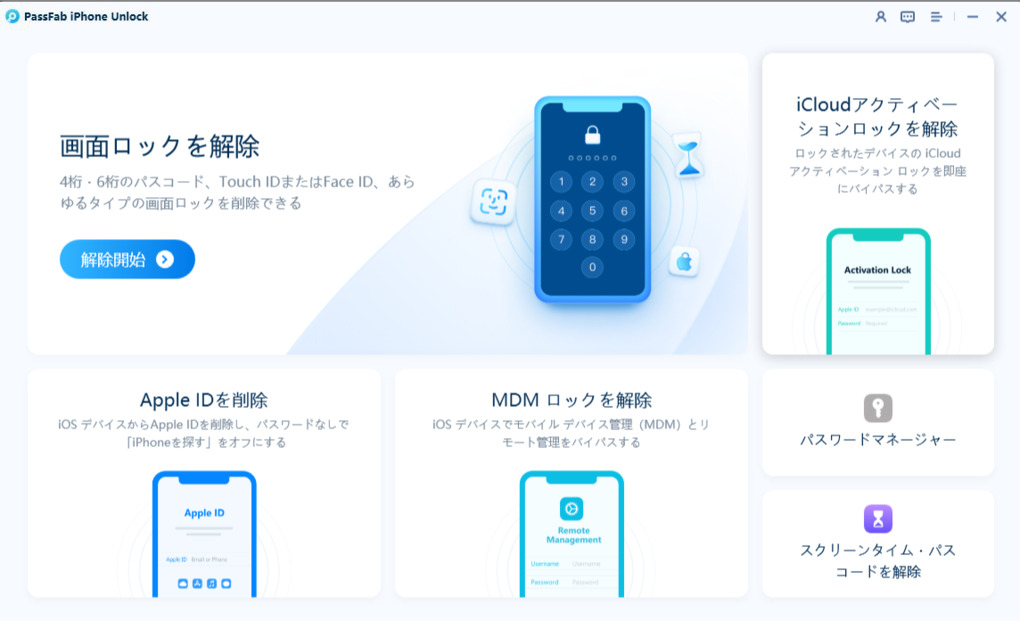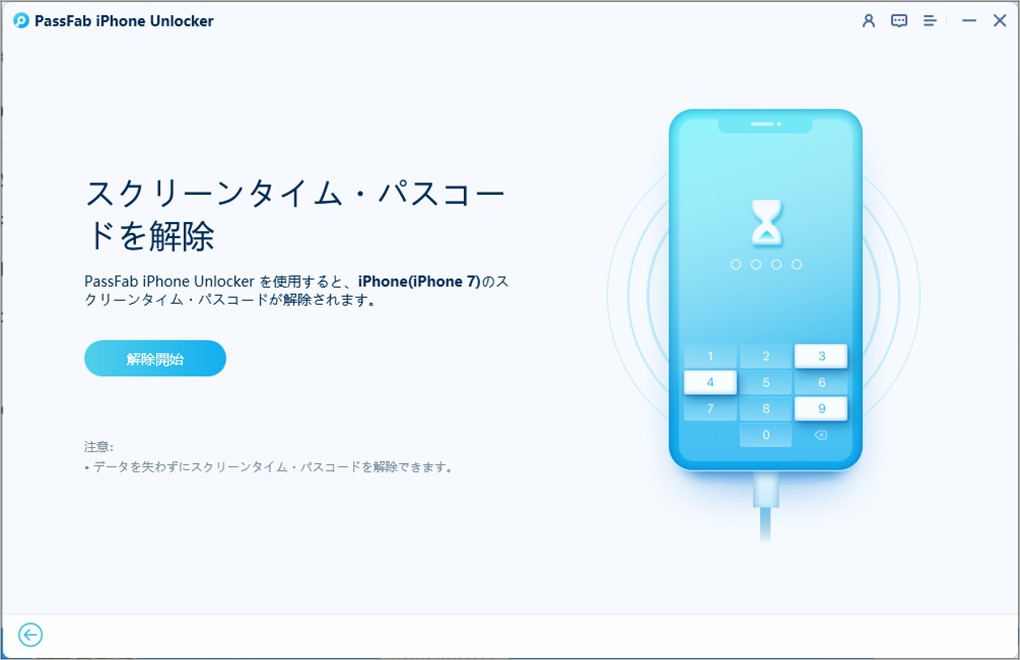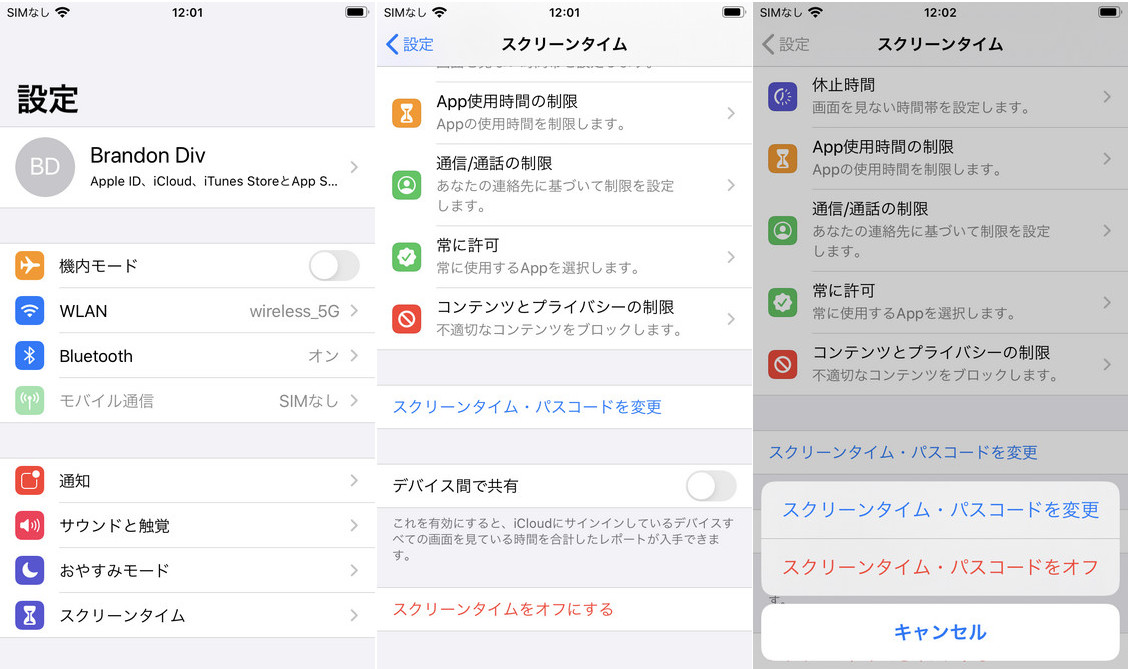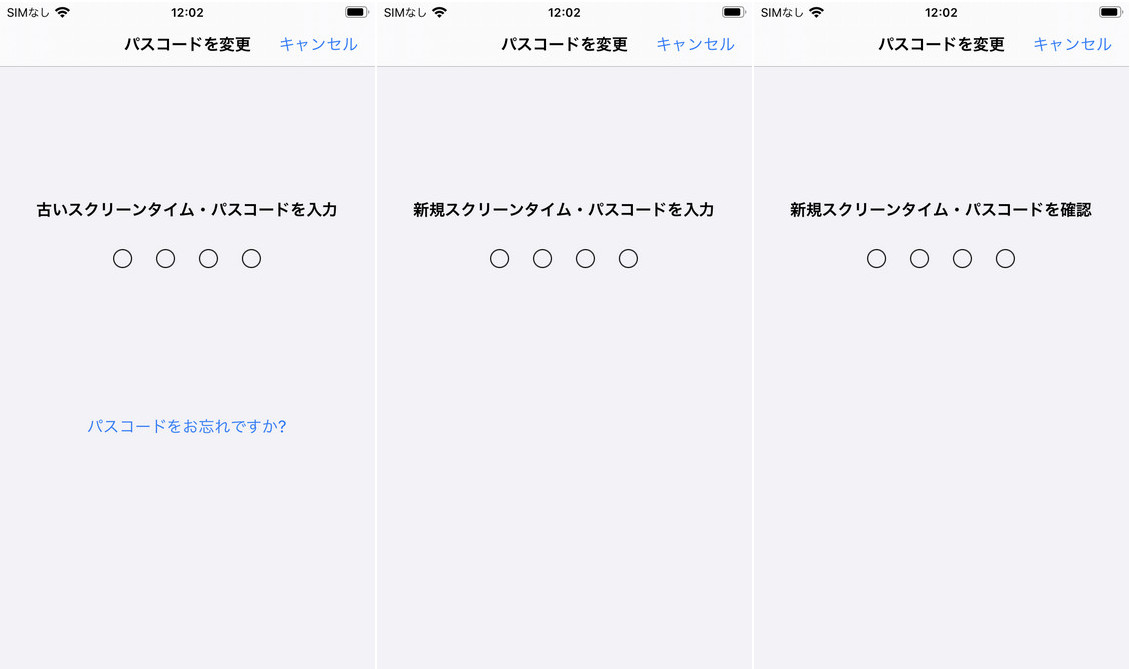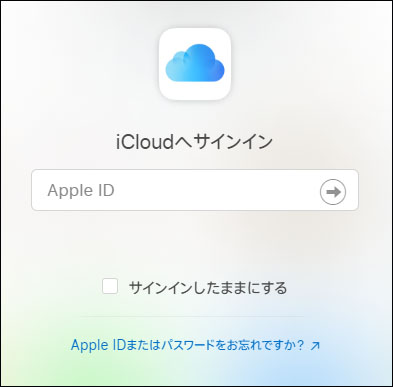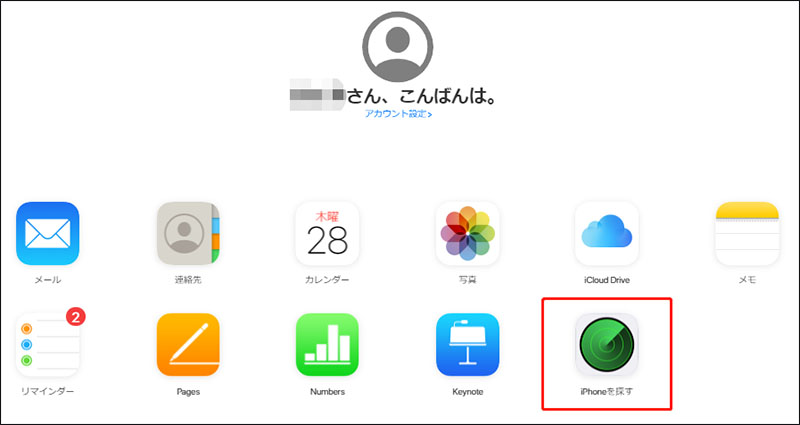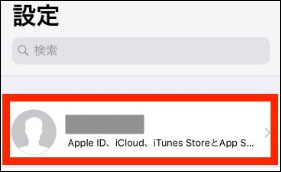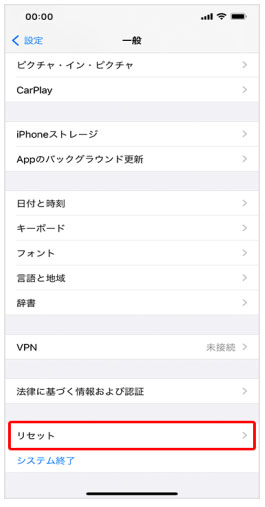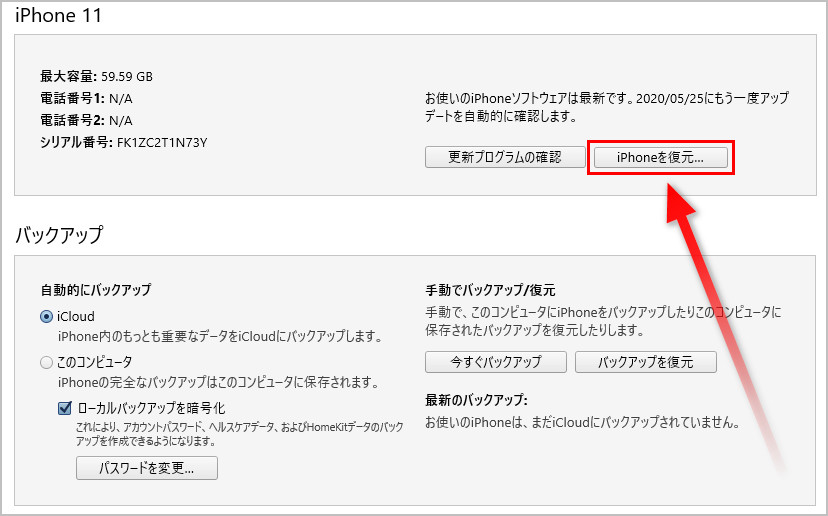iOS端末の使いすぎを防ぐことが出来るスクリーンタイムは、ご自身やご家族のスマホ依存を防いで行動管理が出来る便利な機能です。こうしたスクリーンタイムによる使用時間制限などを効果的に行う上で、スクリーンタイム・パスコードを設定されている方も多いかと思います。しかし、もし設定したスクリーンタイムのパスコードを忘れた場合、どうすればいいでしょうか。今回は、不測の事態に備えて、このスクリーンタイム・パスコードの強制解除方法について、おまとめしてご紹介いたします。また、ここではデータ損失なくiPhoneのスクリームタイムロックを解除する裏技も紹介するので、もし参考にして頂ければうれしいです。
データ損失なくiPhoneのスクリームタイムパスコードを強制的に解除する裏ワザ
iPhoneのスクリームタイムを解除する方法として、まず紹介するのはデータを失うことなくロックを解除できる裏ワザです。
>iPhoneスクリーンタイムパスコードの解除裏ワザPassFab iPhone Unlockでスクリーンタイムを解除する【Apple IDとパスコード不要】
まず紹介するのはスクリーンタイムを強制解除するソフトを使ってデータ損失なくパスコードを解除する方法です。「PassFab iPhone Unlock」は、スクリーンタイム・パスコードの強制解除を安全に行うことが出来る便利なソフトで、ワンクリックでiPhone画面ロック、Apple IDロック、指紋認証、顔認証、スクリーンタイム・パスコードを解除できます。また、同ソフトはすべてのiOSバージョンとデバイスに対応(iOS17にも対応)できます。もしスクリームパスコードを忘れただけでなく、Apple IDとパスワードも忘れてロックを解除できない時、PassFab iPhone Unlockを使うと、iOS端末を初期化することなく、自宅でも簡単に解決できます。
01「iPhoneを探す」は、予めオフにしておきます。

02PCでPassFab iPhone Unlockを起動します。「スクリーンタイム・パスコードを解除」を選択してください。

03iOS端末をPCにつなぎます。「解除開始」を選択して、しばらくすると解除が完了します。

スクリーンタイム・パスコードをデバイス本体で変更する【Apple IDとパスコードが必要】
iOS端末の操作でスクリーンタイム・パスコードを変更することが出来ます。
01「設定」を開いて「スクリーンタイム」を開きます。
02「スクリーンタイム・パスコードを変更」をタップし、再度「スクリーンタイム・パスコードを変更」をタップします。

03「パスコードをお忘れですか?」をタップします。
04Apple IDとパスコードを入力してください。
05任意のパスコードを入力してください。
06もう一度Apple IDとパスコードを入力して完了です。

MacでiPhone スクリーンタイムを解除する
つぎに紹介するのはMacからスクリーンタイムパスコードを解除する方法です。
01「Appleメニュー(りんごマーク)」→「システム環境設定」の順に選択します。
02システム環境設定の画面に入り、「スクリーンタイム」を探してクリックします。
03もし子供用の端末のスクリーンタイムを解除したい場合は、左のサイドバーにあるドロップダウンメニューから子供の端末を選択します。
04左下隅のオプション「…」オプションをクリックし、「パスコードの変更」をクリックします。
05古いスクリーンタイム・パスコードの入力を求めますが、「パスコードをお忘れですか?」を選択します。
06ロックを設定した管理者のApple ID とIDパスワードを入力します。
07新しいスクリーンタイム・パスコードを設定したら、ロックが解除されます。
初期化することでスクリーンタイムを解除する方法
上記では、初期化せずにスクリーンタイムの解除方法を紹介いたしました。次は初期化して解除する方法をご紹介いたします。
iCloudからデバイスを初期化してパスコードを強制解除する
iCloudでiOS端末自体を初期化する方法です。端末の初期化のため、スクリーンタイム・パスコードも強制解除となります。実行後は、すべての初期設定が必要となります。データも消失するため、実行は慎重に判断してください。
01iCloud.comに、Apple IDとパスワードでサインインします。

02「iPhoneを探す」をクリックします。

03「全てのデバイス」で初期化したいiOS端末をクリックします。
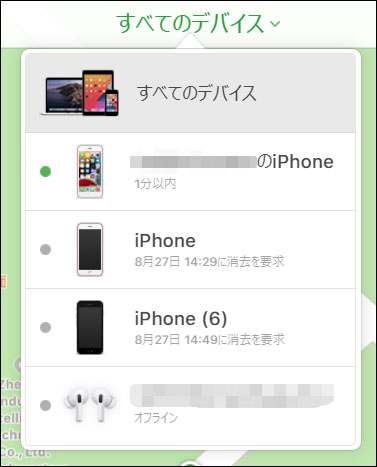
04「iPhoneを消去」を選択すると初期化が実行されます。

デバイスのすべてのコンテンツと設定を消去し強制解除する
iOS端末の「すべてのコンテンツと設定を消去」で、端末の初期化を行う方法です。こちらも実行後はすべての初期設定が必要となります。データも消失するため、実行は慎重に判断してください。
01「設定」を開いて、ユーザー名をタップします。

02「探す」をタップします。

03「iPhoneを探す」をタップします。

04「iPhoneを探す」をオフに切り替えます。

05Apple IDパスワードを入力し、「オフにする」をタップします。

06続いて、「設定」を開いて「一般」をタップします。
07「リセット」をタップします。

08「すべてのコンテンツと設定を消去」をタップします。

09パスコードを入力します。
10スクリーンタイム・パスコードを入力します。
11「iPhoneを消去」をタップします。

12最終確認が表示されるので、再度「iPhoneを消去」をタップして完了です。

iTunesでデバイスを初期化し強制解除する
iOS端末を初期化する方法のため、実行後はすべての初期設定が必要となります。データも消失するため、実行は慎重に判断してください。
01予め、iTunesを最新版にアップデートしておきます。
02iOS端末をPCにつなぎます。
03iTunesを開いて、画面上のiPhoneアイコンをクリックします。
04「概要」タブをクリックし、「iPhoneを復元」をクリックしてください。

05確認画面がポップアップしたら「復元」をクリックすると、初期化が実行されます。
スクリーンタイムをオフにできないのはなぜですか
スクリーンタイムをオフにできない場合、主な理由は以下の通りです:制限が設定されている、パスコードを忘れた、Family Sharingが有効、iOSバージョンの問題、またはApple IDの問題が考えられます。もしスクリーンタイムをオフにできない場合、專門ソフトPassFab iPhone Unlockの利用をおすすめします。このソフトを使うと、データ損失なくスクリーンタイムをオフにできます。
まとめ
以上のように、スクリーンタイムパスコードを強制に解除する裏ワザについて紹介いたしました。スクリーンタイム・パスコードをデバイス本体で解除できない場合は、ほとんどがデバイス本体を初期化する必要に迫られます。しかし、PassFabスクリーンタイムパスコード解除ソフトであれば、デバイス本体は初期化せずにスクリーンタイム・パスコードの解除のみを実行することが可能です。複雑な手順を必要とせず、データも安全に保存されたままのため、初心者の方も安心して実行することが出来ます。もし、スクリーンタイム・パスコードのトラブルに見舞われた際には、PassFab iPhone Unlockを使って安全な解除を行うことがおすすめです。