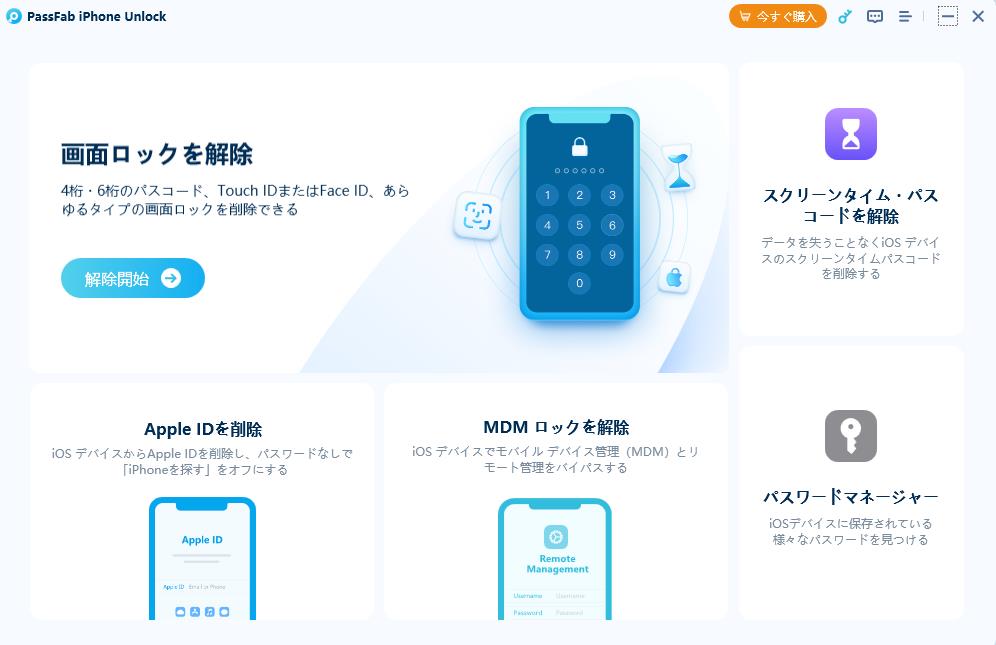週間レポートの通知をオフにするには?
iPhoneでスクリーンタイムをオンにしているユーザーは「週間レポート」の通知が表示されます。毎週決まった時間に表示される「週間レポート」が気になっている方もいるでしょう。「週間レポート」はiPhoneの使用状況を把握するために役立ちますが、必要なければ通知をオフにしておくと煩わしく感じません。本記事では、スクリーンタイム「週間レポート」の通知をオフにする方法をご紹介します。また、記事の最後では、スクリーンタイムをオフにできない場合の対処法も一括して紹介いたします。
スクリーンタイムの「週間レポート」通知とは?
「週間レポート」とは毎週日曜日に通知されるiPhoneの1週間の使用状況をまとめたレポートを指します。「週間レポート」では先週から画面を見ている時間がどう変化したか、アプリごとの使用時間などを確認できます。日曜日に届く「週間レポート」通知が嫌だなと感じる時は「週間レポート」通知が来ないように設定できます。
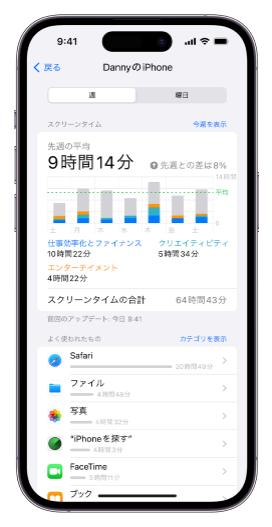
スクリーンタイム「週間レポート」通知をオフにする方法について
スクリーンタイムの通知をこないように設定する方法を2つご紹介します。
方法1:iPhoneの通知をオフにする
まずはiPhoneに備わっている「集中モード」のおやすみモードを使ってスクリーンタイムの週間レポートやアプリの通知などをオフにする方法です。
-
「設定」から「集中モード」をタップします。
-
「おやすみモード」を選択します。

-
「おやすみモード」をオンにします。
方法2:スクリーンタイムの通知のみオフにする
「週間レポート」を含むスクリーンタイムの通知のみをオフにするなら次の手順でiPhoneを操作してください。
-
「設定」から「通知」をタップします。
-
「スクリーンタイム」を選択します。
「通知を許可」の右側のアイコンをタップしてオフに切り替えます。
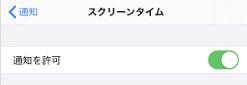
スクリーンタイムの「週間レポート」通知がこない場合の対処法
スクリーンタイムをオンにしているのに「週間レポート」の通知がこないという時は次の項目をチェックしてみてください。
方法1:スクリーンタイムの通知設定をオンにしているか確認してみる
「週刊レポート」などスクリーンタイムに関する通知を受け取るにはiPhoneの設定からスクリーンタイム内の通知をオンにしている必要があります。
-
「設定」から「通知」をタップします。
-
「スクリーンタイム」を選択します。
「通知を許可」をオンにします。
方法2:iPhoneを再起動してみる
アイフォンでスクリーンタイムの通知設定をオフにしていないのに週刊レポートの通知がこないという時は一時的な不具合がシステムに発生している可能性があります。一時的な不具合であればiPhoneを再起動することで改善できます。
方法3:iPhoneを最新バージョンにする
iPhoneを再起動してもスクリーンタイムの通知がこない時はiPhoneのiOSを最新バージョンにアップグレードしてみてください。
-
「設定」から「一般」を選択します。
-
「ソフトウェア・アップデート」をタップします。
「ダウンロードしてインストール」をタップします。
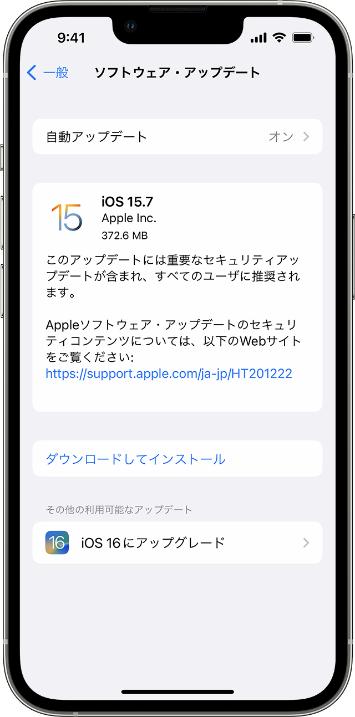
【データ損失なく】スクリーンタイムをオフにできない場合の対処法
週間レポートが作成されないようにスクリーンタイムをオフにしたいけれどスクリーンタイム・パスコードを忘れた、わからないという時の対処法をご紹介します。
方法1:スクリーンタイムパスワードの解除裏技PassFab iPhone Unlockでスクリーンタイムをオフにする【データ損失なく】
スクリーンタイム専用のパスコードを設定すると、週間レポートが作成されないようにスクリーンタイムをオフにしたり、内容を変更したりする時にスクリーンタイムパスワードの入力を求められます。スクリーンタイムパスワードがわからずスクリーンタイムをオフにできない時はiPhoneのデータを消去せずにスクリーンタイムのパスワードだけを解除できるPassFab iPhone Unlockの裏ワザの出番です。PassFab iPhone Unlockは4/6桁のパスコード、英数字のパスワード、指紋認証、顔認証と全タイプのロック解除をサポートする専門ツールで、難しい操作なしで画面ロックを解除できる裏ワザです。また、スクリーンタイムパスワードの解除 、Apple IDのロックを解除する機能も備え、 すべてのiOSバージョンとデバイスに対応(iOS17にも対応)できます。もしスクリーンタイムのパスワードを忘れて解除できない場合、PassFab iPhone Unlockを使うと、初期化せずに忘れたパスワードを解除できます。以下は詳しい操作手順です。
機能一覧
- ・画面ロックを解除
- ・Apple IDを削除
- ・スクリーンタイムパスコードの解除
- ・MDMロックをバイパス
- ・パスワードマネージャー
-
PassFab iPhone Unlockをパソコンにインストールして起動し、メニューから「スクリーンタイム·パスコードを解除」を選択します。

-
OSデバイスをUSBケーブルでコンピュータに接続し、初めて接続する場合は、iOSデバイス 画面のロックを解除してから、iPhone側に「このコンピューターを信頼しますか?」という表示が出るので、[信頼]をタップします。

-
インターフェースの「解除開始」ボタンをクリックし、スクリーンタイムパスコードを解除する

追記:スクリーンタイムをオフにすると親に通知って行きますか?
スクリーンタイムやデバイスの制限に関して、通知が親に行くかどうかは、具体的なデバイスやアプリの設定に依存します。一般的に、親が子供のデバイスを管理するために使用する親制御機能やアプリが、子供が制限を設定したり解除したりした場合に親に通知するオプションを提供していることがあります。
例えば、iOSデバイス(iPhoneやiPad)の場合、親は「ファミリー共有」や「スクリーンタイム」などの設定を使って子供のデバイスを管理できます。子供がスクリーンタイムの制限を変更した場合、親に通知するオプションが設定できますが、この通知は子供自身がオフにすることもできます。したがって、子供がその通知をオフにしてしまうと、親には通知されません。
まとめ
この記事では、スクリーンタイム「週間レポート」の通知をオフにする方法やスクリーンタイムをオフにできない場合の対処法を詳しく紹介いたしました。スクリーンタイムをオンにしていると毎週日曜日に週間レポートの通知が届きます。iPhoneでスクリーンタイムの通知がこないようにするには集中モードをオンにしたり、設定からスクリーンタイムの通知をオフにしたりすると効果的です。スクリーンタイムをオフにして週間レポートを作成されないようにしたいけれどスクリーンタイム・パスコードがわからないという時はスクリーンタイムパスワードの解除裏技PassFab iPhone Unlockをご覧ください。