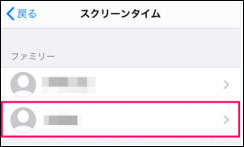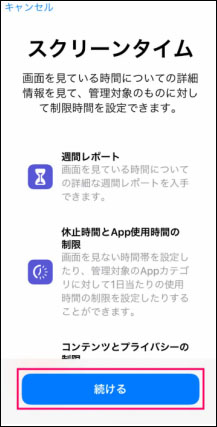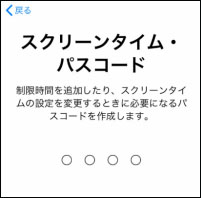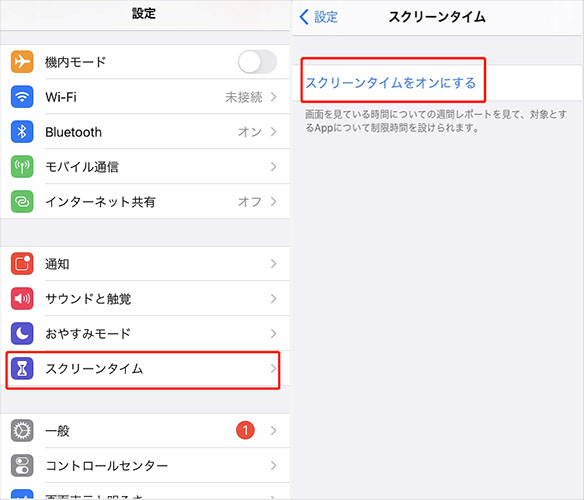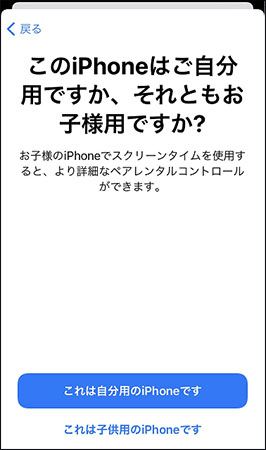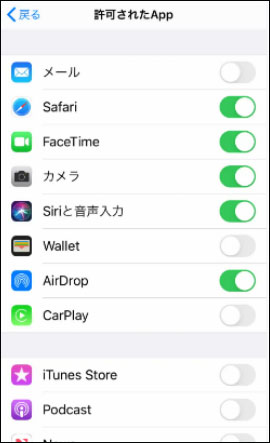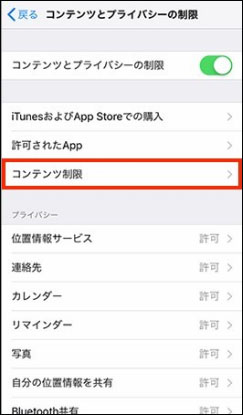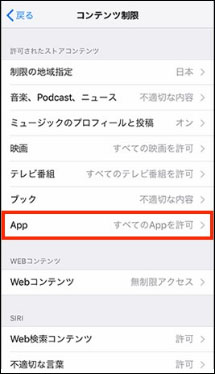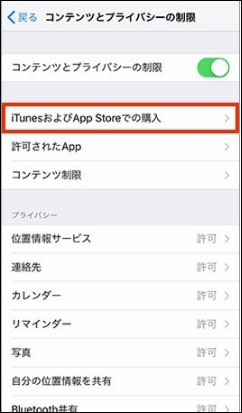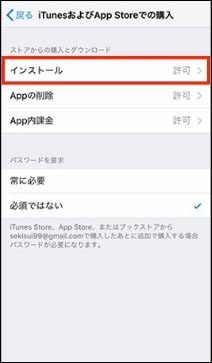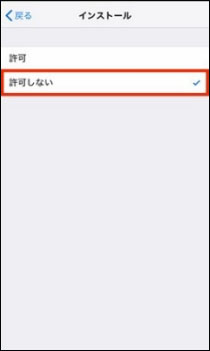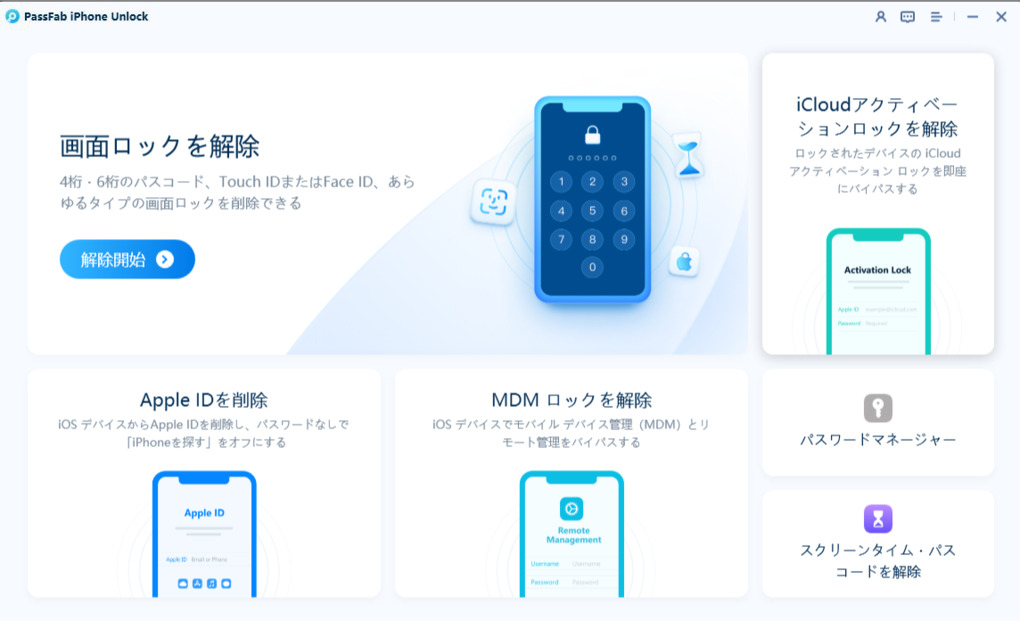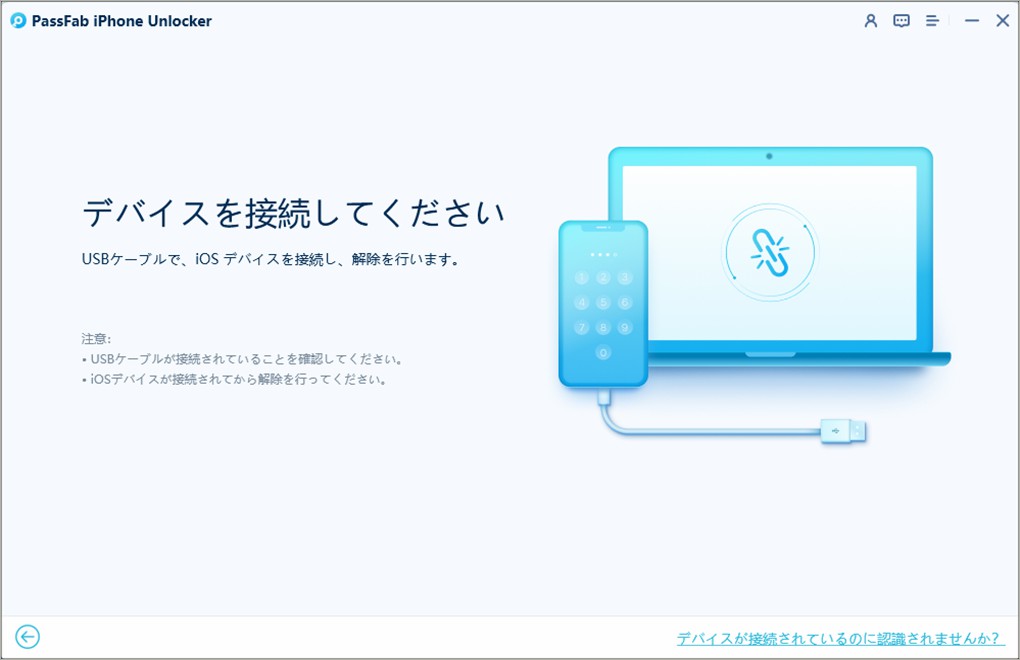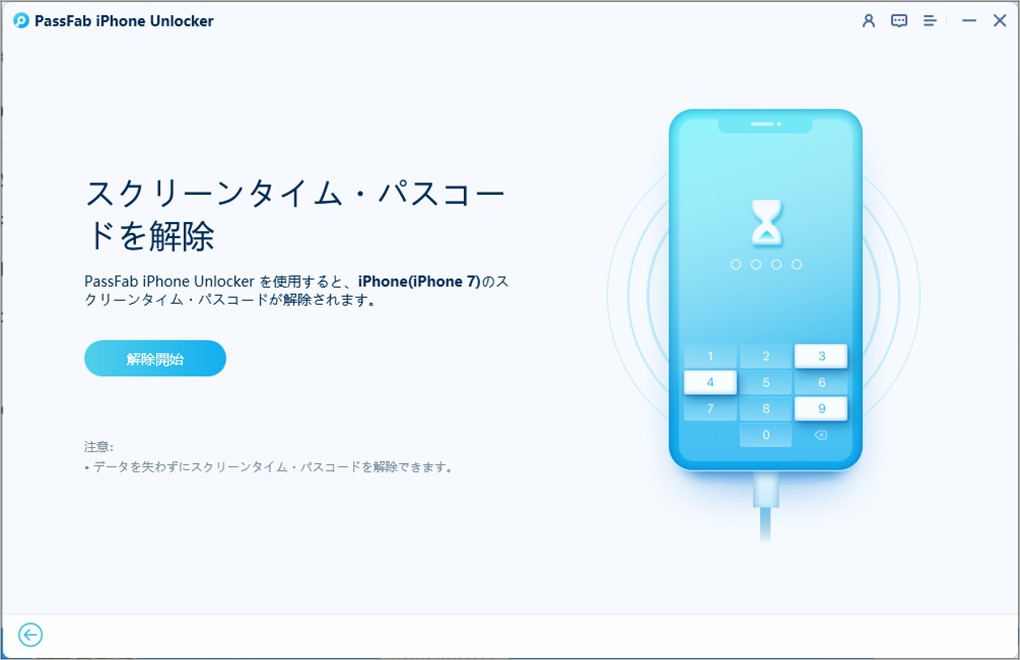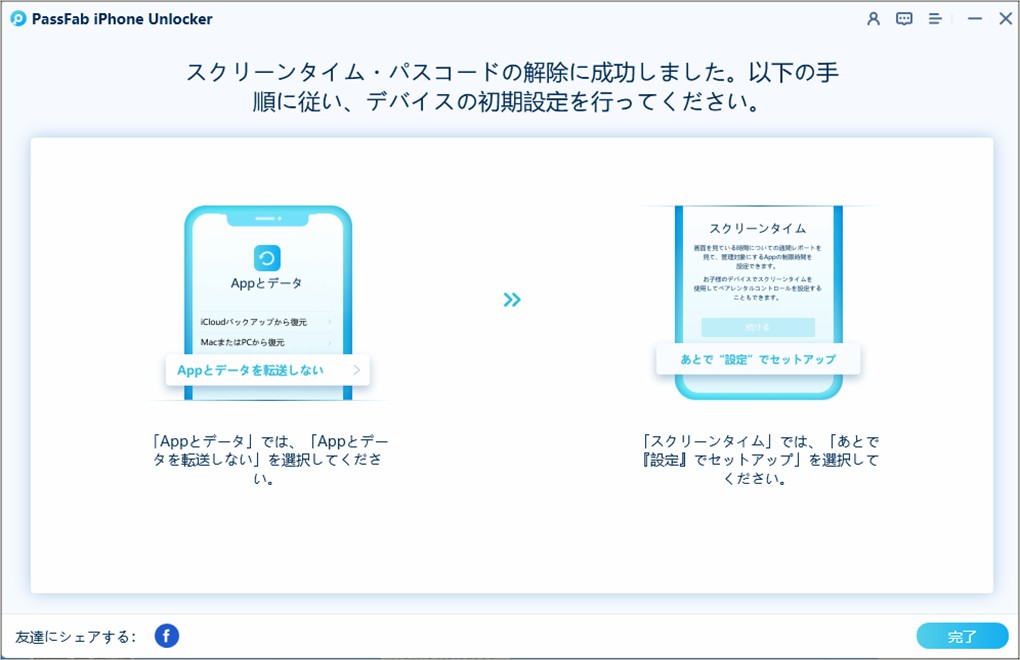iPhoneの「スクリーンタイム」という機能をご存じでしょうか。ペアレンタルコントロールという、保護者によって子どもの使用を制限できる機能です。iOS端末の使用時間制限や、使用できるアプリの指定、有害なコンテンツへの閲覧制限などが出来るほか、使用状況の確認が出来ます。本記事は、子どもが安全にiOS端末を利用できるよう管理運用ができるスクリーンタイムについて、設定や解除方法をおまとめいたしました。
- iPhone/iPadのスクリーンタイム・パスコードを設定する
- アプリごとの制限を設定する
- 各コンテンツの制限を設定する
- インストールの制限を設定する
- 設定したスクリーンタイムパスコードが解除できない場合はどうする?
iPhone/iPadのスクリーンタイム・パスコードを設定する
ファミリー共有による連携を行っている場合は、家族のアカウントを管理しているものとして、管理者のiOS端末から設定が可能です。管理していない場合は、各端末ごとに直接設定を行うことになります。
家族のアカウントを管理している場合
管理者のiOS端末を使用します。
01「設定」から「スクリーンタイム」を開きます。
02「ファミリー」で、家族のアカウント名を選択します。

03「スクリーンタイムをオンにする」を選択し、「続ける」を選択します。

04「休止時間」「App使用時間の制限」「コンテンツとプライバシー」の3つの制限を順に設定していきます。
05「スクリーンタイム・パスコードを使用」を選択します。
06任意のパスコードを入力し、確認画面で再度パスコードを入力します。

07Apple IDとパスワードを入力して完了です。
家族のアカウントを管理していない場合
ご家族のiOS端末を利用します。
01「設定」から「スクリーンタイム」を開きます。
02「スクリーンタイムをオンにする」を選択し、「続ける」を選択します。

03「これは子供用のiPhoneです」を選択します。

04「休止時間」「App使用時間の制限」「コンテンツとプライバシー」の3つの制限を順に設定していきます。
05「スクリーンタイム・パスコードを使用」を選択します。
06任意のパスコードを入力し、確認画面で再度パスコードを入力します。

07Apple IDとパスワードを入力して完了です。
アプリごとの制限を設定する
01「設定」から「スクリーンタイム」を開きます。
02「コンテンツとプライバシーの制限」を選択します。

03スクリプトタイム・パスコードを入力します。
04「許可されたApp」を選択します。アプリが一覧表示されるので、制限したいアプリをオフにします。

アプリ利用に対する制限を設定する
01「設定」から「スクリーンタイム」を開きます。
02「コンテンツとプライバシーの制限」を選択します。

03スクリプトタイム・パスコードを入力します。
04「コンテンツ制限」を選択します。

05「App」を選択します。

06「Appを許可しない」「4歳以上」「9歳以上」「12+」「17歳以上」「すべてのAppを許可」の中から適切なレートを設定します。
インストールの制限を設定する
01「設定」から「スクリーンタイム」を開きます。
02「コンテンツとプライバシーの制限」を選択します。

03スクリプトタイム・パスコードを入力します。
04「iTunesおよびApp Storeでの購入」を選択します。

05「インストール」を選択します。

06「許可しない」を選択します。

設定したスクリーンタイムパスコードが解除できない場合はどうする?
設定したスクリーンタイム・パスコードをうっかり忘れてしまったり、なんらかの不具合で解除できない場合は、専用ツールを使って安全に解除することをおすすめします。
PassFab iPhone Unlockerで素早く解除する
PassFab iPhone Unlockerは、iOS端末のデータを損なうことなく、スクリーンタイム・パスコードを解除できる優れたソフトウェアです。Apple IDとパスワードを入力する必要がなく、手順も至極簡単なため、初心者でも慌てずに安心して対応することが出来ます。
01iOS端末の「iPhoneを探す」機能をオフにしておきます。PassFab iPhone Unlockerを起動し、「スクリーンタイム・パスコードを解除」を選択します。

02iOS端末をPCにUSBケーブルでつなぎます。

03「解除開始」を選択します。

04解除完了後、画面のガイダンスに従ってセットアップを行います。

まとめ
スクリーンタイムの設定方法とパスコード解除不可時の対処法について、おまとめいたしました。ご家族が安全にiOS端末を利用し、効率的に過ごせるように、スクリーンタイムを上手に活用して管理していきたいものですね。ご紹介したPassFabスクリーンタイム解除専門ソフトについては、スクリーンタイム・パスコード以外にも、画面ロックのパスコードの解除や、iOS端末に設定したApple IDについても、解除対応ができる優秀なソフトウェアです。トラブルが発生したときに力強い味方になることと思いますので、一度チェックしてみることをおすすめいたします。