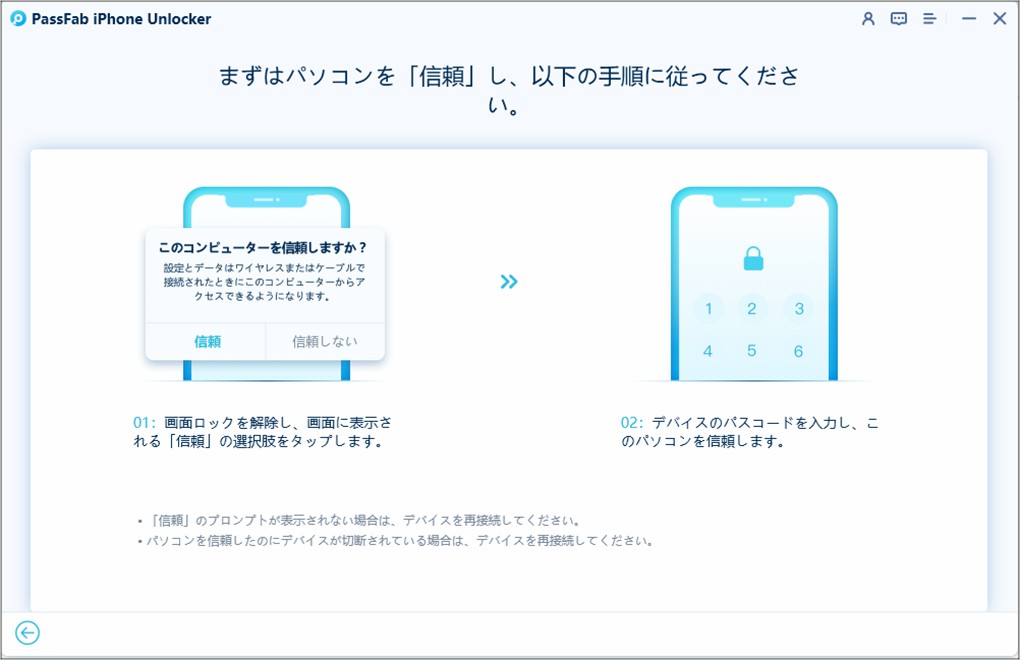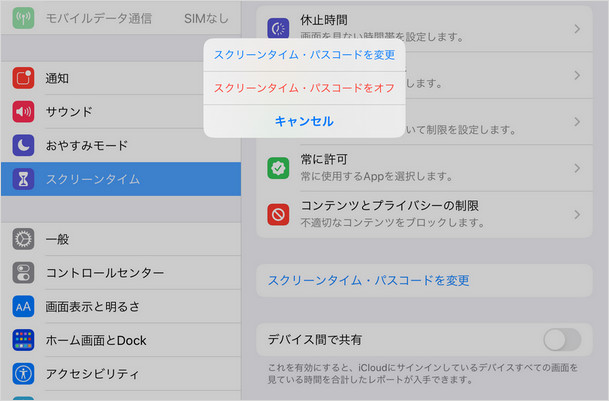iPadのスクリーンタイムパスコードを忘れて解除できないのですが、その解除方法を教えてください。
データ損失なくiPhone/iPadのスクリーンタイムパスコード(機能制限)を解除する裏ワザはあるのでしょうか。
iPadの時間制限を解除する裏ワザは?
iOS12以降、iOS端末には「スクリーンタイム」が実装され、端末やアプリの使用時間を把握することが出来ます。また、単なるレポート機能に留まらず、使用や閲覧の制限設定、プライバシー保護機能などが搭載されているため、たとえばお子様がiPadを安全に使用できるよう管理運用することも可能です。今回は、この便利なスクリーンタイムについて、設定したiPadのスクリーンタイムパスコードを解除する裏ワザをご紹介いたします。また、この記事では、データ損失なくiPhone/iPadのスクリーンタイムを解除する方法も一括して紹介するので、もし参考にして頂ければうれしいです。
データ損失なくiPhone/iPadのスクリーンタイムパスコードを強制的に解除する裏ワザは?
iPhone/iPadに設定したスクリーンタイムパスコードを忘れて解除できなくなった場合、初期化せずにスクリーンタイムを解除したい方々はきっと多いでしょうか。そのため、ここではまずデータ損失なくスクリーンタイムを解除する方法について詳しく紹介いたします。
iPhone/iPadのスクリーンタイムパスコードを解除する裏ワザツールでスクリーンタイムを簡単に解除する【データ損失なく】
自宅でもiPhone/iPadのスクリーンタイムパスコードを簡単に解除したいなら、PassFab iPhone Unlockの利用をおすすめします。PassFab iPhone Unlockは、ワンクリックでiPhone/iPadスクリーンタイムパスワードを解除する專門ソフトで、データ損失なしでスクリーンタイムパスワードを回避できたり、スクリーンタイムを瞬時にリセットまたはオフにしたりできます。もし、アイパッドのスクリーンタイムを解除したいけど、様々な原因でどうしてもうまく解除できない場合、PassFab iPhone Unlockを使うと誰でも安全かつ迅速にiPadの時間制限を解除できます。また、最も重要なのは、このソフトを使うとパスコードやApple IDは不要です。以下は詳しい操作手順です。
01iPadの「iPhoneを探す」機能が有効であれば、オフにします。
02PCにインストールしたPassFab iPhone Unlockを起動します。「スクリーンタイム・パスコードを解除」をクリックしてください。
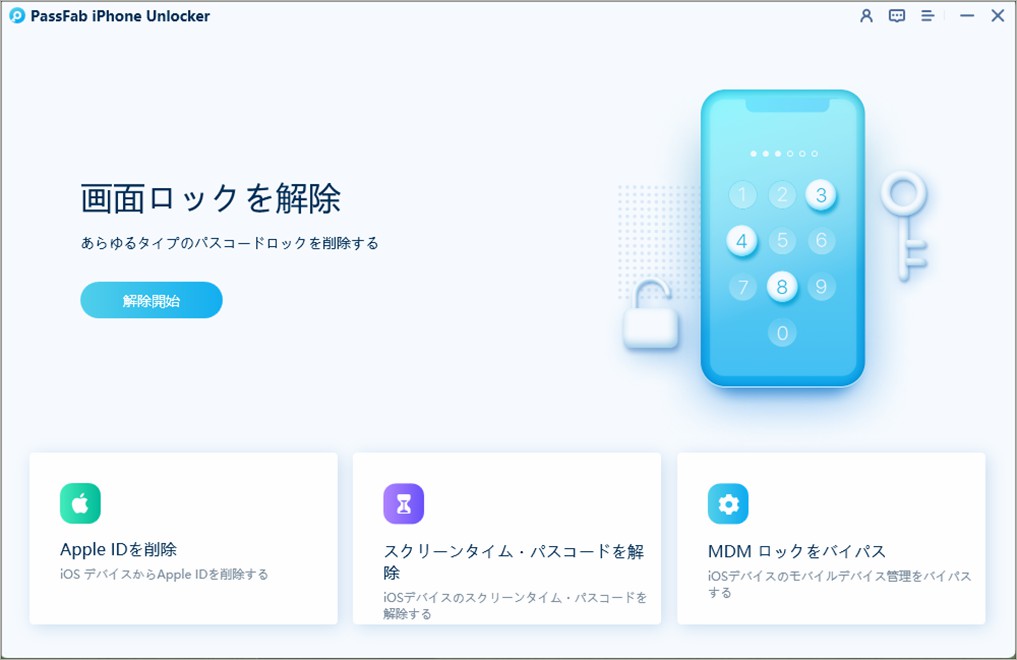
03iPadをPCにつなぎます。iPad側に、コンピューターを信頼するか表示が出たら「信頼」をタップします。

04「解除開始」をクリックすると、解除が実行されます。
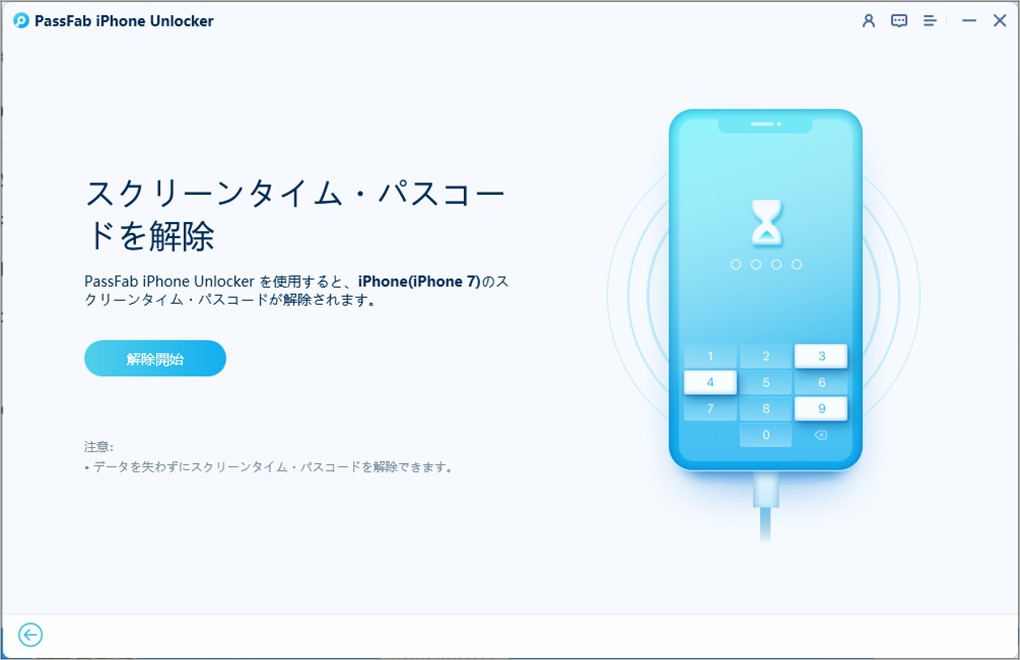
iPhone/iPadの機能制限を解除するほかの裏ワザは?
上記では初期化せずにiPhone/iPadのスクリーンタイムを解除する方法を紹介いたしました。次は初期化することでアイパッド スクリーンタイムの解除方法を説明いたします。
パスコードをリセットしてみる
スクリーンタイムパスコードをリセットして、再設定する方法です。
01「設定」>「スクリーンタイム」と進んでいきます。
02「スクリーンタイム・パスコードを変更」を選択します。
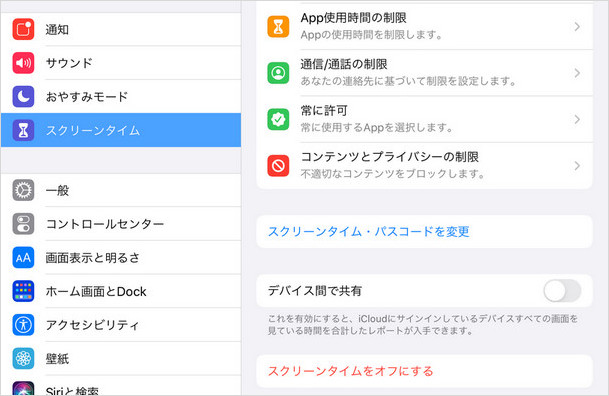
03次の「スクリーンタイム・パスコードを変更」も選択します。

04パスコード入力画面の下部にある「パスコードをお忘れですか?」を選択します。
05Apple IDとパスワードを入力後、「OK」を選択します。
06パスコード入力画面となるので、任意のパスコードを設定します。
07確認画面となるので、再度同じパスコードを入力して完了です。
iPadを初期化する
iPadを工場出荷時の状態にする方法です。iPadは再度初期設定を行うことになります。バックアップデータをしっかり取っておきましょう。
01「設定」>「一般」>「転送またはiPadをリセット」と進んでいきます。
02「すべてのコンテンツと設定を消去」を選択します。
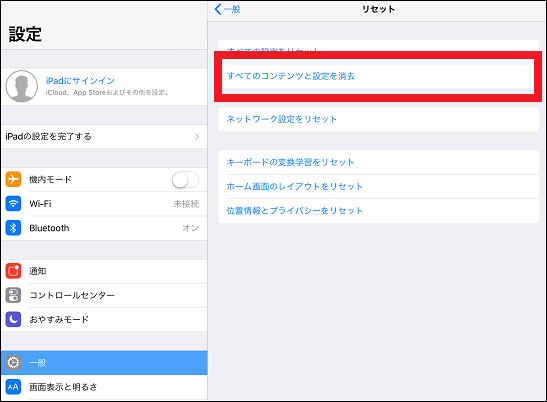
03パスコードの入力を求められた場合は、入力します。(スクリーンタイム・パスコードではありません)。
04リセットしますという表示が出るので「iPadを消去」をタップします。
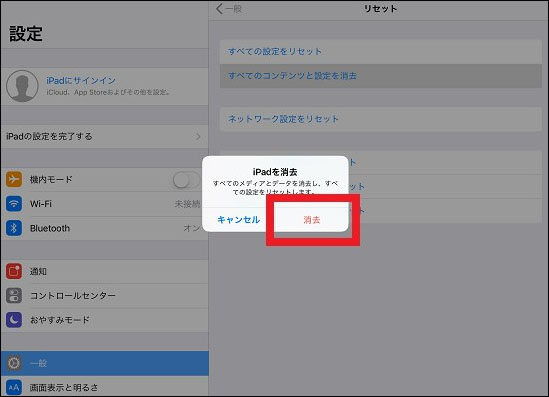
05最終確認の表示が出るので「iPadを消去」をタップします。
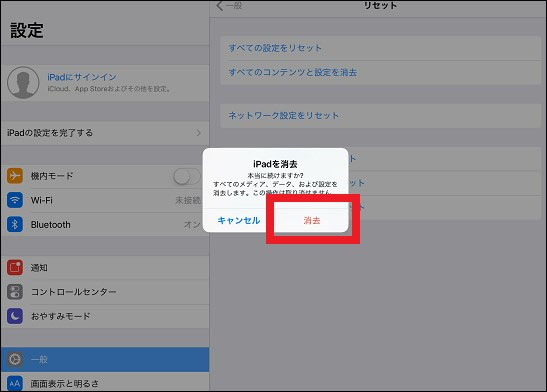
06Apple IDとパスワードの入力を求められた場合は、入力します。
07初期化完了後、初期設定を行うことが出来ます。
iPadスクリーンタイムをオンにする手順は?
01「設定」>「スクリーンタイム」と進んでいきます。
02「スクリーンタイムをオンにする」をタップしてください。「続ける」をタップしてください。
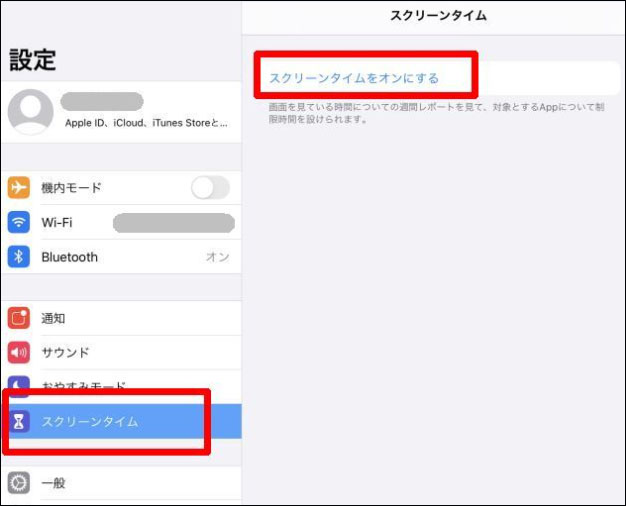
03自分用か子供用かの選択をします。今回は、例として子供用を選択します。
04休止時間を設定してください。
05コンテンツとプライバシーの説明を読み、「続ける」をタップしてください。
06任意のスクリーンタイムパスコードを入力して完了です。
iPadスクリーンタイムをオフにする手順は?
01「設定」>「スクリーンタイム」と進んでいきます。
02「スクリーンタイムをオフにする」をタップしてください。
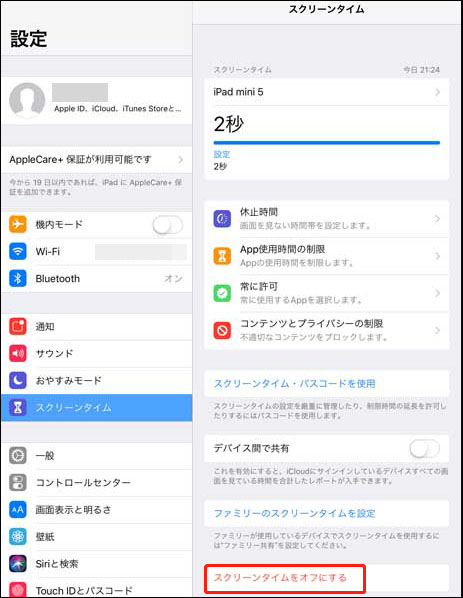
03もう一度、「スクリーンタイムをオフにする」をタップして完了です。
アプリの機能を制限する方法は?
01「設定」>「スクリーンタイム」と進んでいきます。
02「コンテンツとプライバシーの制限」をタップします。
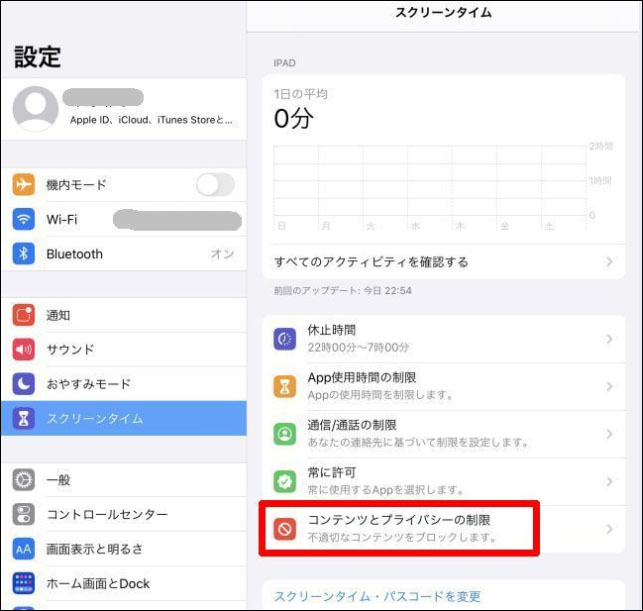
03スクリーンタイムパスコードを入力します。
04「許可されたApp」をタップします。
05アプリ一覧から制限したいアプリをオフに変更します。
Webコンテンツを制限する方法は?
01「設定」>「スクリーンタイム」と進んでいきます。
02「コンテンツとプライバシーの制限」を選択します。
03スクリーンタイムパスコードを入力します。
04「コンテンツ制限」をタップします。
05「Webコンテンツ」をタップします。
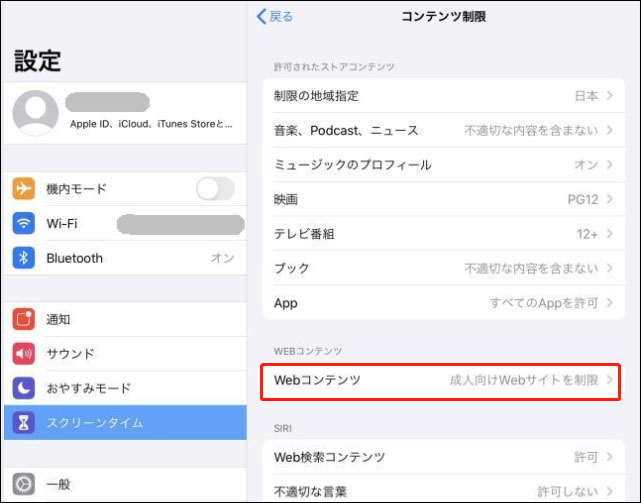
06希望する制限、許可の設定を行って完了です。
スクリーンタイムパスコードを変更できないのはなぜですか
スクリーンタイムパスコードを変更できない場合、主な理由は以下の通りです。まず、現在のパスコードを忘れている場合は変更できません。また、一時的に制限を無効にしたい場合は、パスコードの変更は不要です。さらに、Family Sharing(ファミリー共有)の設定や古いiOSバージョンが影響することが考えられます。問題が解決しない場合、Appleサポートに連絡してサポートを受けることがおすすめされます。もし自分でどうしてもスクリーンタイムパスコード を変更できない場合は專門ソフトPassFab iPhone Unlockを使ってデータ損失なくパスコードを削除して再設定することをおすすめします。
まとめ
iPhone/iPadスクリーンタイムパスワード解除の裏ワザや各設定について、ご紹介しました。スクリーンタイムは、お子様が適切にiPadを利用することが出来るようサポートする、保護者の強い味方です。上手に使いこなしてiPadの安全管理を行いましょう。万一、スクリーンタイム・パスコードの解除に失敗したトラブルに見舞われたときには、PassFab スクリーンタイム解除専用ツールも視野に入れて、速やかに解決することをおすすめいたします。
関連記事:【iOS 15】iPhoneスクリーンタイムパスコードを忘れた場合