どこにでも持ち歩いて手放せないiPhone/iPadですが、セキュリティ意識の高い方であれば紛失・盗難時に備えて画面ロックパスコードを設定していると思います。自分で設定したにもかかわらず忘れてしまい、立て続けにiPhone パスコード入力を間違えた結果、使用不可になってしまった…という話がネット上にはちらほら。
普段からパスコード管理をしていれば防げる事態ではありますが、今回は万が一iPhone パスコードを忘れてしまった場合に解除する方法を幾つかご紹介します。
iPhone/iPadのパスコードを簡単に突破する方法
どうしてもiPhone パスコードが思い出せない場合、iPhone/iPadを初期化することで一旦パスコードを削除し、再設定を行うことになります。なお、当然ながらパスコードが分からなければ画面ロックを突破してホーム画面に進むことができないため、iPhone/iPad本体の設定からの方法は使えません。よって、iTunesやiCloudの機能を使って初期化する必要があります。以下ではそれぞれのやり方を見ていきましょう。
- 方法1:iPhone/iPadの[設定]からパスコードロックを解除する
- 方法2:iTunesの[復元]からiPhone/iPadのパスコードを復元する
- 方法3:iCloudからiPhone/iPadを初期化してパスコードを消去する
- 方法4:PassFabのパスコード解除ツールを使ってパスコードを解除する(Apple ID不要)
方法1:iPhone/iPadのパスコードを簡単に突破する方法
まだパスコードを覚えている場合は、本体の設定からパスコードを解除したり、あるいはより忘れにくいものに変更したりすることができます。
まず、ホーム画面の[設定]をタップし、メニューから[Touch IDとパスコード]を選択します。
パスコード画面に現在使用しているパスコードを入力して、「Touch IDとパスコード」の画面が開きます。
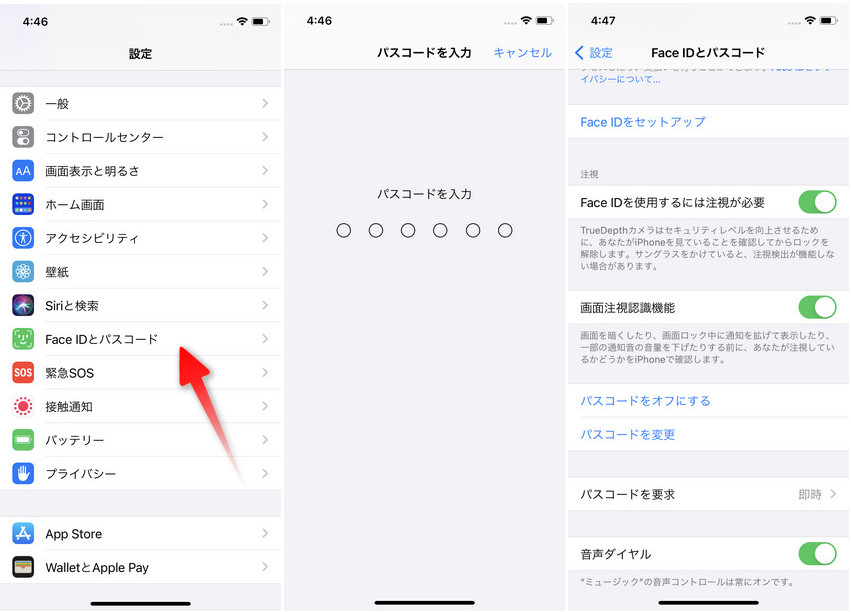
そして、パスコードを削除する場合は[パスコードをオフにする]をタップしてください。
再び現在使用中のパスコードを入力すると、パスコードなしで画面ロックを解除できるようになります。
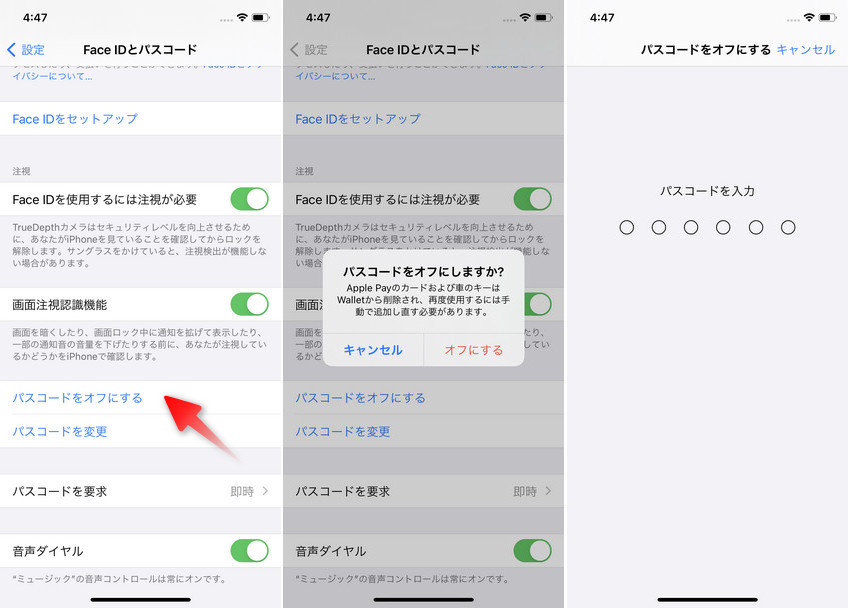
また、パスコードを変える場合は「Touch IDとパスコード」の画面で[パスコードの変更]をタップしてください。
まず、現在使用中のパスコードを入力します。
続けて、今度は新しく設定したいパスコードを入力します。
確認のため、もう一度新しいパスコードを入力することで変更は完了です。
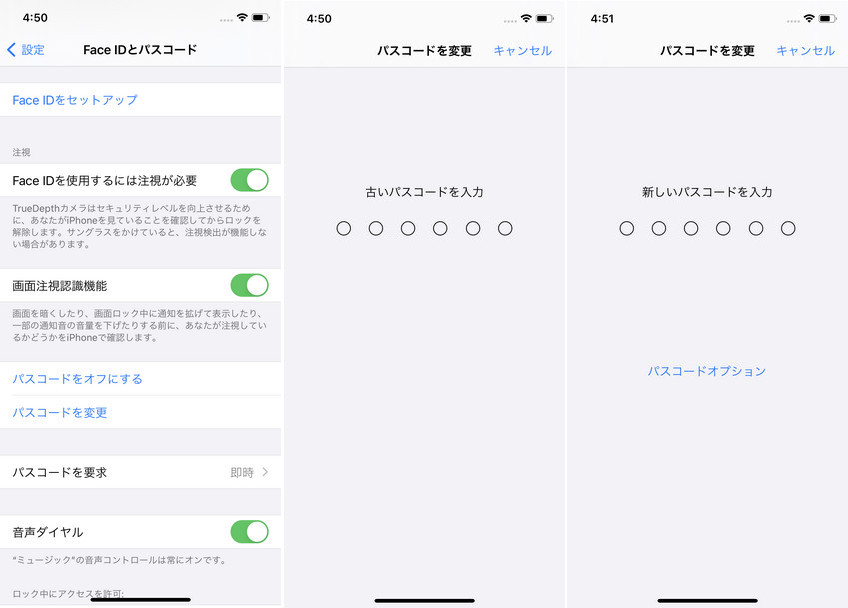
方法2:iTunesの[復元]からiPhone/iPadのパスコードを復元する
ここからは既にiPhone パスコードを忘れてしまった場合の方法です。バックアップを取っていればそこからデータを復元可能ですが(ただし、最後にバックアップを取ってからパスコードを忘れるまでのデータは消えてしまいます)、そうでない場合はデータがすべて失われてしまうことをご了承ください。
まずは、iTunesの[iPhone(iPad)を復元]機能を使った方法です。ただし、この方法はパスコードを忘れる前にデバイスをiTunesに繋いだことがあること、および本体の「iPhoneを探す」機能がオフであることが条件です。これらの条件に当てはまらない場合は他の方法をお試しください。
まず、パスコードロックがかかったiPhone/iPadをPCに接続します。
次に、PCのほうでiTunesを起動します。
iPhone/iPadが認識され、管理画面を開いたら[iPhone(iPad)を復元]を選択します。
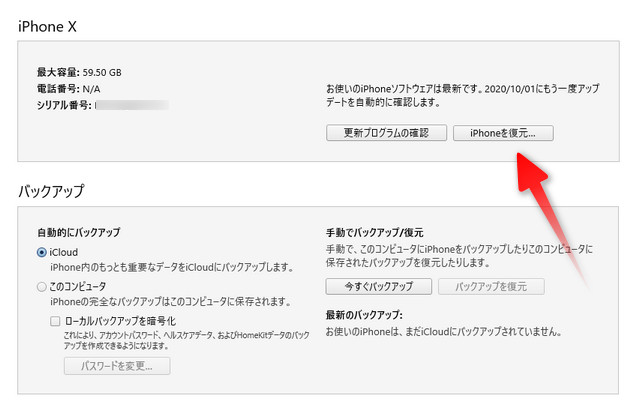
工場出荷時の設定に戻してもよいか(=初期化してもよいか)確認のウィンドウが開きます。もしよければ[復元]ボタンをクリックします。
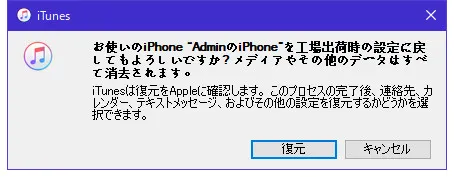
初期化には時間がかかりますが、しばらく待機して下さい。
方法3:iCloudからiPhone/iPadを初期化してパスコードを消去する
次に紹介するのは、「iPhoneを探す」の初期化機能を使った方法です。元々は紛失・盗難時に悪意ある第三者のアクセスを防ぐための機能ですが、これを利用してパスコードをリセットすることも可能です。
この方法は「iPhoneを探す」機能がオンになっていることはもちろん、端末の電源が入っておりインターネットに接続していることも条件です。
まず、ロックされたiPhone/iPadとは別のiOSデバイスを開き、ホーム画面から[探す]を開きます。
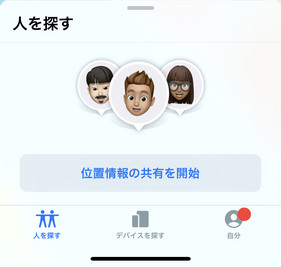
[探す]を開くと、Apple IDと紐づけられたデバイスの一覧と現在地の周辺地図が表示されます。
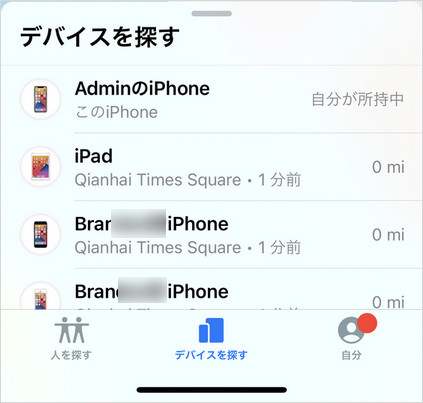
一覧からロックされたiPhone/iPadを選択し、開いたメニューから[このデバイスを削除]をタップします。
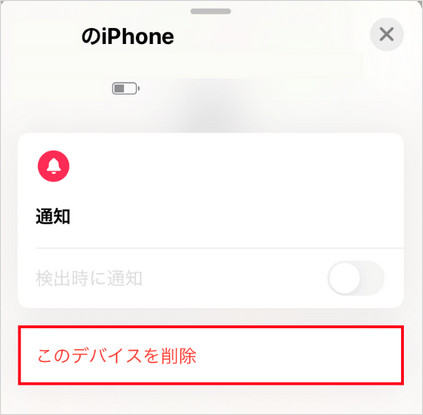
下から確認画面が出てきますので、引き続き[削除]をタップします。
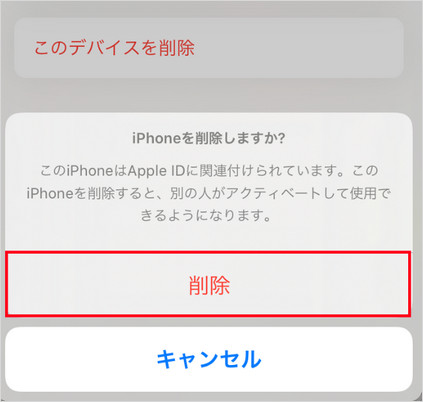
最後に、確認のためApple IDのパスワードを入力するよう求められます。これで自動的にiPhoneのデータが削除されます。
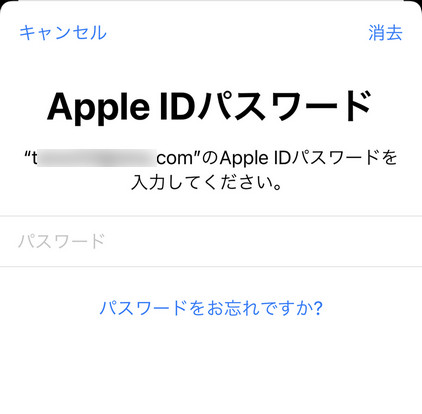
方法4:PassFabのパスコード解除ツールを使ってパスコードを解除する(Apple ID不要)
最後に紹介するのは、PassFabのパスコード解除ツールを使った方法です。その一つであるPassFab iPhone Unlockerですが、このツールの最大の特徴はその操作性と「iPhoneを探す」がオンでもオフでもiPhone/iPadを初期化できる点にあります。PassFab パスコード解除ツールは、Apple IDを入力する必要がなく、iTunesやiCloudを使用する必要もなく、デバイスをコンピューターに接続している限り、ワンクリックでiPhone パスワードを削除できます。また、iOS 15もサポートできますので、とても便利でしょう。以下ではその使い方を見ていきます。
ステップ1:PassFab iPhone Unlockerを起動し、左側の[解除開始]を選択します。
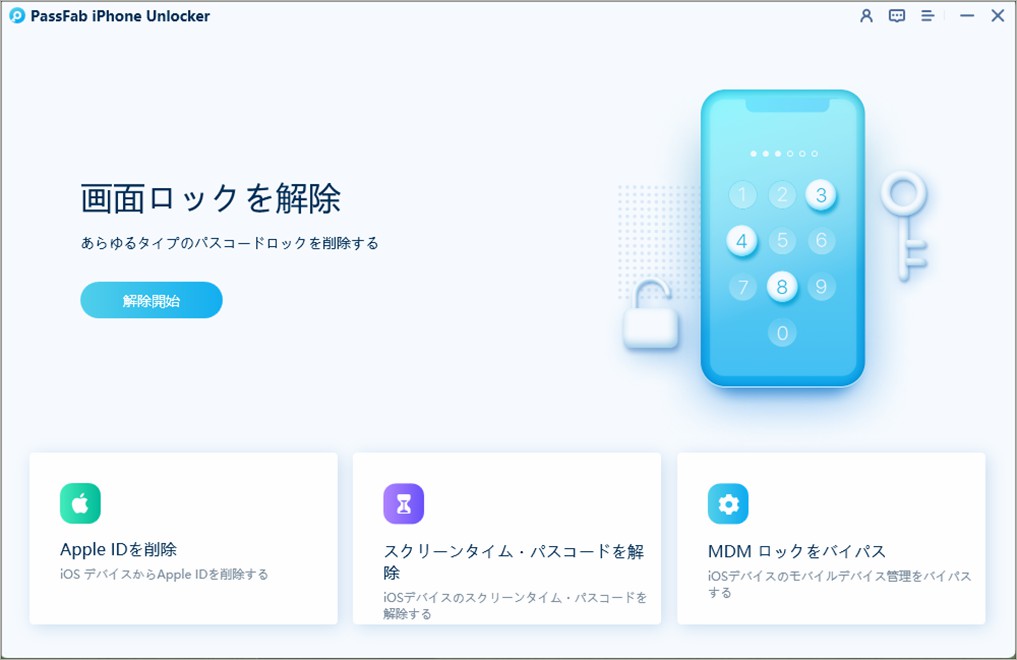
ステップ2:機能を選択後、パスコードロックされたiPhone/iPadをPCに接続します。 デバイスの認識後、[開始]ボタンをクリックします。

ステップ3:パスコードを解除する前に、最新のiOSファームウェアをダウンロードする必要があります。指示に従って保存先を指定し、[ダウンロード]ボタンを押します。
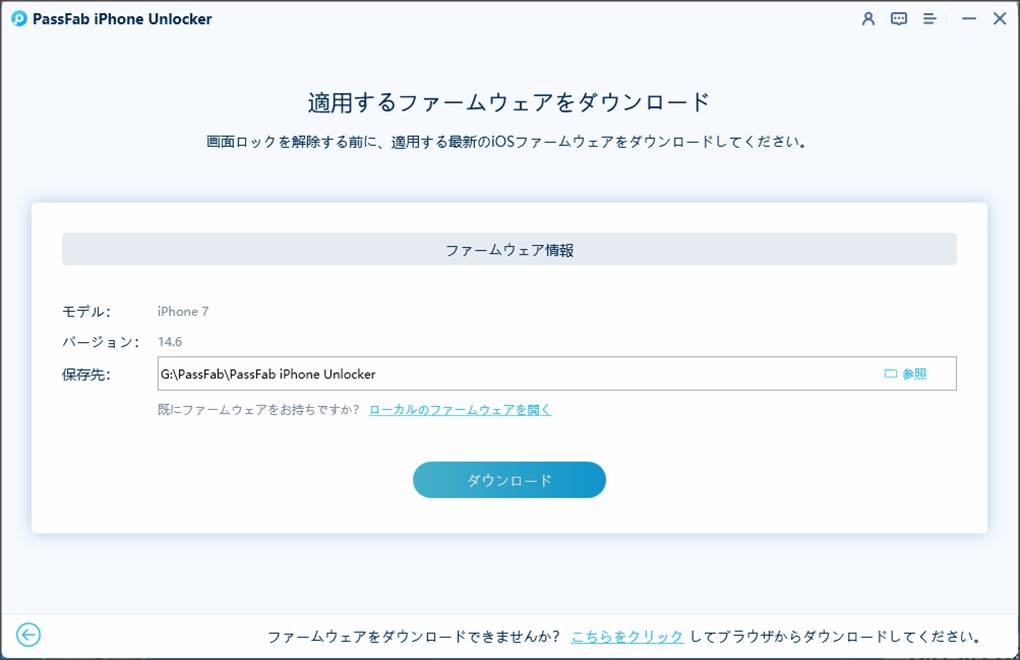
ステップ4:ファームウェアがダウンロードされたら[解除開始]ボタンが表示されますので、こちらを押してください。
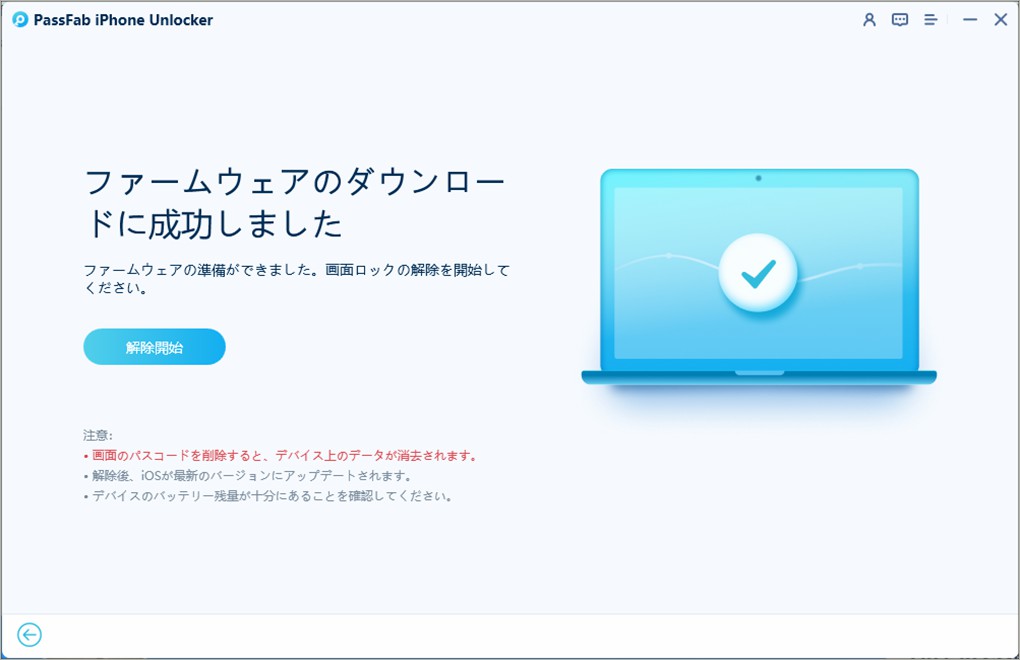
ステップ5:ものの数秒でパスコードが解除されます。iPhone/iPadを操作し、パスコードなしでも画面ロックを突破できることを確認してください。
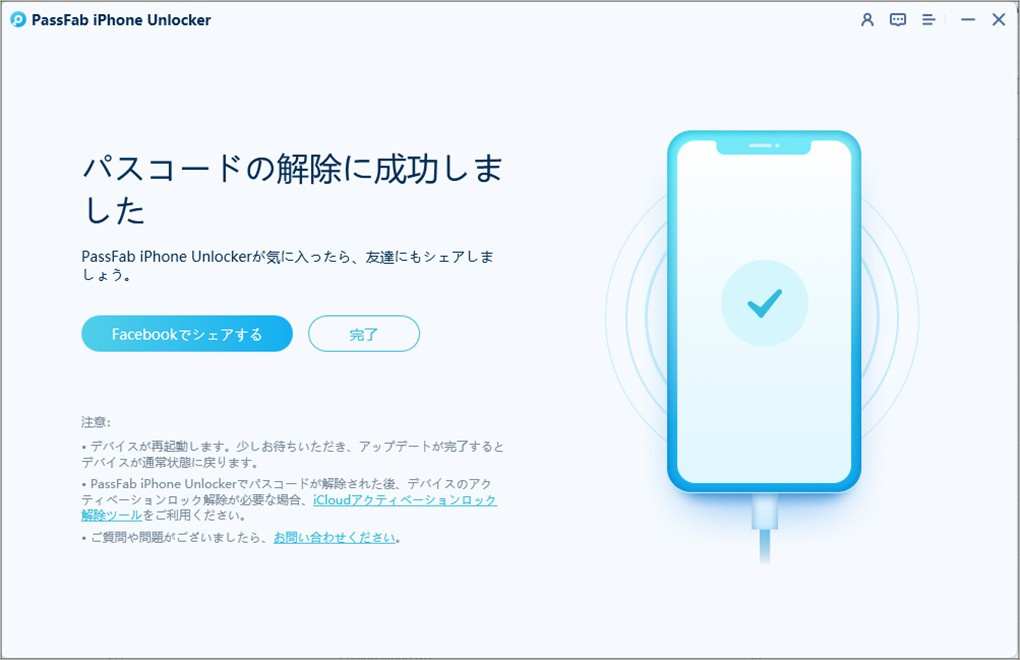
2.解除後:バックアップファイルからiPhone/iPadを復元する方法
iPhone パスコードを初期化したあとは、バックアップからデータを復元させる必要があります。iTunesかiCloudのいずれかに保存されていると思いますので、それぞれの場所からの復元方法を見ていきましょう。
復元方法1:iTunesのバックアップからiPhone/iPadを復元する
上記の方法でiPhone/iPadを初期化したら、PCとの接続はそのままでバックアップからの復元を行いましょう。iTunesの画面上の[このバックアップから復元]を選択して[続ける]を行うことで、自動的に復元が開始します。
復元方法2:iCloudのバックアップからiPhone/iPadを復元する
iCloudにバックアップがある場合は、初期化したiPhone/iPadを操作して初期設定を行います。途中で「Appとデータ」という項目が表示されますので、そこで「iCloudバックアップから復元」という選択肢を選ぶことで自動的に復元が開始します。
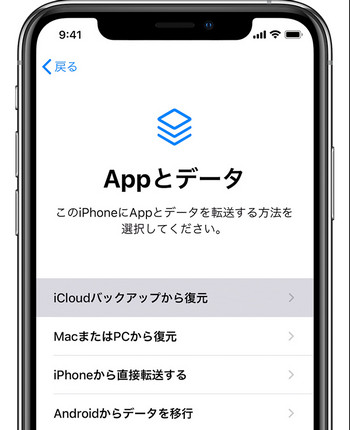
最後に
以上、iPhone/iPadでパスコードが分からなくなった場合の解除方法でした。基本的にはiTunesやiCloudを使って初期化および復元を行うのですが、前者は前にiTunesと接続したことがあって「iPhoneを探す」機能がオフであること、後者は「iPhoneを探す」機能がオンであることなど幾つか条件がありました。
しかし、PassFab iPhone Unlockerを使えばそうした条件なしに、また簡単な操作で素早くiPhone パスコードロックを解除することができます。バックアップをこまめに取ること、およびパスコードを管理することは快適なiPhone/iPadライフを送る上で必須の条件です。ですが、万が一パスコードを忘れてしまった場合は是非PassFab iPhone パスコード 解除 ツールを利用してみてください。
