お使いのiPadに、突然「iPadは使用できません iTunesに接続」というエラーが表示されたという経験はありませんか?このエラーが表示されている間は緊急SOS以外の機能が使用不可となり、非常に不便です。
本記事ではこの「iPadは使用できません iTunesに接続」が出る原因および直し方についてご紹介します。
- Part1:なぜ「iPadは使用できません iTunesに接続」エラーが表示される?
- Part2:「iPadは使用できません iTunesに接続」が出た時の直し方(自分で解決)
- 対処1:画面ロック解除ソフトPassFab iPhone UnlockでiPadを初期化する
- 対処2:iTunesに接続して、iPadを復元する
- 対処3:リカバリーモードでiPadを初期化する
- 対処4:iCloudでiPadをリセットする
- 対処5:iPadを強制的にリセットする(DFUモード)
- Part3:「iPadは使用できません iTunesに接続」が出た時の直し方(他のデバイス利用)
- Tips1:iPadの初期化後、バックアップからデータを復元する
- Tips2:使用できないiPadがiTunesに接続できないのはなぜか?
Part1:なぜ「iPadは使用できません iTunesに接続」エラーが表示される?
「iPadは使用できません iTunesに接続」エラーが表示されるのは、多くの場合、以下の三つが原因です。

原因①. iPadのパスコード入力ミス
iPadのパスコードを何度も間違えて入力すると、セキュリティ対策としてデバイスがロックされ、このエラーが表示されます。入力失敗の回数が増えるごとにロック時間が延長され、最終的にはiTunesに接続する必要が生じます。
パスコードを間違えると、以下のように使用制限時間が段階的に増加します。
- 6回目: 1分間のペナルティ
- 7回目: 「5分後にやり直してください」と表示
- 8回目: 「15分後にやり直してください」と表示
- 9回目: 「1時間後にやり直してください」と表示
そして、10回目の間違いで「iPadは使用できません iTunesに接続」と表示されます。この場合、パスコード入力画面は開かず、iTunesに接続する以外に方法はありません。
「iPadは使用できません iTunesに接続」と表示された場合、iPhoneやiPadの修復に特化したソフトを使ってiPadのパスコードを解除するのがお勧めです。iTunesやiCloudのような複雑な操作が不要で、IT機器に不慣れな方でも簡単に試せるので、まずはこちらをお試しください。
原因②. デバイスの不正アクセス
iPadが盗難されたり、不正アクセスされたりした場合にも、このエラーが表示されることがあります。これにより、第三者がデバイスにアクセスするのを防ぎます。
原因③. iPadOSのソフトウェアアップデートに失敗する
新機能が使えたりセキュリティが向上したりするために、iOSの更新は毎年恒例的に行われています。しかし、なんらかの理由でiPadOSのソフトウェアアップデートの失敗により「iPadは使用できません iTunesに接続」というメッセージが出た事例もあります。
「iPadは使用できません iTunesに接続」が出た時の直し方(自分解決)
さて、「iPadは使用できません iTunesに接続」はパスコードの入力ミスが原因であることが分かりました。しかし、一定回数間違えると今度は「iPadは使用できません」の後に「iTunesに接続」という文言が追加され、永久に使用不可となります。
この状態を解除するためには、iPadを一旦初期化しなければなりません。もしバックアップデータがなければすべてのデータを失うことになりますので、予めご了承ください。
- 対処1:画面ロック解除ソフトPassFab iPhone UnlockでiPadを初期化する【一番簡単かつ迅速】
- 対処2:iTunesに接続して、iPadを復元する
- 対処3:リカバリーモードでiPadを初期化する
- 対処4:iCloudでiPadをリセットする
- 対処5:iPadを強制的にリセットする(DFUモード)
対処法1:画面ロック解除ソフトPassFab iPhone UnlockでiPadを初期化する【一番簡単かつ迅速】
「iPadは使用できません iTunesに接続」が表示された時、iPhoneやiPadの修復を専門としたソフトウェアを使ってiPadのパスコードを解除するのがお勧めです。
日本語に対応していなかったり機能が多すぎて使いづらかったりするソフトが多い中、PassFab iPhone Unlockは完全日本語対応かつシンプルな機能で操作しやすいのが特徴です。それに、100%iPadのパスコードを解除できるし、iOS 26などすべてのiOSバージョンとデバイスもサポートできる、とても便利です。
PassFab iPad 解除 ツールは、数分で画面のパスコードロックを解除することが可能です。iTunesやiCloudのような複雑な操作も不要なため、IT機器に不慣れな方は、まずこちらをお試しになったほうがよいでしょう。
まずはPassFab iPhone Unlockを起動して、メイン画面の[解除開始]機能を選択します。

次に、「iPadは使用できません」エラーが表示されたiPadをPCに接続します。[開始]ボタンが表示されるので、そちらをクリックしてください。
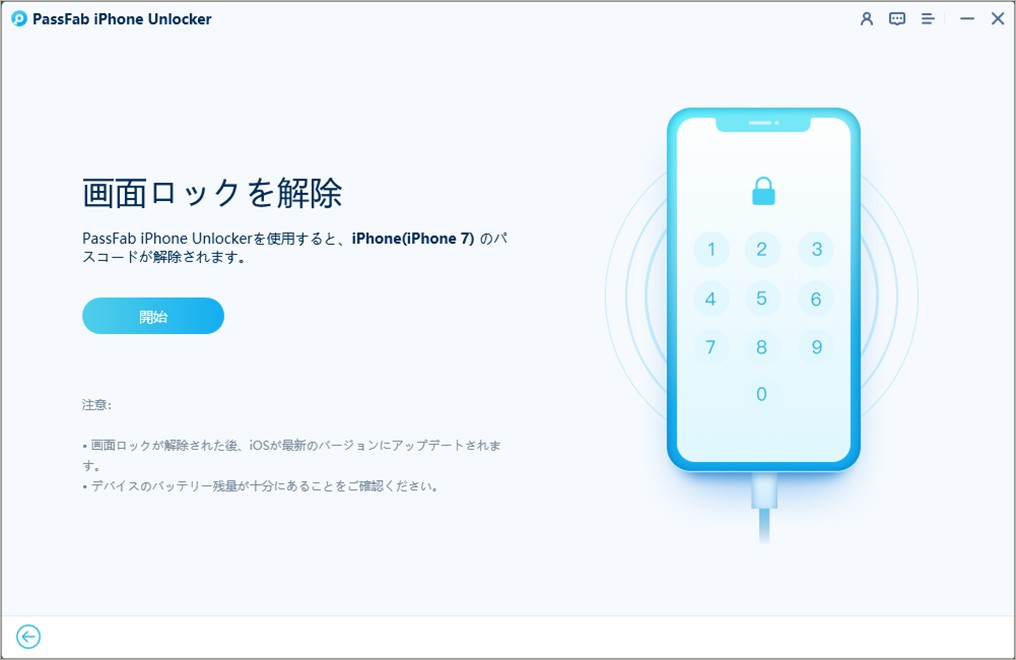
次に、保存先を指定し、[ダウンロード]ボタンを押して、パスコード解除に必要な最新のiOSファームウェアをダウンロードします。
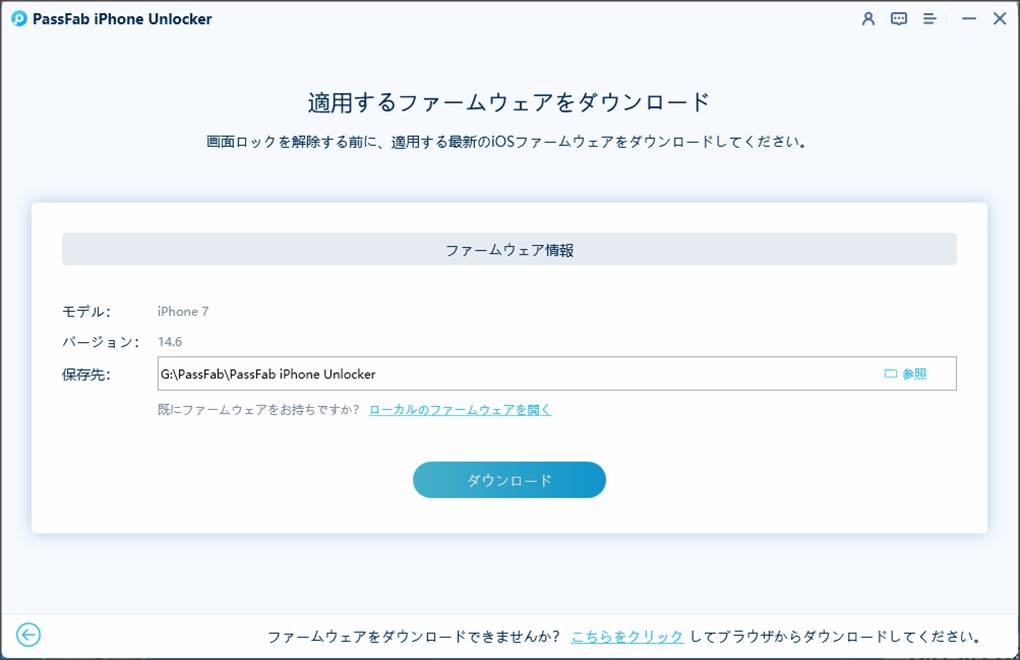
ファームウェアがダウンロードされたら、[解除開始]ボタンを押して、iPadを初期化します。
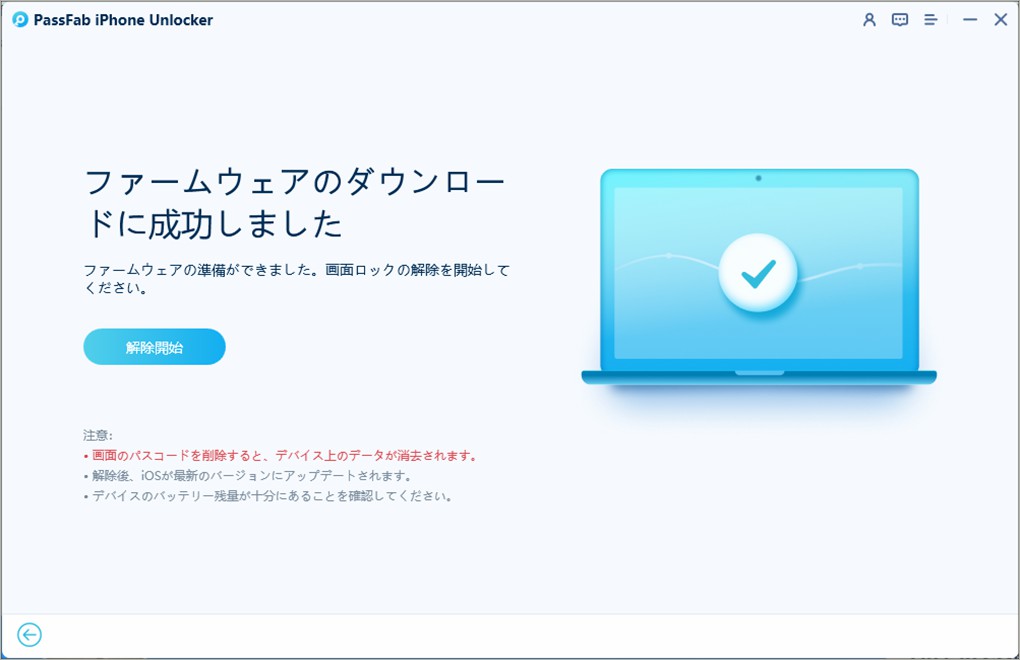
パスコードの解除に成功すると、次のような画面になります。iPadを開き、パスコードを再設定してください。
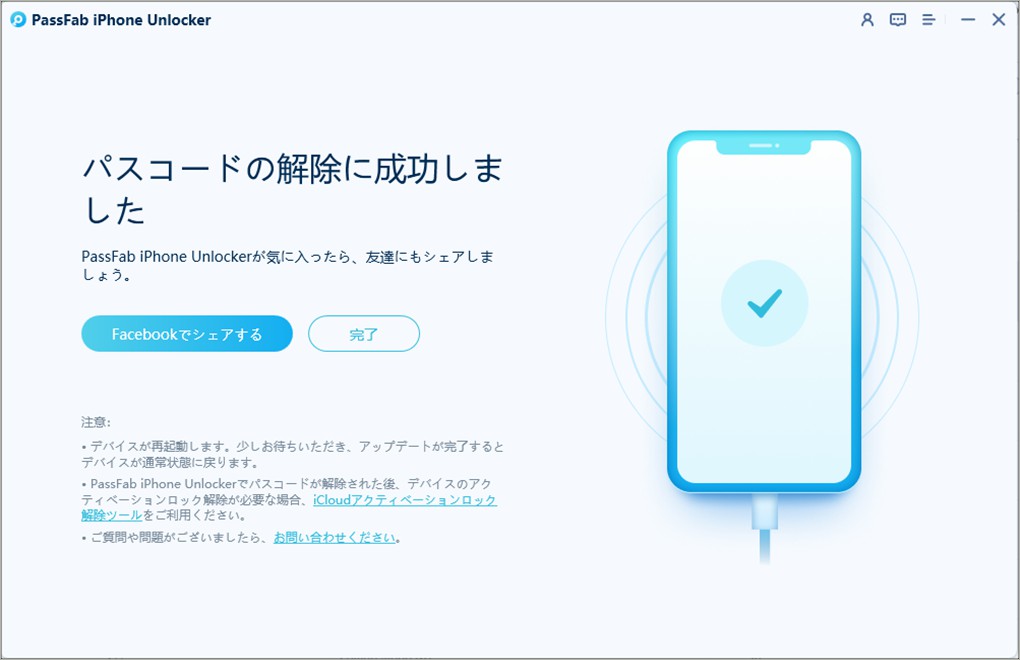
関連記事: iPadパスワードが忘れた場合の初期化の方法
PassFab iPhone Unlockで「iPadは使用できません iTunesに接続」が出た時の直し方の動画ガイド
対処法2:iTunesに接続して、iPadを復元する
「iPadは使用できません iTunesに接続」とあるので、指示に従ってiPadをiTunesに接続してみましょう。
もし過去に一度でもiTunesと接続したことがあれば、最初にバックアップを取ってから初期化を行うことが可能です。バックアップを取ったことがない場合、データがなくなります。
まず、Lightningケーブルを使って、いつも通りにiPadをパソコンと接続します。
iTunesが開き、自動同期がオンになっている場合は自動的にバックアップが作成されます(オフの場合は手動で[今すぐバックアップ]をクリックしてください)。
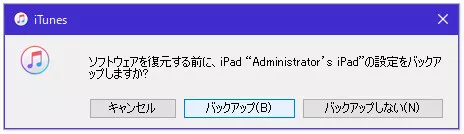
バックアップ完了後、続けて[iPadを復元]を選択します。

ポップアップが表示されるので、ここで[復元]をクリックします。
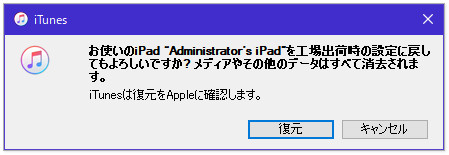
最新のiOSをダウンロード後、iPadの初期化が始まります。
初期化が終わると、iTunesの画面が切り替わります。メニューから「このバックアップから復元」を選択し、[続ける]をクリックしてください。
数分すると、iPadの画面に「ようこそ」と表示されます。データは元のままで、パスコードロックが解除された状態でお使い頂けます。
対処法3:リカバリーモードでiPadを初期化する
過去にiTunesと同期したことがない場合は、iPadをリカバリーモードにしてからiTunesに接続しましょう。
まず、お使いのパソコンにiTunesをインストールしましょう。
次に、iPadを以下の方法でリカバリーモードにします。
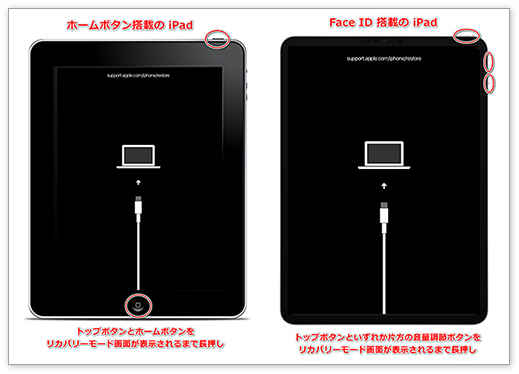
03このようにしてiTunesに認識されたiPadを選択すると、次のようなウィンドウが表示されます。二つの選択肢のうち、[復元]を選択してください。
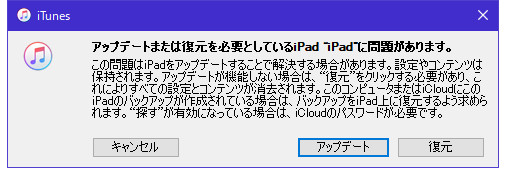
「工場出荷時の設定に戻してもよろしいですか?」と表示されたら、[復元とアップデート]ボタンを押してください。するとiPadの初期化が始まりますので、しばらく待機します。
初期化が完了したら、新しいiPadとして設定を行ってください。これで、「iPadは使用できません iTunesに接続」のエラーが解決できます。
「iTunesやiCloudのような複雑な操作が不要で、IT機器に不慣れな方でも簡単に試せるので、まずはこちらをお試しください。
対処法4:iCloudでiPadをリセットする
エラーに「iPadは使用できません iTunesに接続」と表示されますが、実際にはiPadを初期化できれば問題は解決します。
もしiTunesに接続できない場合、iCloudの「探す」機能を使って初期化することも可能です。本来は紛失や盗難時のための機能ですが、この状況でも有効です。
注意:ただし、この機能は本体の設定のほうで「iPadを探す」がオンになっていなければ使えないことに注意してください。
まず、iCloudの「探す」ページにアクセスし、Apple IDとパスワードを入力してサインインします。
Apple IDに紐づけられているデバイスの現在地を示す地図が表示されます。画面上部の「すべてのデバイス」というところをクリックし、デバイス一覧から該当するiPadを選択します。
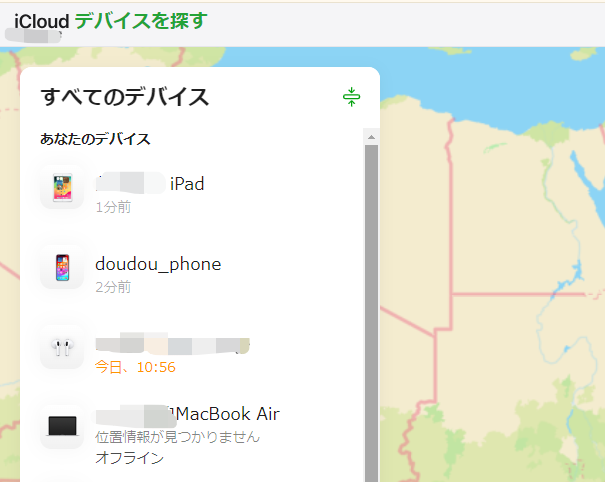
選択したiPadに対する操作オプションが表示されたら、「このデバイスを消去」というところをクリックします。

ポップアップが表示されます。ここで、[消去]をクリックすると、iPadのデータが遠隔で消去されます。
初期化が終わったら、iTunesを使った方法と同様に初期設定を行いましょう。
対処5:iPadを強制的にリセットする(DFUモード)
DFU(Device Firmware Update)モードを使用して、iPadを完全にリセットする方法です。この方法は、iPadが「iPadは使用できません iTunesに接続」のエラーで正常に起動しない場合にも有効です。DFUモードでは、iPadのソフトウェアを完全に再インストールすることができ、ロック解除やシステム修復が可能です。
iPadをPCに接続し、iTunesを起動します。
電源ボタンを素早く1回押します。これは、iPadを完全にオフにするためではありません。
電源ボタンを約3秒間押し続けます。
電源ボタンを押したまま、音量を下げるボタンを約10秒間押し続けます。
音量を下げるボタンを離しますが、電源ボタンは押し続けます。 約5秒間押し続けます。
電源ボタンも離します。 画面が真っ黒な状態になります。
iTunesまたはFinderに「復元モード」または「リカバリモード」と表示されたら成功です。 表示されない場合は、手順を最初からやり直してください。
注意:
- DFUモードは、ソフトウェアの問題を解決するための最終手段として使用してください。
- DFUモードに入る前に、必ずデータのバックアップを取ってください。
- 手順を間違えると、iPadが使用できなくなる可能性があります。 不確かな場合は、Appleサポートに問い合わせてください。
Part3:「iPadは使用できません iTunesに接続」が出た時の直し方(他のデバイス利用)
これから紹介するのは、パソコンを使わずにiPadを初期化する方法です。
具体的には、iPhoneなど他のiOSデバイスの「探す」アプリを使い、iPadをリモートでリセットします。この方法は、手元にiPadがなくても操作できるため、直接デバイスでリセットするよりも柔軟です。
以下に、詳しい操作手順を紹介します。
まずは「探す」アプリを開き、ログインします。
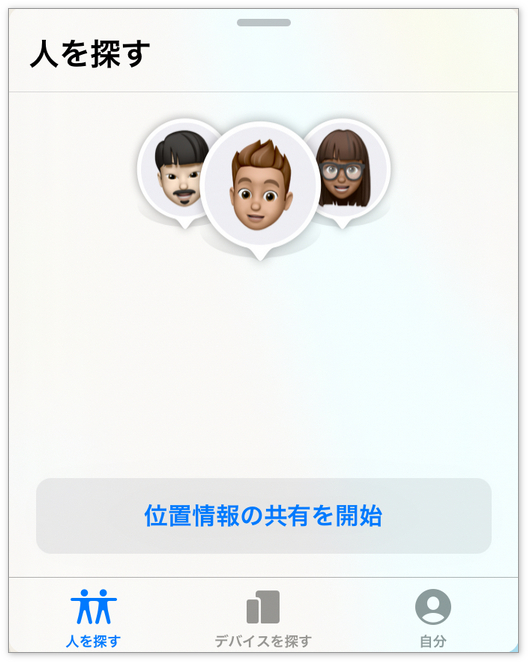
次に、「デバイスを探す」をタップし、消去したいデバイスを選択します。
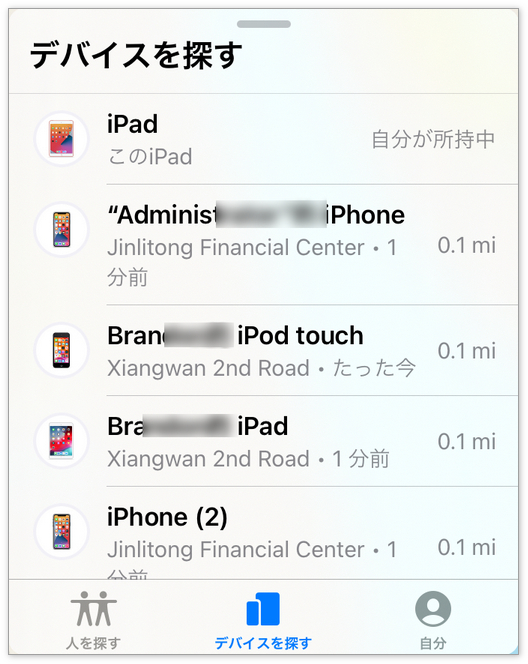
最後に、「このデバイスを消去」をタップします。
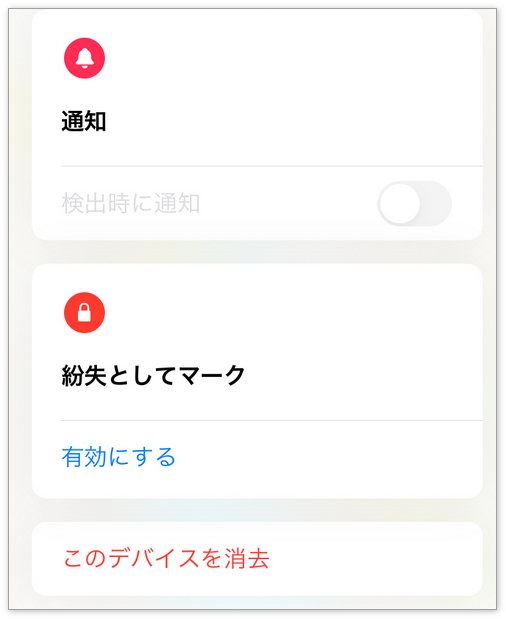
Tips1:iPadの初期化後、バックアップからデータを復元する
もしバックアップを取っていない場合、iPadを初期化すると「iPadは使用できません iTunesに接続」のエラーが解決される一方で、すべてのデータが失われることになります。バックアップは難しくなく、以下の方法で簡単に行えますので、iPadのデータを保護するために、ぜひ参考にしてください。
方法1.iTunesでバックアップを取る「パソコン利用」
パソコンをお持ちの場合は、iTunesでバックアップを取ることをオススメします。
まず、iTunesをインストールした状態のパソコンとiPadを接続し、iTunesを起動させます。
iTunesの左上にあるiPadアイコンをクリックします。
「概要」タブで「このコンピュータ」を選び、「今すぐバックアップ」をクリックします。
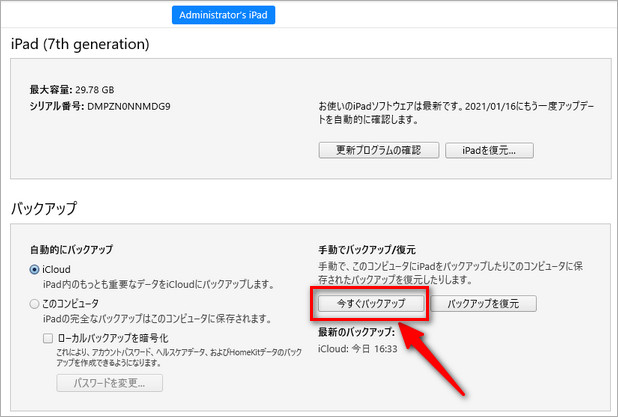
バックアップが完了するまで待ちます。
注意:
・ストレージの空き容量や接続の安定性も確認しておきましょう。iTunesでバックアップを取る際は、バックアップの暗号化を選ばないと一部のデータが含まれません。
・バックアップには、iCloudのデータや購入したコンテンツ、Apple Payの設定、一部のアプリデータ、ロック画面のパスコードは含まれません。
方法2.iCloudでバックアップを取る「パソコンなし」
パソコンをお持ちでない場合は、iCloudでバックアップを取ると便利です。方法は以下の通りです。
まず、iPadをWi-Fiに接続し、[設定]→一番上の[(ユーザー名)]→[iCloud]とタップしていきます。
[iCloudバックアップ]をオンにし、[今すぐバックアップ]を実行します。あとは自動でバックアップを作成してくれるので、完了するまで待機するだけです。
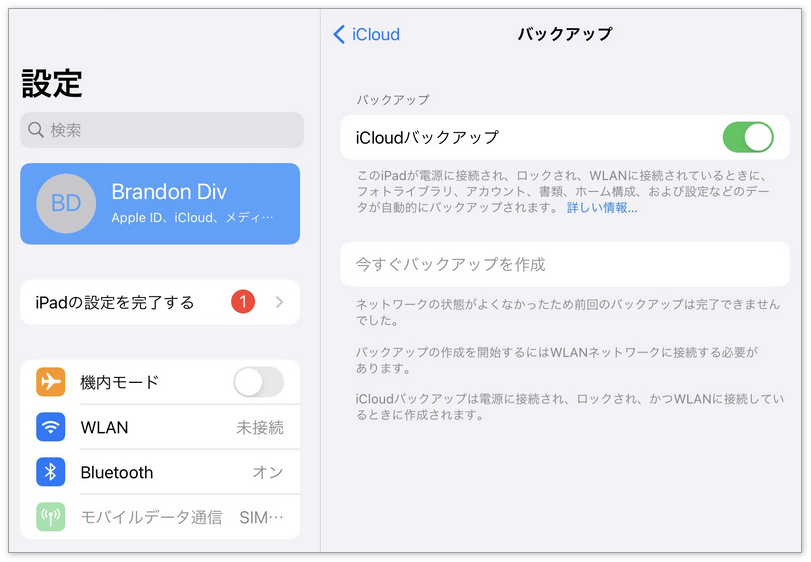
注意:
iCloudでバックアップを取るにはWi-Fi接続が必要です。無料プランでは5GBまでしか使えず、それ以上は有料プランが必要です。たとえば、50GBプランは月額130円です。特に写真や動画は容量が大きいため、課金が必要になることを覚えておいてください。
Tips2:使用できないiPadがiTunesに接続できないのはなぜか?
iPadがiTunesに接続できない原因として、ケーブルやポートの問題、ソフトウェアの更新不足、Windowsのドライバの問題、iPadが新しいコンピュータを信頼していないこと、iPad自体の問題が考えられます。
これらを解決するには、異なるケーブルやポートを試す、ソフトウェアやドライバを最新に更新する、iPadとコンピュータ間の信頼を確認する、またはAppleサポートに連絡することをお勧めします。
まとめ
本記事では、iPadに「iPadは使用できません iTunesに接続」と表示されてしまう原因、およびその場合の対処方法についてご紹介しました。パスコードの入力ミスを一定回数繰り返すとこのエラーが表示されますが、10回に到達するとiPadを初期化しない限りは永久に使用不可となります。
この場合、iTunesやiCloud、そしてPassFabパスコード解除ツールが有効ですが、パソコン初心者の方には最も操作が簡単なPassFab iPhone Unlockerを使った方法が一番オススメです。なお、今までバックアップを取ったことがないという方は、本記事の最後に紹介した方法を参考にバックアップデータの作成にトライしましょう。
