「iPhoneは使用できません iTunesに接続」と表示された場合の初期化方法はあるのでしょうか。
「iPhoneは使用できません iTunesに接続」になった時、画面をタップしたりスクロールしたりしても反応がなく、電源を一旦切って再起動してもまたこの表示が出てきて、iPhoneは使えなくなります。最近、このような被害に遭ったという方をネット上でよく見かけます。
本記事では、iTunesでのやり方も含めて、この「iPhoneは使用できません iTunesに接続」と表示された場合の原因とロック解除方法を幾つかご紹介します。iTunesやApple IDがなくても解決できる対処法、またはパソコンなしでも利用可能な方法を一括して紹介するので、自分の状況に応じて最適な方法をお試しください。
Part1.「iPhoneは使用できません iTunesに接続」とは?
「iPhoneは使用できません iTunesに接続」とは、iPhoneのパスコードを11回連続で間違えた際に表示される警告画面です。

10回までは待機時間後に再入力が可能ですが、11回目の失敗でこの画面が表示されると、自力での解除ができなくなり、iTunesを使った復元が必要となります。
Part2.「iPhoneは使用できません iTunesに接続 」と表示される原因
iPhoneには、パスコードの入力ミスが一定回数を超えると一時的に操作が制限される仕組みがあります。具体的なロック時間は以下の通りです:
- 6回間違えると1分間
- 7回間違えると5分間
- 8回間違えると15分間
- 9~10回間違えると60分間
- 10回目で誤入力すると、「iPhoneは使用できません iTunesに接続」という画面が表示され、端末のロックが解除できなくなります。
この表示が出る原因として考えられるのは、「いたずら」または「機器の誤作動」です。後者には、以下のような状況が含まれます:
- ゴーストタッチ:iPhoneをポケットなどの擦れやすい場所に入れていると、静電気が原因でタッチパネルが誤作動し、勝手にパスコードが入力されることがあります。
- 故障や損傷:落下の衝撃、水没、バッテリーの膨張などがセンサーに影響し、ゴーストタッチが発生する場合もあります。
これらの状況でパスコードが10回連続で誤入力されたと判断されると、「iPhoneは使用できません iTunesに接続」の画面が表示されます。
Part3.「iPhoneは使用できません iTunesに接続」と表示された場合の対処法【ロック解除方法】
「iPhoneは使用できません iTunesに接続」画面を解除するための唯一の方法は、iPhoneを初期化することです。残念ながら他に手段はなく、普段からこまめにバックアップを取っていない場合、データを諦める必要があります。また、バックアップがあっても、最後のバックアップ以降のデータは復元できない点にご注意ください。
ここでは、パソコンを使う場合と使わない場合の初期化方法5選について、それぞれご紹介します。
パソコンがある場合のiPhoneを初期化する方法
- 方法1:iTunesを使わずにiPhoneを強制初期化する【一番簡単&迅速】 おすすめ
- 方法2:iTunesの復元からiPhoneを初期化する
- 方法3:iCloudの「iPhoneを探す」からiPhoneを初期化する
- 方法4:iPhoneをリカバリーモードにして強制初期化する
- 方法5:iPhoneをアップデートして、「iPhoneは使用できません」問題を解決する
方法1:iTunesを使わずにiPhoneを強制初期化する【一番簡単&迅速】
「iPhoneは使用できません iTunesに接続」と表示され、iTunesに接続できない場合には、PassFab iPhone Unlockを使う方法が最も簡単です。このソフトは、Apple IDやパスコード、iTunes不要で、iPhoneの画面ロックやスクリーンタイムパスコード、Apple IDロックなどを解除できる便利なツールです。操作もシンプルで、すべてのiOSバージョンやデバイスに対応しています。
PassFab iPhone Unlockの操作は非常に簡単で、画面に表示されるボタンを順に押すだけで誰でも初期化が可能です。さらに、「iPhoneを探す」がオン・オフに関わらず使用できるため、条件を気にする必要もありません。すぐに実行でき、手軽に初期化が完了します。
「iPhoneは使用できません iTunesに接続」と表示された場合のPassFab iPhone Unlockの使用手順は以下の通りです。
まずはPassFab iPhone Unlockをインストールしましょう。メイン画面が開いたら、左の[解除開始]を選択します。
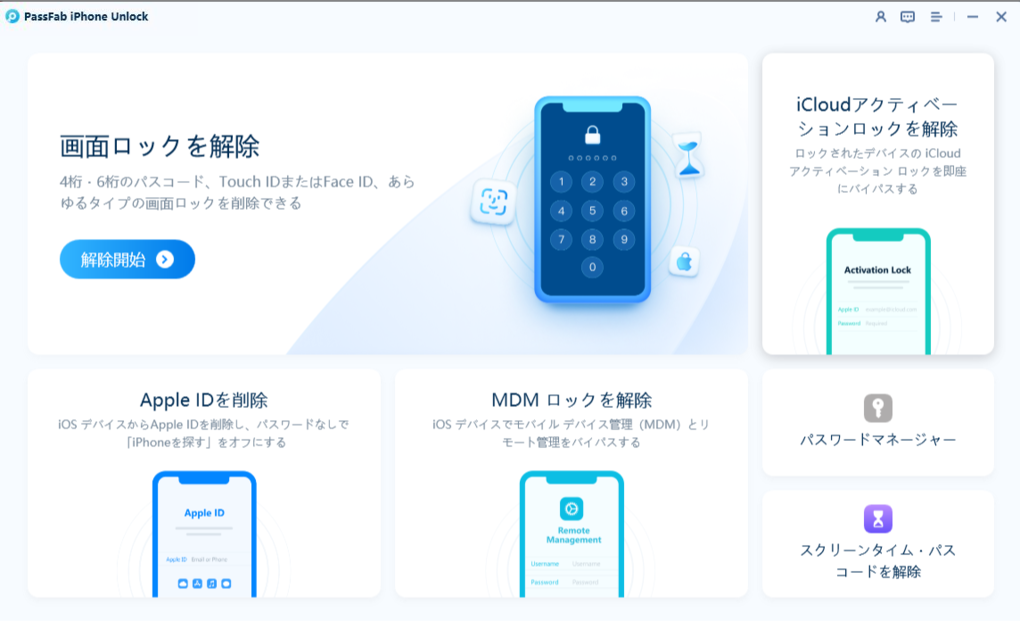
次に、USBケーブルなどを使ってiPhoneをPCに接続してください。[開始]ボタンをクリックします。
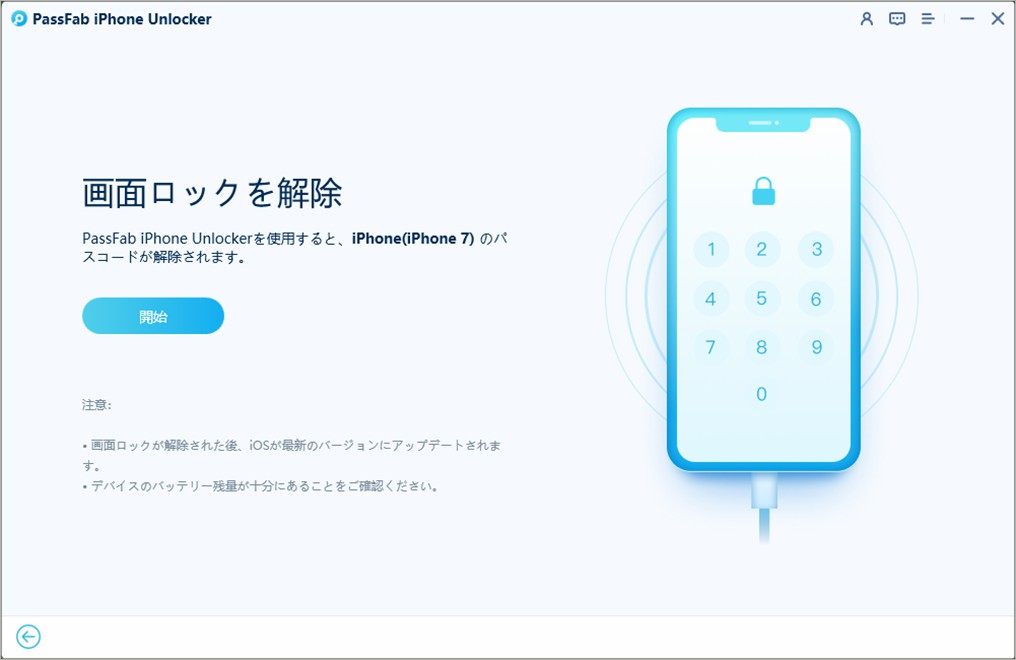
ファームウェアは自動的に検出されるので、保存先を指定後[ダウンロード]ボタンを押してください。
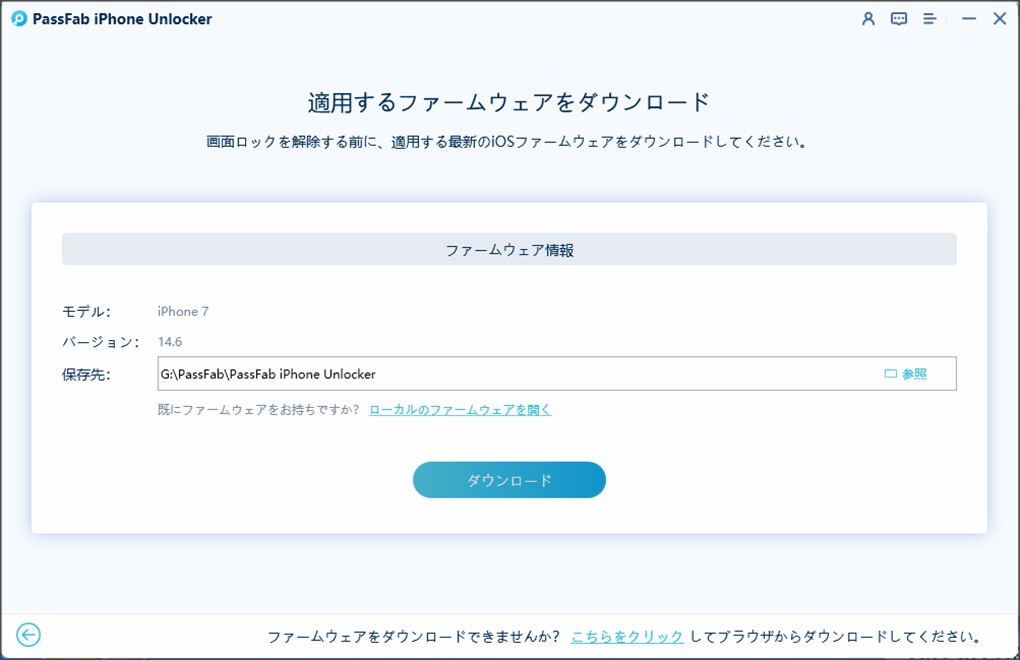
ファームウェアのダウンロード後、[解除開始]ボタンを押して初期化を行います。
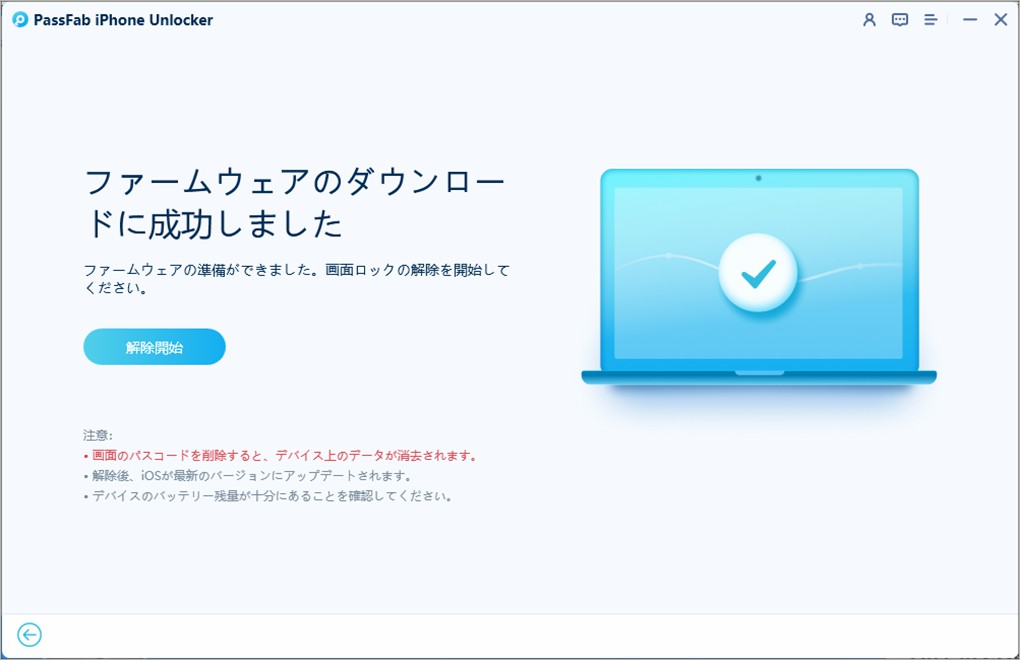
iPhoneの初期化が終わると、次のような画面になります。ソフトを終了させ、iPhoneのほうで初期設定を行ってください。
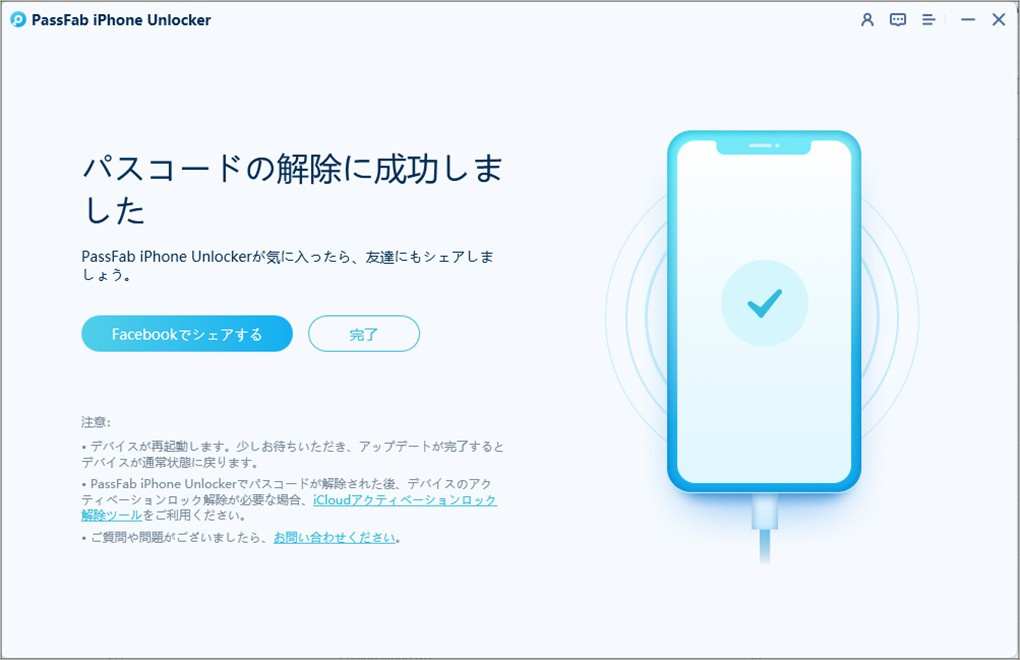
方法2:iTunesの復元からiPhoneを初期化する
「iPhoneは使用できません iTunesに接続」と表示される場合、iTunesを使った最も一般的な初期化方法です。過去に一度でもiTunesと同期を行っていれば、初期化後に最新のバックアップからデータを復元できます。
ただし、この方法には条件があります。iCloudの「iPhoneを探す」機能がオフである必要があるため、普段からiCloudを使用している場合は、「iPhoneを探す」がオンになっていることが多いです。その場合は、次に紹介する方法をご参照ください。
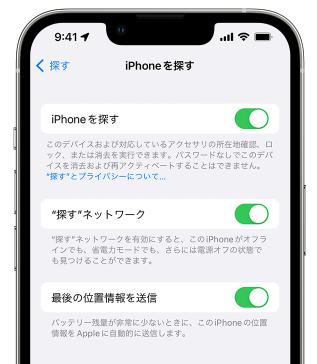
まず、Lightningケーブルなどを使ってiPhoneをPCに接続します。
次に、iTunesを起動します。
iPhoneが認識されると左上のほうにiPhoneアイコンが表示されますので、そこをクリックしてください。
iPhoneの管理画面が開いたら、[iPhoneを復元]を選択しましょう。
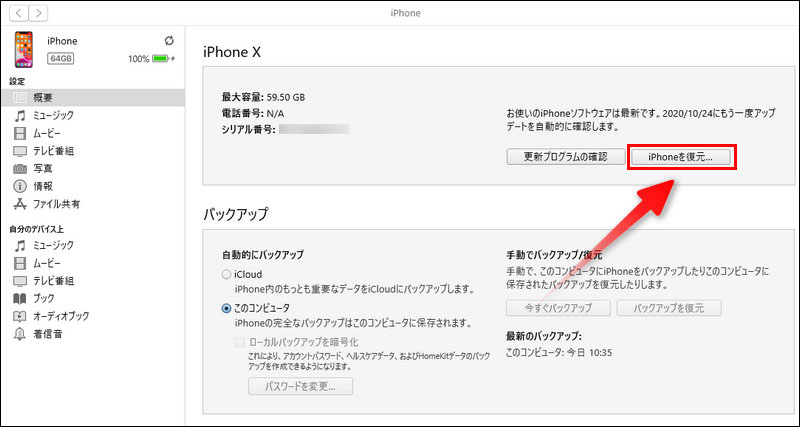
すると、次のようなダイアログが表示されます。[復元]をクリックしてください。
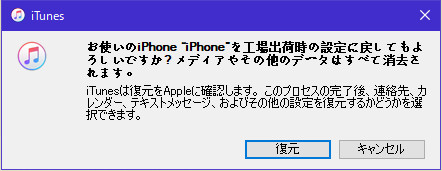
初期化が終わったら、「このバックアップから復元」を選択し、[続ける]をクリックしてください。
ヒント:
・iTunesで復元する方法は、バックアップがある場合に有効です。バックアップがないとデータは復元できないので、定期的にバックアップを取ることをおすすめします。
・iTunesで復元を行う場合、Apple IDとパスワードが必要です。
方法3:iCloudの「iPhoneを探す」からiPhoneを初期化する【Apple IDが必要】
残念ですが、「iPhoneを探す」がオンの場合はiTunesを使った方法は利用できません。その代わり、iCloudの機能を利用して遠隔からiPhoneを初期化することができます。
まず、iCloudのサイトにアクセスし、Apple IDとパスワードでサインインします。
iCloudにサインインしたら、左下の「iPhoneを探す」/「探す」を選択します。

画面上部の「すべてのデバイス」をクリックし、初期化したいiPhoneをリストから選択します。

デバイスを選んだら「このデバイスを消去」というところを選択してください。

確認メッセージが表示されたら[次へ]を選び、Apple IDのパスワードを入力します。また、必要に応じて連絡先情報やメッセージを入力します。

これでiPhoneの初期化が開始されます。初期化が完了したら、iPhoneの初期設定を行いましょう。
初期化が終わったらiPhoneを開いて初期設定を行います。
この方法により、「iPhoneは使用できません iTunesに接続」と表示された場合でも、Apple IDがあれば遠隔でiPhoneをリセットでき、すぐに利用可能な状態に戻せます。
ヒント:
iCloudにバックアップが保存されている場合、初期設定の「Appとデータ」画面でバックアップから復元が可能です。また、この方法ではApple IDとパスワードが必要になる点にご注意ください。
方法4:iPhoneをリカバリーモードにして強制初期化する
次に紹介するのは、iPhoneをリカバリーモードにして初期化を行う方法です。iTunesを使用する点では前述の復元方法と同じですが、こちらはバックアップを取っていない場合やパスコードを忘れた場合にも有効です。
ただし、「iPhoneは使用できません」と表示された場合、iCloudの「iPhoneを探す」がオフである必要があります。もしオンの場合は、iCloudを利用する方法をお試しください。
リカバリーモードにする
サイドボタンと音量ボタン(上げる or 下げる)を同時に押し続け、電源オフスライダーが表示されたら、スライダーをドラッグしてiPhoneの電源を切ります。
PCに接続
サイドボタンを押したまま、iPhoneをPCに接続します。リカバリーモードに入るまでサイドボタンは放さないでください。iTunesでiPhoneを選択
iTunesがiPhoneを認識すると、ポップアップウィンドウが表示されます。「復元」を選択します。初期化の実行
「工場出荷時の設定に戻してもよろしいですか?」と確認されたら、「復元とアップデート」を選択します。初期化完了
しばらく待つと、iPhoneの初期化が完了します。これで新しいiPhoneとして設定できます。
バックアップを取っていない場合、データは失われますが、初期化後に新たに使用を開始できます。
方法5:iPhoneをアップデートして、「iPhoneは使用できません」問題を解決する
「iPhoneは使用できません iTunesに接続」と表示される場合の方法として、上記の4つ方法に加えて、iPhoneをアップデートしてみることも「iPhoneは使用できません」問題を解決できます。iPhoneを初期化する前に、ぜひお試しください。では、その操作手順を紹介いたします。
iPhoneをパソコンに接続してiTunesを開きます。そして、iTunesの左上に表示されるiPhoneのボタンをクリックします。
「概要」を選択し、「アップデートを確認」をクリックして、iPhoneのアップデートが開始します。
iTunesが最新のiOSバージョンをダウンロードしてインストールします。アップデートが完了した後、iPhoneが再起動し、正常に使用できるようになることがあります。
ヒント:
この方法は、iPhoneが正常にアップデートできる状態であることが前提です。もし「iPhoneは使用できません」と表示されているだけで、まだ完全にロックされていない場合、アップデートによって問題が解決する可能性があります。
パソコンがない場合のiPhoneを初期化する方法
方法1:別のiOSデバイスから「iPhoneを探す」で初期化する
まずは、「iPhoneを探す」を開きApple IDとパスワードでログインします。
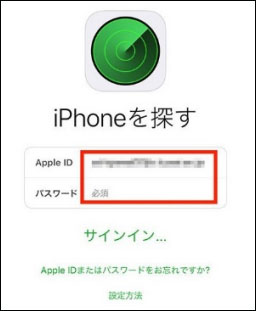
初期化したいデバイスを選び、「アクション」をタップします。
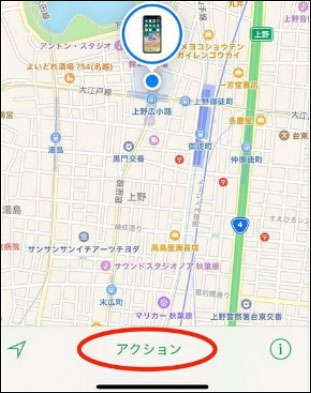
最後に、「iPhoneを消去」をタップします。
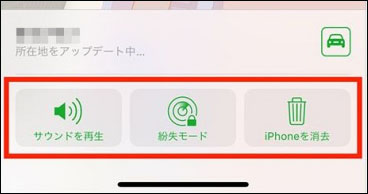
方法2:「iPhoneは使用できません iTunesに接続」を「探す」Appでロックを解除する
もしパソコンがない場合、 「iPhoneは使用できません iTunesに接続」を「探す」Appで使用できなくなってしまったiPhoneの画面ロックを簡単に解除できます。
しかし、操作する前に使用できなくなったiPhoneがネットワークに接続され、「iPhoneを探す」機能がオンになっていることを確認してください。では、その操作方法を紹介いたします。
他のiPhoneやiPadで、「探す」App(Find My App)または旧バージョンのFind My iPhoneアプリを開きます。

画面下部にある「デバイスを探す」タブをタップし、使用できなくなったiPhoneを選択します。

使用できなくなったiPhoneが選択されたら、「このデバイスを消去する」をタップします。

画面の指示に従い、iPhoneのすべてのデータを消去します。これにより、iPhoneが初期化され、ロックが解除されます。
消去が完了したら、iPhoneをセットアップします。新しいiPhoneとして設定を行うか、iCloudバックアップから復元することができます。
ヒント:
iPhoneがオンラインでない場合、消去操作は実行できません。その場合、iPhoneが再びインターネットに接続されるまで待機し、再度操作を試みてください。
Part4.「iPhoneは使用できません iTunesに接続」に関するFAQ
1.「iPhoneは使用できません iTunesに接続」と表示されると、どうしたらいい?
iPhoneが「iPhoneは使用できません iTunesに接続」と表示される場合、初期化を行うことで再度使用可能になります。初期化の方法は以下の通りです:
iTunesを使う方法:バックアップがあれば、iTunesを使ってデバイスを復元できます。iTunesを起動し、デバイスを選択後、「iPhoneを復元」をクリックして初期化を行います。
「iPhoneを探す」機能を使う方法:iCloudにサインインし、「iPhoneを探す」を開き、iPhoneを選択して「iPhoneを消去」をタップし、初期化を実行します。
リカバリーモードを使う方法:iPhoneをPCに接続後、強制再起動を行い、iTunesに表示される「復元」を選択して初期化します。
PassFab iPhone Unlockを使う方法:PassFab iPhone Unlockを使えば、パスワードなしでiPhoneのロック解除や初期化ができます。特にパスコードを忘れた場合に便利です。
どの方法もiPhoneを初期化しますが、バックアップがあればデータを復元できます。PassFab iPhone Unlockは、iTunesやiCloudに依存せずにロック解除できます。
2.「iPhoneは使用できません iTunesに接続」と表示され、 初期化したらどうなる?
iPhoneを初期化すると、iPhoneは工場出荷時の状態に戻ります。つまり、設定や保存したデータがすべて削除されます。しかし、バックアップがある場合は、初期化後にバックアップデータを復元することができます。
3.初期化せずに、「iPhoneは使用できません iTunesに接続」を解除する方法はあるのか?
残念ながら、iPhoneを初期化するほかに解除する方法はありません。先述したiTunesや「iPhoneを探す」機能、リカバリーモードなどにより、iPhoneの初期化を行う必要があります。もし、iTunesで初期化をスムーズに行えない場合は、画面ロック解除ツールを利用することを検討することをおすすめします。
4.「iPhoneは使用できません iTunesに接続」と表示される状況を防ぐ方法は?
iPhoneパスワードの入力ミスで「iPhoneは使用できません iTunesに接続」と表示されたら、誰にとっても困ることです。ですから、iPhoneは使用できなくなるのを防ぐために、日常生活で以下のような作業が欠かせないことです。
- 覚えやすいパスワードを設定します。
- Touch IDやFace ID(顔認証)などのロック方法を設定する。
まとめ
ここまで、「iPhoneは使用できません iTunesに接続」と表示された場合のロック解除方法について紹介してきました。こうなってしまうとiPhoneを初期化しなければならないのですが、その初期化方法にはiTunesやiCloud、そしてPassFab iPhone Unlockのようなソフトウェアといった選択肢がありましたね。
普段からiTunesで同期を行っている場合は画面の指示通りiTunesに繋げることで復元できますが、そうでない場合の方法としてはPassFab iPhone Unlockが最も手軽で簡単でしょう。
iPhoneが突然この状態になるとパニックに陥るかもしれませんが、まずは落ち着いてください。PassFab iPhone Unlockは、あなたがiPhoneを再び使えるようお手伝いします。
