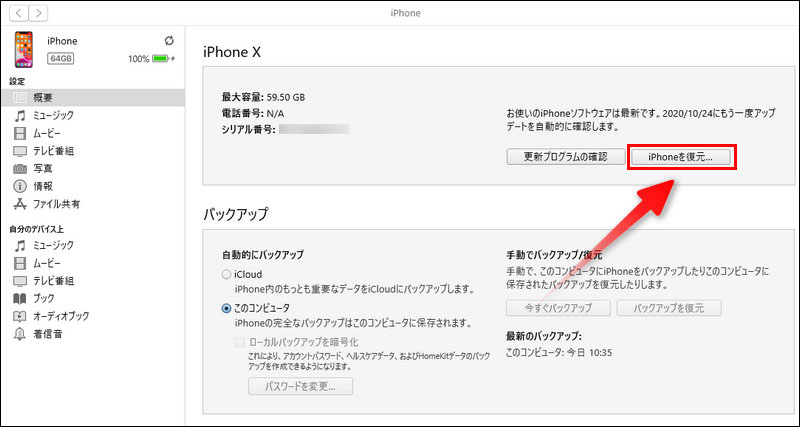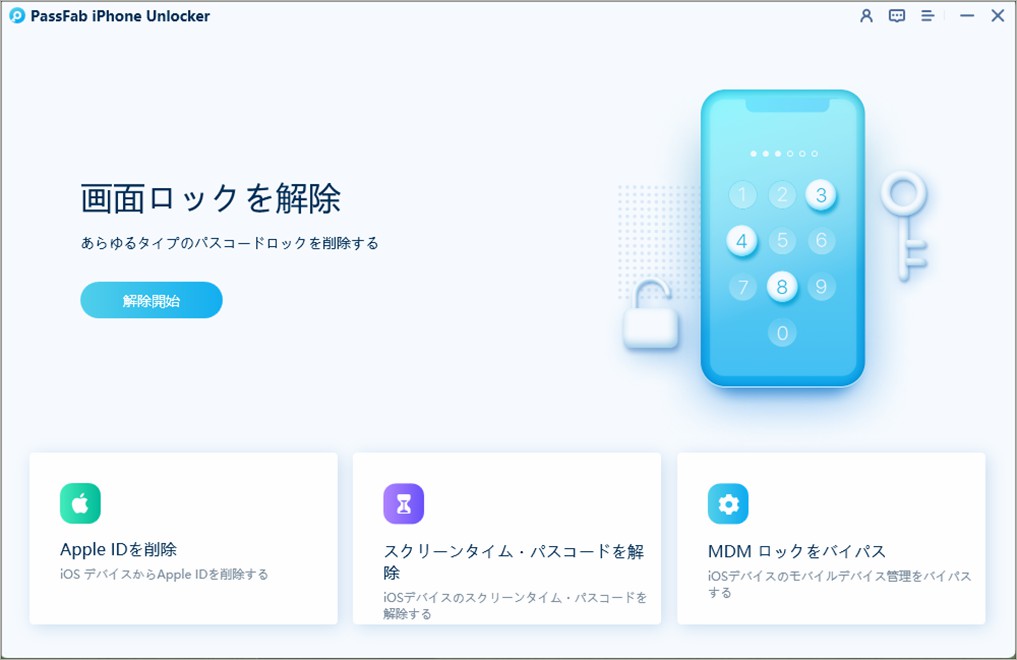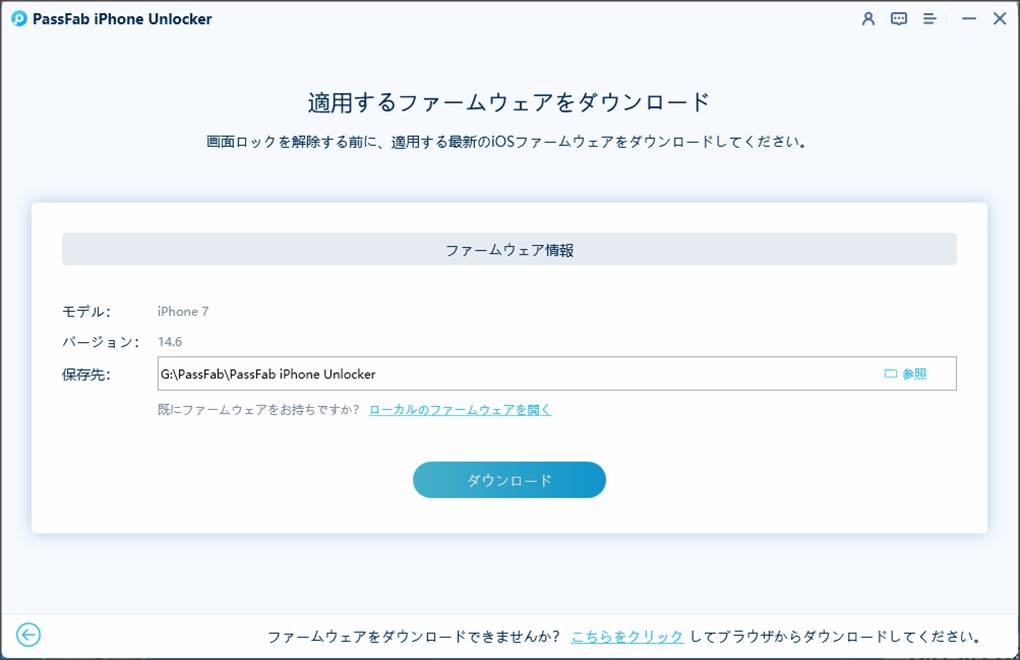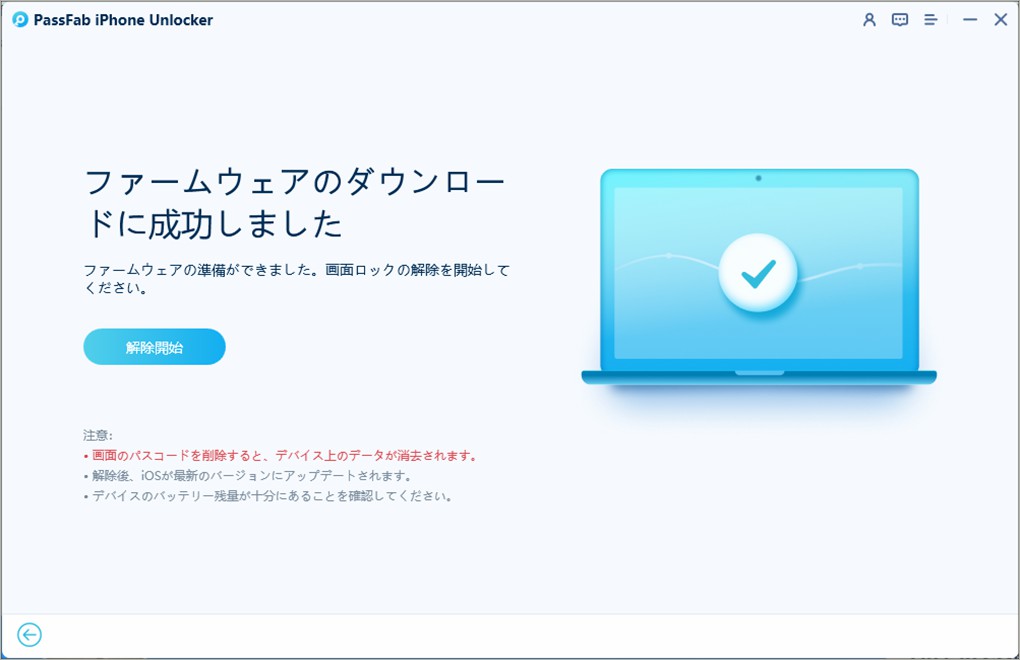緊急SOSがiPhoneの画面に勝手に表示されたまま解除できないという話を聞いたことはありませんか。iPhoneが緊急SOS画面でロックされた場合、リカバリーモード、強制再起動、iTunesによる復元、Appleのサポートセンターに連絡するなどして解除を試せます。どの方法もメリットとデメリットがあるのでiPhoneの状況に応じて最適な緊急SOS画面の解除法を選びましょう。
パート1: なぜiPhoneが緊急SOS画面でロックされるのか?
iPhoneが緊急SOS画面でロックされる主な原因は次の通りです。
iPhoneのボタンが押された
知らないうちにiPhoneの電源ボタンや音量ボタンが押されてしまい緊急SOS画面が起動されるケースがあります。
プログラムの問題
何らかの理由によりiPhoneソフトウェアに破損が生じ、緊急SOS画面が開かれたままフリーズしたと考えられます。
iPhoneの脱獄に失敗した
iPhoneの脱獄に失敗した場合などもiPhoneが緊急SOS画面でロックされる場合があります。
パート2: iPhoneを緊急SOS画面から解除する方法
ここでは、iPhoneが緊急SOS画面でロックされた場合に使える4つの解除法をご紹介します。
| メリット | デメリット | |
|---|---|---|
| リカバリーモード | 無料 | 成功する保証はない |
| iPhoneの強制再起動 | 問題の解決に効果的 | 操作方法が複雑 |
| iTunesによる復元 | 症状が改善する確率が高い | iPhoneが初期化される |
| Appleサポートに連絡 | 安全な方法 | 数日間かかる可能性がある |
方法1: 緊急SOS画面になったiPhoneをリカバリーモードにする
-
iPhoneをパソコンに接続してiTunesを起動します。
-
iPhoneをリカバリーモードにするため、強制再起動と同じ手順でボタンを押します。

画面にポップアップが表示されたら「更新」をクリックします。緊急SOS画面になったiPhoneをリカバリーモードにして解除する方法は無料で試せますが、必ず改善できるわけではありません。
方法2: iPhoneを強制再起動して緊急SOS画面を解除する
次は、iPhoneを強制再起動して緊急SOS画面を解除する方法です。
iPhone 8以降:
- 音量上ボタンを押してすぐに放します。
- 音量下ボタンを押してすぐに放します。
- Appleのロゴが表示されるまでサイドボタンを押し続けます。
iPhone 7/7 Plus:
電源ボタンと音量ボタンをAppleのロゴが表示されるまで押し続けます。
iPhone 6s以前:
電源ボタンとホームボタンをAppleのロゴが表示されるまで同時に押し続けます。
方法3: 緊急SOSでロックされたiPhoneをiTunesから復元する
iTunesからiPhoneを復元して緊急SOSロックの解除を試せますが、この方法ではiPhoneに保存されているデータが消えてしまう点に注意しましょう。バックアップがあれば、復元後にデータを復旧可能です。
-
USBケーブルを使用してiPhoneをパソコンに接続します。
-
iTunesを起動して画面左上にあるスマホアイコンをクリックします。
-
「概要」を選択します。
-
「iPhoneを復元」を押します。

方法4: Appleサポートに連絡してiPhoneの緊急SOSを解除する
緊急SOSがiPhoneで勝手に起動しロックがかかってしまった場合は、Appleサポートに連絡して解除することも可能です。
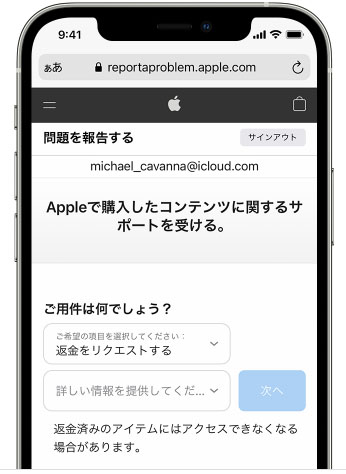
まずは、AppleサポートにiPhoneが緊急SOS画面のままロックされてしまい解除できなくなった経緯を伝えましょう。iOSソフトウェア関連の問題が疑われる場合はアップルストアに行くよう勧められることもあります。そのため、iPhoneの緊急SOS画面の解除に数日を要することが想定されます。
パート3: iPhoneの緊急SOS画面でロックされることに関する質問
1、iOSの緊急SOSとは何ですか?
緊急SOSとはiOSデバイスがロックされた状態でも警察、海上保安庁などに緊急電話を発信できる機能で、事故や災害などに遭遇した際を想定しています。iPhone 8以降はサイドボタンと音量ボタンを同時に長押しすると緊急SOSが起動します。
2、iPhoneが緊急SOS画面のままロックされた場合、どうすればいいですか?
PassFab iPhone Unlockerを使ってiPhoneの緊急SOS画面を解除できます。iPhoneをパソコンに接続してPassFab iPhone Unlockerの指示に従い操作します。それでは、詳しい内容を見ていきましょう。
追加情報: iPhoneの画面ロックが解除できない場合はどうする?
iPhoneで使用しているApple IDやパスワードを忘れることほど困ることはありません。画面ロックに使用しているパスコードを忘れてしまい解除できない場合などに取れる対処法が限られてしまいます。PassFab iPhone Unlockerはパスワードなしで画面ロックを解除できる強力なツールです。Apple IDやパスワードを忘れた場合でもスムーズにiPhoneの画面ロックを解除して必要な場面でご利用いただけるでしょう。
-
PassFab iPhone Unlockerを起動して「解除開始」をクリックします。

-
iOSデバイスをパソコンに接続して「開始」を押します。

-
「ダウンロード」をクリックします。

-
「解除開始」からパスコードの削除を開始します。パスコードの削除後は新しいパスコード、Touch ID、FaceIDを設定できます。

まとめ
iPhoneが緊急SOS画面のままロックされて解除できない場合は、iPhoneを強制初期化や再起動をお試しいただけます。解決に日数はかかりますがAppleサポートに連絡することも1つの方法です。PassFab iPhone画面ロック解除ツールは短時間でiOSデバイスの画面ロックを解除することができ、操作手順が簡単で詳しい操作ガイドもウェブサイトに付いてありますので、とてもお勧めです。