ここ数年で指紋や顔を使った生態認証が普及し、iPhoneにおいてもTouch IDやFace IDによるロック解除が一般的になりました。大抵はFace ID(Touch ID)で事が済みますが、幾つか注意が必要な場面があります。それは、iPhoneの再起動時で、この場合は必ず数字によるパスコードを使わなければなりません。
普段Face ID(Touch ID)をお使いの方は、ここで滅多に使わないパスコードを要求されるとすぐに思い出せず、場合によっては完全に忘れてしまうこともあるでしょう。今回はこうした場合に、パソコンなしでもiPhone パスコードを解除できる裏ワザを幾つかご紹介します。
1.パソコン不要でiPhone パスコードを解除する裏ワザ
まず初めに説明しておかなければならないのは、iPhoneの仕様としてパスコードのみを削除することはできないということです。よって、パスコードを忘れてしまったらiPhoneの他のすべての設定・データごと消去(=初期化)する必要があるのですが、通常、この初期化はパソコンがなければできません。
しかし、ある条件を満たしていれば、以下に示すような裏ワザが利用できます。該当するものがあれば、まずはそれをお試しになってください。
1.1 iPhone本体からパスコードロックを解除する
まず、iPhone、iPad本体から、パスコードロックを解除する方法についてご説明いたします。
iPhoneホーム画面から[設定]をタブして開きます。
02[設定]画面に入ったら、下にスクロールして[一般]を見つけます。
03次に、[リセット]文字をタブして、[すべての設定とコンテンツを消去]を選択します。
04Apple IDとそのパスワードを入力し、[消去]をクリックします。 これにより、iPhoneが初期化されます。
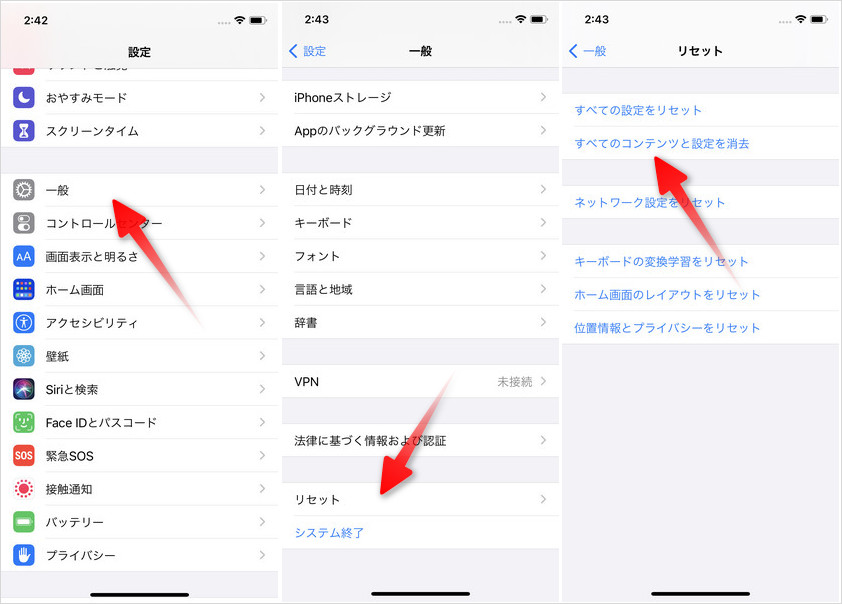
1.2 Siriを通してiPhone パスコードを解除する
長らくiOSのアップデートを行っていないiPhoneの場合、Siriを使ったパスコード解除方法が利用できるかもしれません。
この方法が有効なケースとして考えられるのは、過去にパスコードを忘れてロック画面から先に進めなくなり、しばらく放置していたようなiPhoneです。ただし、対象となるのはiOS8.0~10.1という狭い範囲ですので、一昔前ならまだしも、今はほとんど使えない方法と言えるでしょう。
とはいえ、運よく該当するiPhoneをお持ちの方がいるかもしれません。その場合は以下の方法をお試しになってください。ただし、「Hey Siri」がオンであることも条件ですので、呼びかけて反応がなければ別の方法に切り替えましょう。
01まず、ロック画面を開いたiPhoneに向かって「Hey Siri いま何時?」と話しかけます。「〇時〇〇分です」のような返答があるので、その画面上に表示された時間をタップしてください。
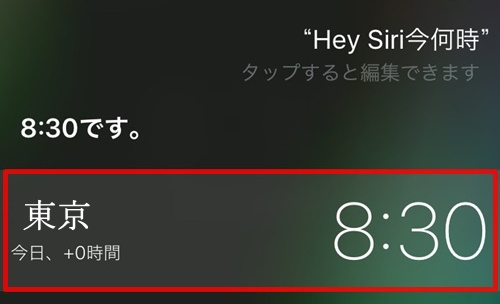
02世界時計の画面に切り替わったら、右上の「+」マークをタップしてください。
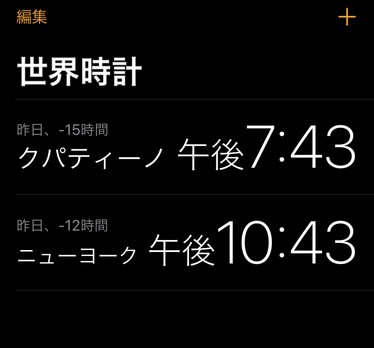
03すると、五十音順で世界の都市一覧が表示されます。上のほうに都市名を絞り込むための検索窓がありますので、ここに適当な文字を入力します(都市名である必要はありません)。
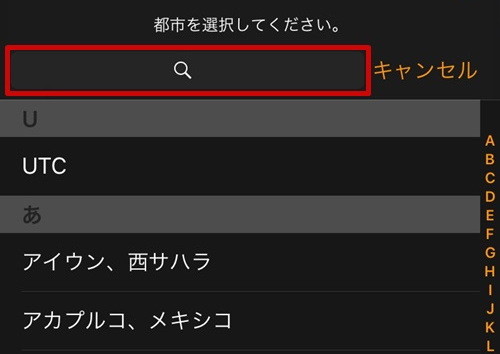
04入力完了後、文字の後ろで点滅するカーソルをタップするとメニューバーが表示されます。「選択」「全選択」「ペースト」とありますが、その右側にある「▷(右向きの三角形)」をタップしてください(対象のiOS以外ではこの▷マークは表示されません)。
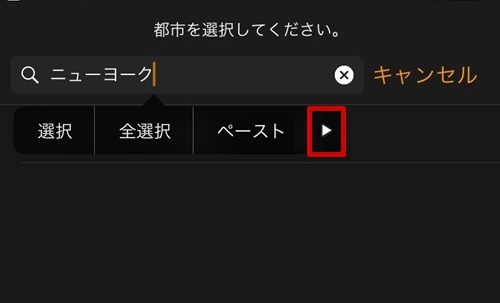
05メニューバーが拡張しますので、一覧から[共有…]を探してタップします。
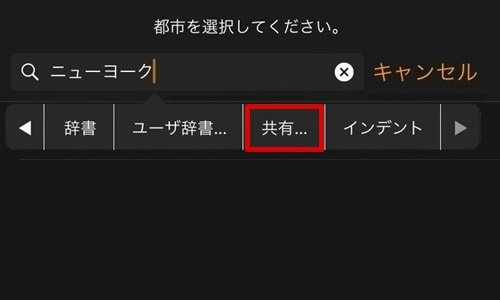
06共有先の一覧(メールやSNSなど)が開いたら、[メッセージ]を選択してください。
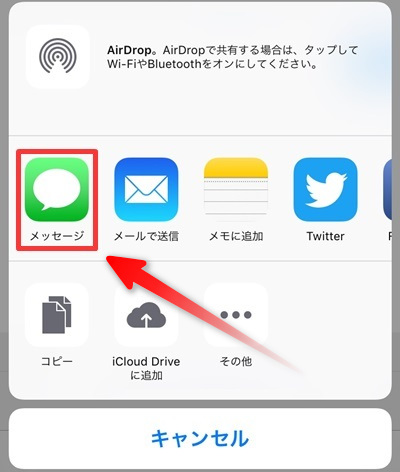
07メッセージの作成画面が開きます。まず、宛先のところに11桁の適当な電話番号を入力し、キーボードの[改行]をタップします。
08すると、電話番号が緑色になります。この状態でもう一度タップすると、今度は電話番号の背景が緑色になります。更にタップすると、この電話番号に対するオプションの画面に切り替わりますので、[新規連絡先を作成]をタップしてください。
09「新規連絡先」という画面が開きますので、まずは[写真を追加]をタップしてください。すると、画面下から[写真を撮る][写真を選択]という2つのオプションが表示されますので、[写真を選択]のほうをタップしてください。
10「写真」画面に移りますので、一番上の[モーメント]を選択してください。iPhoneに入っている写真一覧が表示されますが、ここで5秒ほど経ってからホームボタンを押してください。すると、パスコード入力のプロセスを経ることなくホーム画面へと移動してしまいます。
補足: このように上手くいけば簡単にパスコードを突破することができますが、ホーム画面まで進んだとしてもパスコードの変更まではできないため(現在使用中のパスコード入力が必要)、あくまでもその場しのぎの方法であることをご了承ください。
1.3 「探す」アプリを使ってパスコードを解除する
他のiOS端末(iPad、以前使っていた古いモデルのiPhoneなど)をお持ちの場合、その中の「探す」アプリを使うことによってロックされたiPhoneを初期化することができます。
ブラウザ版(iCloudの「iPhoneを探す」)もありますが、パソコンがない場合を想定し、ここでは「探す」アプリでのやり方について説明します。
01まず、ロックされたiPhone以外のiOS端末で「探す」アプリを開きます(デフォルトでは「便利ツール」グループに収納されています)。
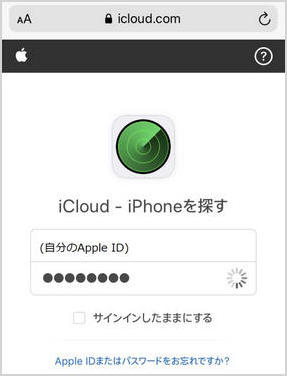
02すると、自分のApple IDと紐づけられているiOS端末の一覧が表示されます。ここで、ロックされたiPhoneを選択します。
※ロックされたiPhoneの本体設定のほうで「iPhoneを探す」がオフになっていると、ここで候補として表示されません。その場合は別の方法をお試しください。
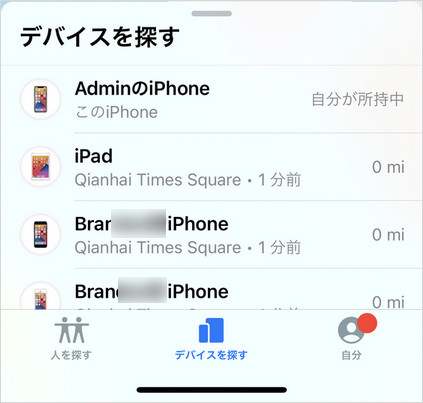
03選択したiPhoneに対する操作オプションが表示されます。下にスクロールし、[このデバイスを消去]というところをタップします。
04「iPhoneを消去しますか?」と出たら[続ける]をタップします。
05電話番号の入力を求められますが、ここは無視して[次へ]をタップします。
06「メッセージを入力」まで進むと、右上に赤色の字で[消去]と出てきますので、こちらをタップします。
07紐づけられたApple IDのパスワードを入力するよう求められます。正しく入力できたら右上の[消去]をタップします。
08これで、iPhoneのデータが遠隔で消去されます。
1.4 専門修理業者にiPhoneロック解除を依頼する
既に最新のiOSにアップデート済みで、かつ本体設定のほうで[iPhoneを消去]や「iPhoneを探す」がオフの場合、残念ながら上記の方法では対処できません。その場合は専門修理業者に依頼しましょう。
ただし、専門業者といえども、パスコードのみを解除することはできません。結局、店のパソコンのiTunesなどを使って初期化することになりますので、予約や実際に店舗へと赴く手間などを考えると、思い切って自分のパソコンを購入したほうがよいかもしれません。
2.パソコンでiPhone パスコードを解除する裏ワザ
ここまでパソコンをお持ちでない方向けに説明してきましたが、パソコンがあればより選択肢が増えます。
2.1 リカバリーモードにして、iPhoneのロックを解除する
まずは、iPhoneの「リカバリーモード」という状態を利用した初期化方法です。 もし、日ごろからiTunesをお使いで同期を行っているのであれば、次の「iTunesの復元機能でiPhoneのロックを解除する」を先にお試しください。
01まず、パソコンにiTunesをインストールしましょう。
02次に、iPhoneを以下の方法でリカバリーモードにします。モデルによってやり方が異なりますので、お使いのモデルを確認の上行ってください。
- 電源オフスライダが表示されるまでサイドボタンと片方の音量ボタン(上げる or 下げる)を同時に押し続ける
- スライダをドラッグしてiPhoneの電源を切り、サイドボタンを押したままパソコンに接続する
iPhone 8以降のモデル(iPhone12,Ⅹ,iPhone SE(第2世代)など)をお使いの場合:
- サイドボタンを長押しして電源オフスライダを表示させる
- 電源を切ったら、音量下げるボタンを押したままパソコンに接続する
iPhone 7および7 Plusの場合:
- サイドボタン(またはトップボタン)を長押しして電源オフスライダを表示させる
電源を切ったら、ホームボタンを押したままパソコンに接続する
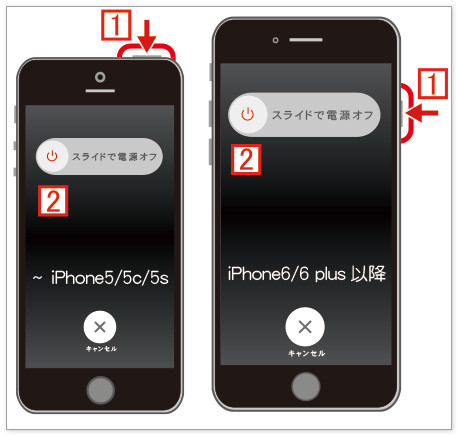
iPhone SE(第1世代)およびiPhone 6s以前のモデルの場合:
03このようにしてiTunesに認識されたiPhoneを選択すると、次のようなウィンドウが表示されます。二つの選択肢のうち、[復元]を選択してください。
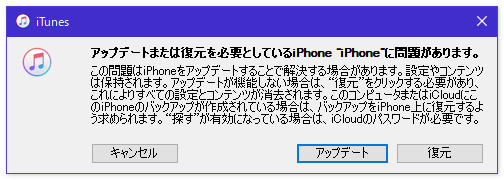
04「工場出荷時の設定に戻してもよろしいですか?」と表示されたら、[復元とアップデート]を選択してください。
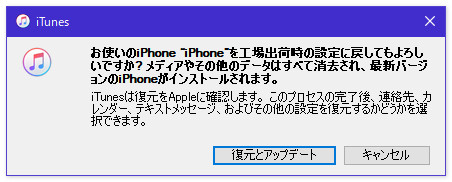
05するとiPhoneの初期化が始まりますので、しばらく待機します。
06初期化が完了したら、新しいiPhoneとして設定を行ってください。
2.2 iTunesの復元機能でiPhoneのロックを解除する
こちらは過去にiTunesと同期したことがある方向けの方法です。
01まず、Lightningケーブルを使って、いつも通りにiPhoneをパソコンと接続します。
02バックアップ完了後、続けて[iPhoneを復元]を選択します。
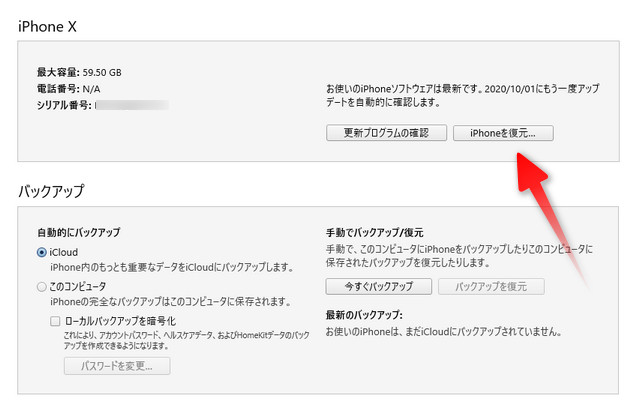
03ポップアップが表示されるので、ここで[復元]をクリックします。
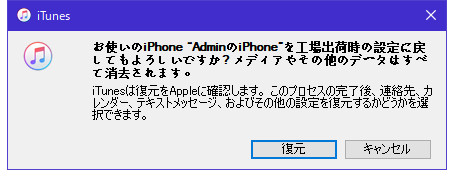
04最新のiOSをダウンロード後、iPhoneの初期化が始まります。
05初期化が終わると、iTunesの画面が切り替わります。メニューから「このバックアップから復元」を選択し、[続ける]をクリックしてください。
06数分すると、iPhoneの画面に「ようこそ」と表示されます。データは元のままで、パスコードロックが解除された状態でお使い頂けます。
注意: ただし、本体の設定のほうで「iPhoneを探す」がオフになっていること、および[設定]>[Face ID とパスコード](または[Touch ID とパスコード])の「ロック中にアクセスを許可」項目の[USBアクセサリ]がオンになっていることが条件です。このどちらかを満たしていない場合は、先ほど紹介したリカバリーモードを使った方法をお試しください。
2.3 iTunesを使わずにiPhoneのロックを解除する
iTunesがインストールできない、あるいは上記の操作が難しくて実行できない場合、代わりにPassFab iPhone Unlockerというソフトを使ってiPhoneを初期化することもできます。PassFab iPhoneパスコード解除ソフトの特徴は何と言ってもその使いやすさにあり、リカバリーモードのような複雑な手順なしで、画面に表示されるボタンを押していくだけで簡単に初期化を実行することができます。
01まずはPassFab iPhone Unlockerをインストールしましょう。インストール後、自動的にソフトが起動するので、[解除開始]を選択します。
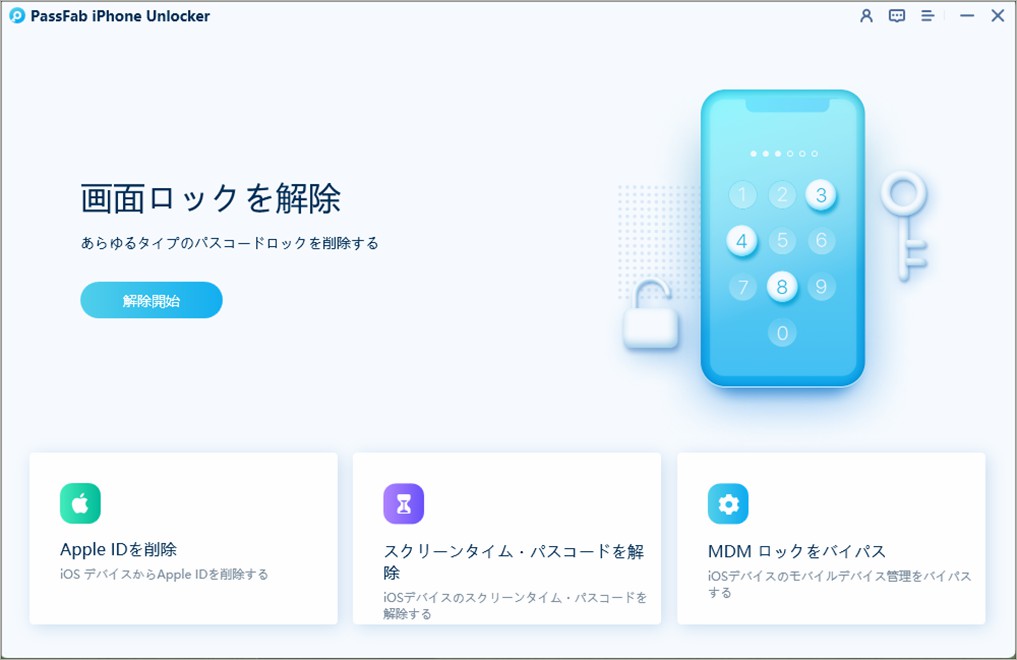
02次に、iPhoneをパソコンに接続して、[開始]ボタンをクリックしてください。
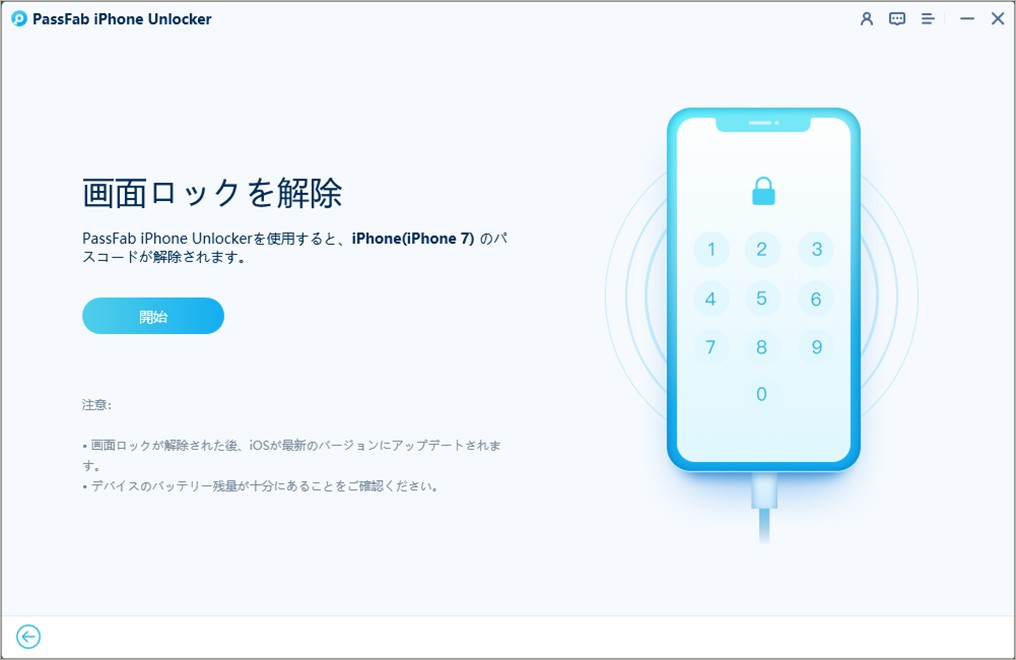
03ファームウェアは自動的に検出されるので、保存先を指定後[ダウンロード]ボタンを押して、最新のiOSファームウェアをダウンロードします。
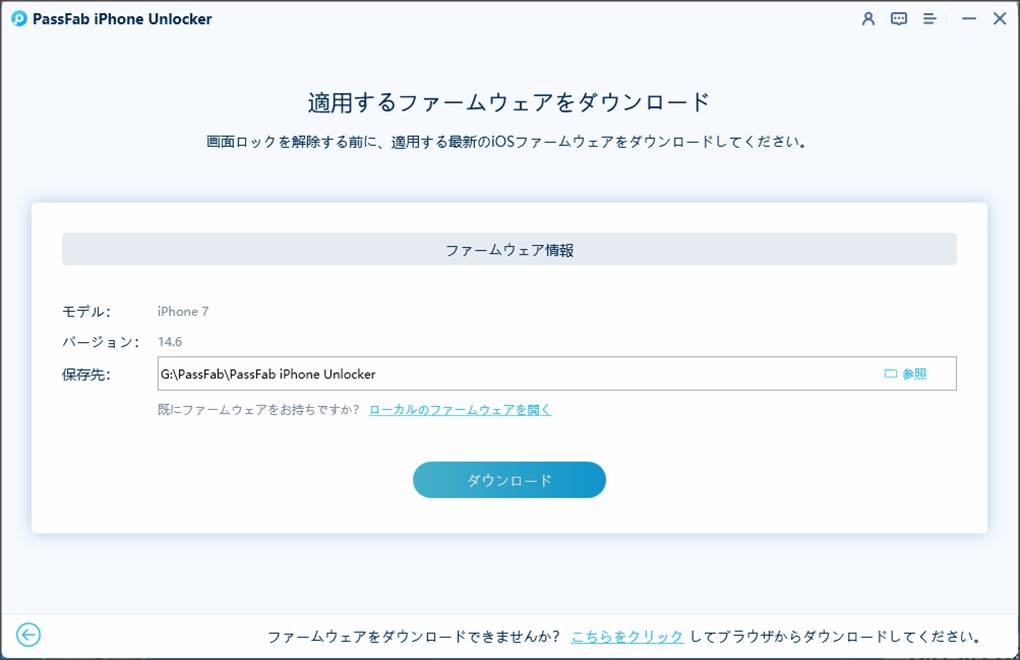
04ファームウェアがダウンロードされたら、ロック解除の段階です。[解除開始]ボタンを押してください。
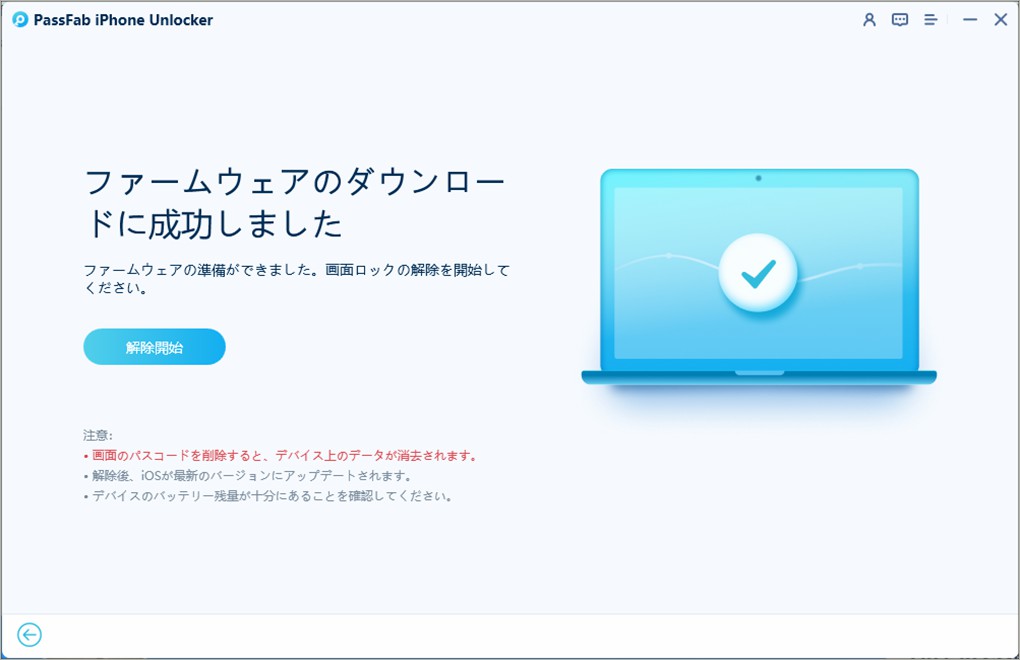
05パスコードの解除に成功すると、次のような画面になります。iPhoneを開き、指示に従って初期設定を行いましょう。
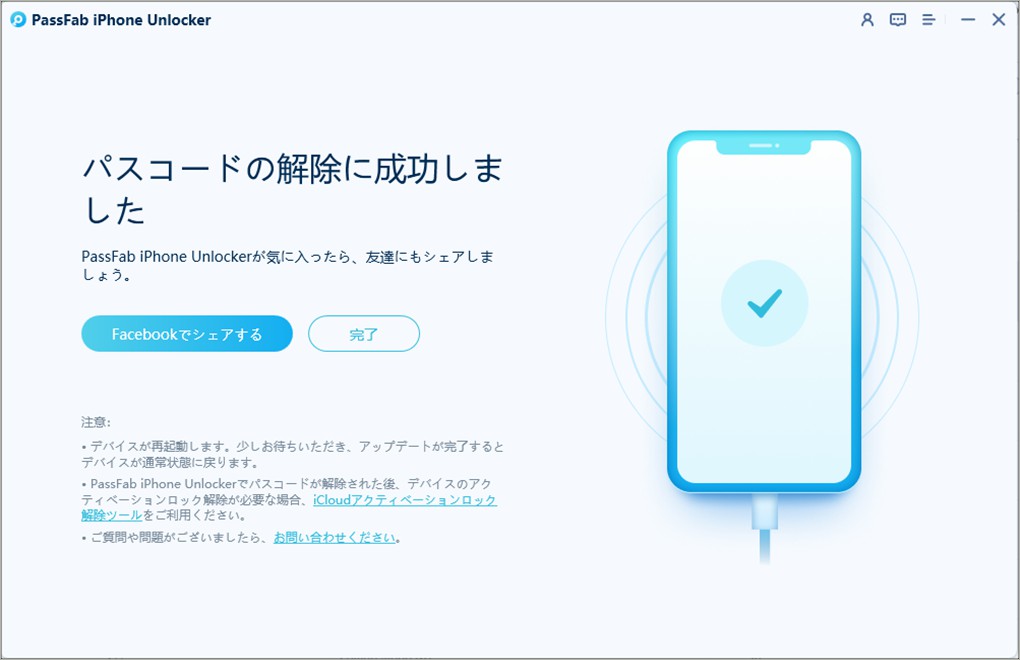
重要: iPhone パスコードが削除されると、iPhone上のすべてのデータが削除されますが、iTunesまたはiCloudからデータを復元することはできます。従って、定期的にバックアップを作成することをお勧めします。
まとめ
本記事では、iPhone パスコードを忘れてしまった場合に、パソコンを使わずに初期化を行うことができる裏ワザを紹介しました。条件さえ満たせばiPhone単体で実行できますので、まずはそちらをお試しください。
逆に、どれも上手く行かない場合はパソコンを借りたり購入したりするなどして、iTunesと接続しましょう。もしiTunesを使った方法が難しいと感じた場合には、PassFab iPhone Unlockerをインストールしましょう。シンプルな操作で、iOS 16の場合も利用できますので、お困りの際には是非ご利用ください。
