iPadのパスコードを忘れてロックを解除できないのですが、どうしたらよいですか?
iPad ホームボタンを押しても、ロックを解除できないので、何か初期化する方法はあるのでしょうか?
iPadのパスワードを忘れて開けなくなったが、パソコンなしでiPadロック画面を解除する方法は?
iPadの画面ロック解除方法は様々で、Face ID、Touch ID、そして数字によるパスコードの三種類が利用可能です。特に前の二つは手軽で便利なため、普段はこちらを利用しているという方が多いのではないでしょうか。しかし、何らかのトラブルでFace IDやTouch IDが使用できなくなることもあるでしょう。その時には代替手段として数字のパスコードが必要なのですが、いざという時に思い出せないという方が続出しているようです。
本記事ではまず、iPadの画面ロックを解除できない原因と対処方法、およびiPad画面ロックに関するトラブルを予防する方法についてご紹介します。また、パスワードなしでiPad画面ロックを解除する裏ワザも一括解説するので、もし参考にして頂ければうれしいです。
iCloudやiTunesを使う通常の方法で画面ロックを解除するのが難しいと感じた方には、PassFab iPhone Unlockをお勧めします。パスワードなしでiPhone/iPadの画面ロック、スクリーンタイムロック、Apple IDロック、iCloudアクティベーションロックを解除できる専門ソフトです。
- 1.iPad(アイパッド)ロックを解除できなくなるのはなぜでしょうか?
- 2.iPadの画面ロック解除ができない場合の対処法5つ【パソコンあり・なし】
- 3.iPadの画面ロックを解除できないトラブルを回避する対策5つ
- 追記:iPad画面ロックの設定は?
1.iPad(アイパッド)ロックを解除できなくなるのはなぜでしょうか?
iPadの画面ロック解除ができない場合、原因としては以下のいずれかが考えられます。
原因1.iPadのパスコードを忘れてしまった
冒頭でも説明した通り、普段Face IDやTouch IDを利用している方は数字によるパスコードを忘れてしまうことが多いです。顔認証や指紋認証が使えない場合の代替手段としてだけでなく、iPadの再起動時(iOSのアップデート時など)にも数字のパスコードが必要となります。
原因2.パスコード確認に6回失敗している
パスコードが思い出せない場合、心当たりのある数字を手当たり次第に入力するかもしれません。5回目までは間違えても大丈夫ですが、6回目以降は注意が必要です。
まず、誤ったパスコードを6回入力すると、1分間iPadが使用できなくなります。
1分後(7回目)、再び誤ったパスコードを入力すると今度は5分間、
次(8回目)も間違えると15分間、
更に(9回目)間違えると1時間…
失敗する度に使用できない時間もそれだけ増えていきます。
原因3.パスコード入力に10回失敗し続けると、iPadが使用できなくなる
そして10回間違えると、今度は無期限でiPadが使用することができなくなってしまいます。これは何のためかというと、例えばiPadを盗まれたときに誰かがパスコードを一つ一つ検証して、ロックを解除するといった不正を防ぐためです。
なお、事前に本体設定の「Touch IDとパスコード」にある「データを消去」の項目をオンにしていると、10回間違えた時点でiPadのデータがすべて消去されます。これも防犯のための機能ですが、前もってバックアップを取っていないと二度とデータが復元できないため、注意してください。
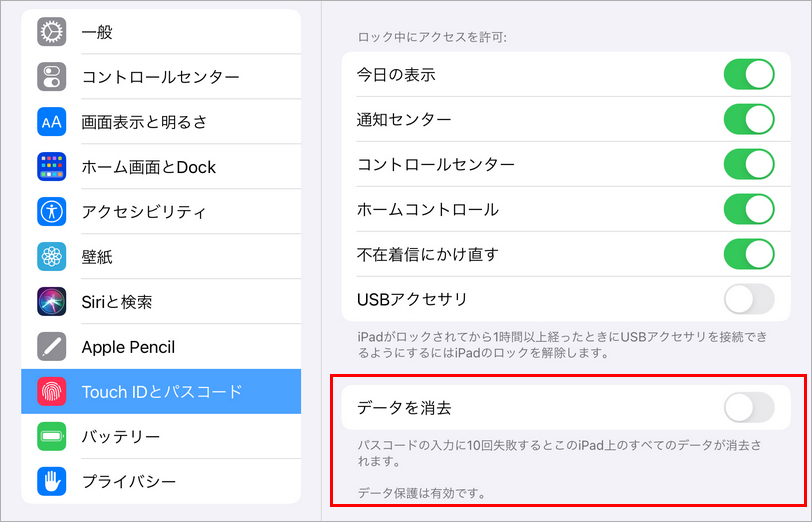
原因4.パスコードロックの解除ができないiPadは業者では取り扱い不可
パスコードロックが解除できなくて、Appleストア、修理店、携帯キャリアショップなどに相談することを考えるかもしれません。しかし、パスコードは設定した本人しか知り得ない個人情報であるため、そういった店舗に持ち込んだとしても受け付けてくれないようです。
したがって、iPadのロック画面のパスコードを忘れてしまって解除できない場合、まずは以下の方法を試してみましょう。
2.iPadの画面ロック解除ができない場合の対処法【パソコンあり・なし】
ここまで見てきた通り、iPadの画面ロックが解除できない原因はパスコード忘れでした。以下では、パスコードを忘れた場合の対処方法について幾つかご紹介します。
対処1:iPadロックを解除する裏技PassFab iPhone UnlockでiPadの画面ロックを解除する
iPadロックを解除したいなら、実はiCloudやiTunesを使う通常の方法がありますが、それぞれ条件があってどれを使えばいいのか迷った方も多いでしょう。また、中には操作が難しいと感じたものもあるかもしれません。
そんな時にはPassFabの解除ツール・PassFab iPhone Unlockを使えば、条件を気にすることなく、また簡単操作でiPadの画面ロック解除を行うことができます。PassFab iPhone UnlockはパスワードなしでiPhone/iPadの画面ロック、スクリーンタイムロック、Apple IDロック、iCloudアクティベーションロックを解除する専門ソフトで、すべてのiOSバージョンとデバイスに対応(iOS26にも対応)します。
基本的に画面に表示されるボタンを押していくだけですので、パソコンに使い慣れていない方でもできる設計となっております。以下は詳しい操作手順です。開始する前にソフトをダウンロードしてください。
01まずはPassFab iPhone Unlockerをダウンロード&インストールしましょう。インストール後、自動的にソフトが起動するので、左側の[解除開始]を選択します。
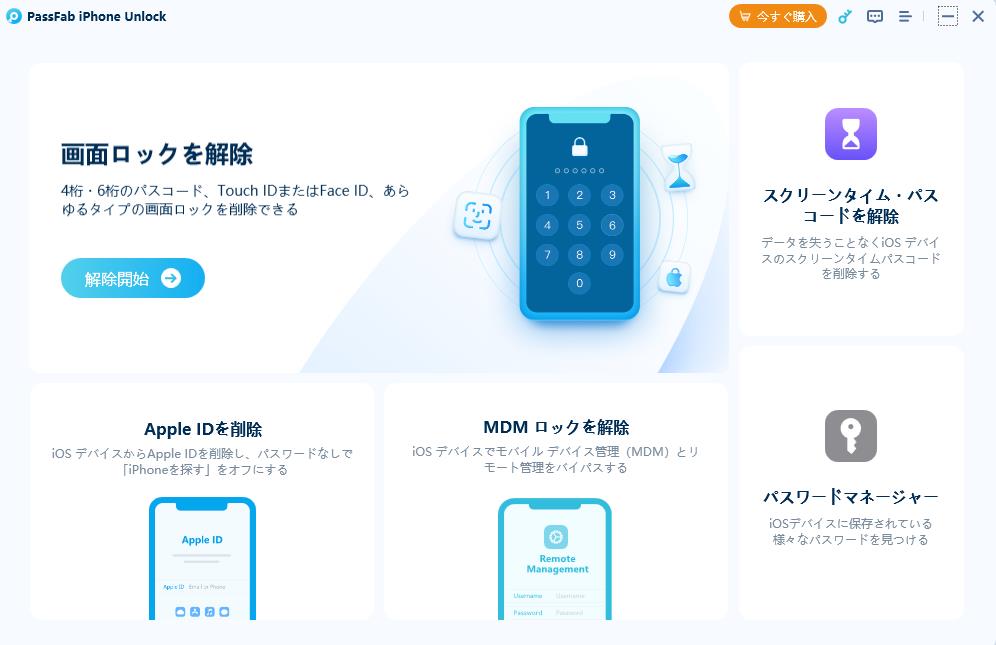
02次に、パスコードロックされたiPadをPCに接続します。 [開始]ボタンが表示されるので、[開始]をクリックしてください。

03ロック解除に必要な最新のiOSファームウェアをダウンロードする必要があるので、保存先を指定後[ダウンロード]ボタンを押してください。
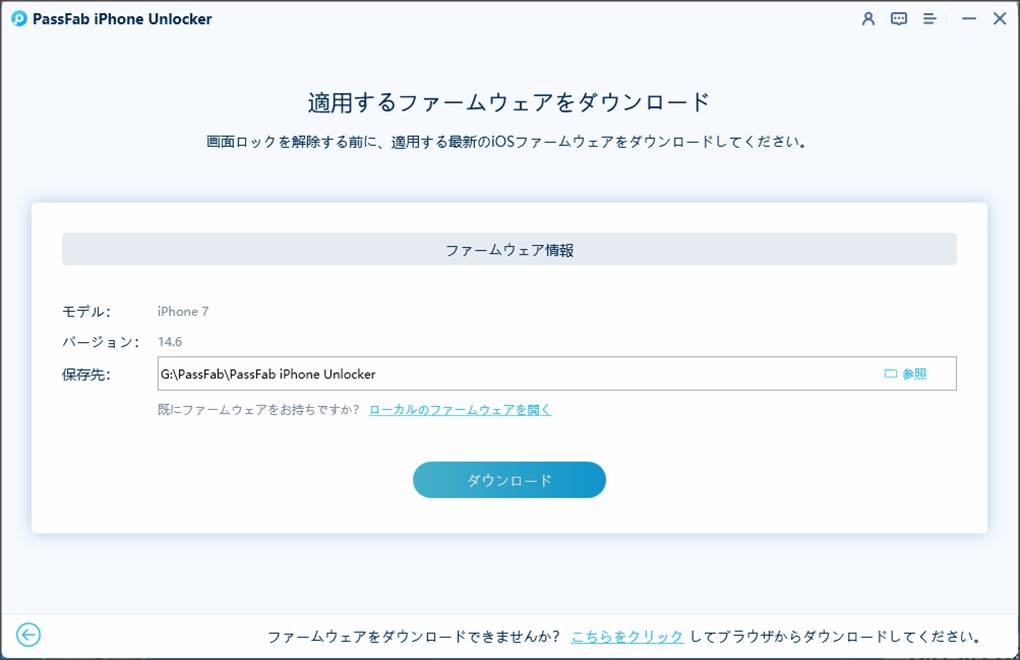
04ファームウェアがダウンロードされたら、いよいよiPadロック解除の段階です。[解除開始]ボタンを押してください。
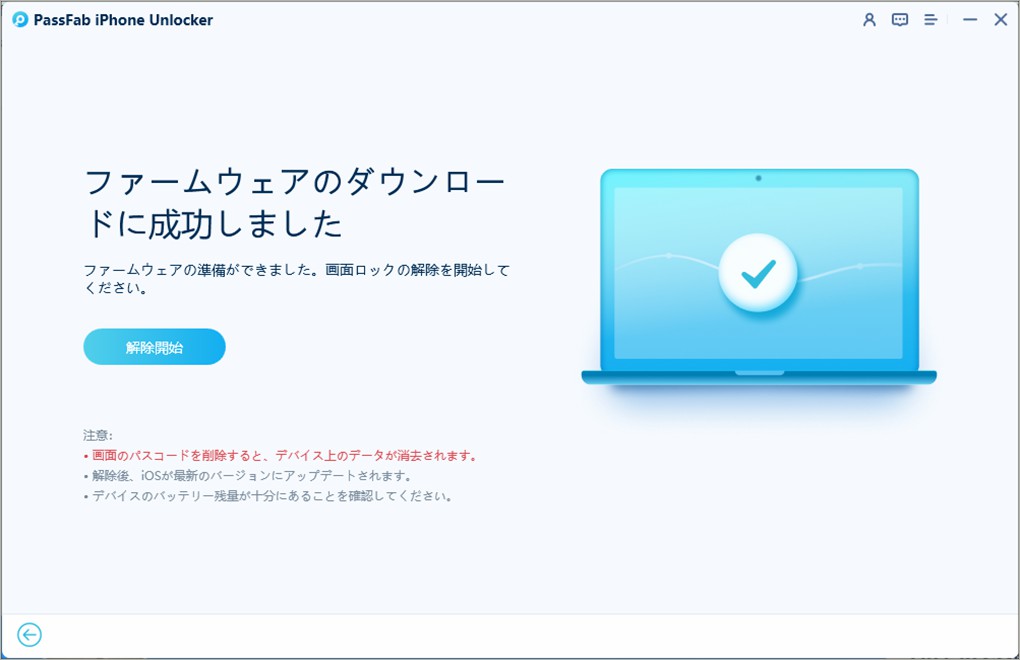
05パスコードの解除に成功すると、次のような画面になります。iPadを開き、パスコードを再設定してください。iTunesやiCloudに事前にバックアップを取ってある場合は、iPadの復元を行うことができます。
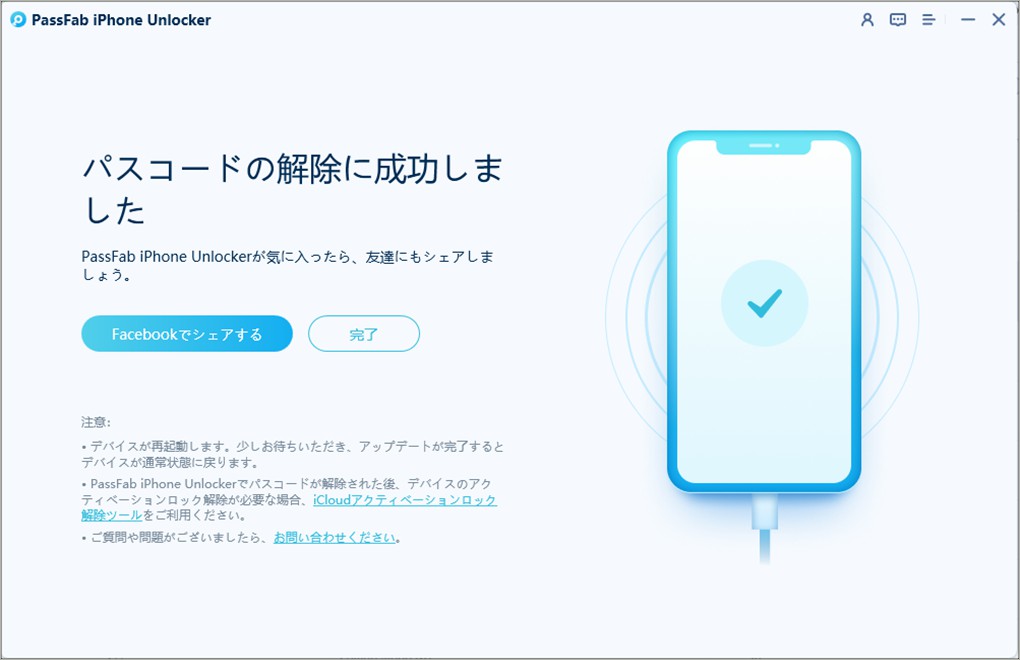
おすすめ記事:iPhoneを強制的に初期化する方法│パスワード忘れでもOK!
対処2:iCloudからiPad ロックを解除する
つぎに紹介するのは、iCloudの「iPhoneを探す」機能を使ったiPadの初期化方法です。ただし、この機能は本体の設定のほうで「iPhoneを探す」がオンになっていなければ使えないことに注意してください。
01まず、iCloudの「探す」ページにアクセスし、Apple IDとパスワードを入力してサインインします。
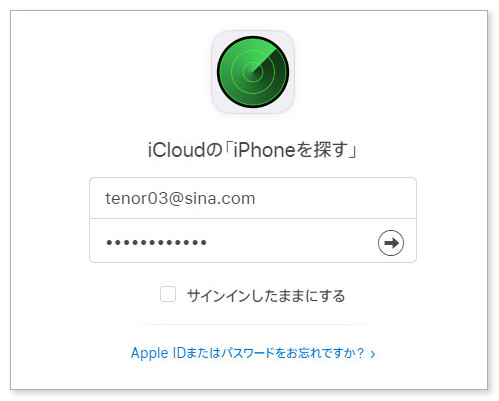
02地図が表示されたら、画面上部の「すべてのデバイス」というところをクリックし、デバイス一覧から該当するiPadを選択します。
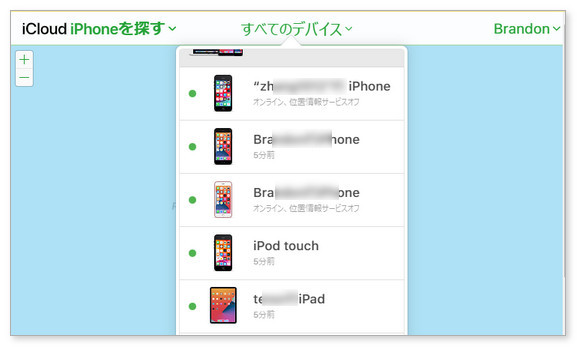
03選択したiPadに対する操作オプションが表示されたら、「iPadを消去」というところをクリックします。
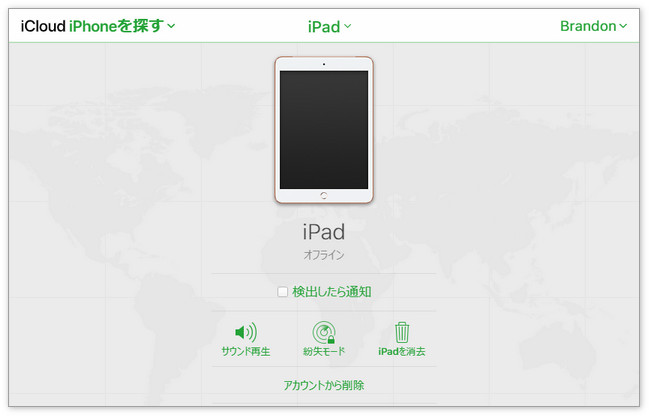
04ポップアップが表示されます。ここで、[消去]をクリックすると、iPadのデータが遠隔で消去されます。
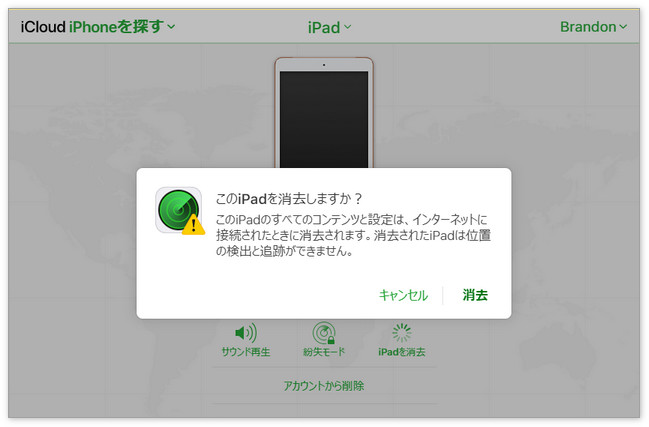
05初期化が終わったらiPadを起動し、初期設定とバックアップからの復元を行いましょう。
対処3:iTunesからiPad画面ロックを解除する「パソコン必要」
あるいは、iTunesを使ってiPad画面ロックを解除することもできます。ただし、こちらは過去に一度でもiTunesと同期したことがあること、かつ本体設定の「iPhoneを探す」がオフになっていることが条件です。一つでも当てはまらない場合は他の方法をお試しください。
01まず、iTunesを開き、Lightningケーブルなどを使ってiPadとパソコンを接続します。
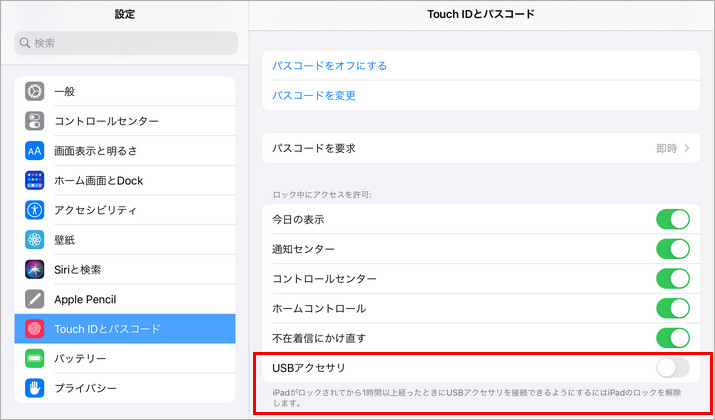
提示: iPadの画面に「アクセサリを使用するにはデバイスのロックを解除してください」と表示された場合、同期を開始するにはパスコードを入力する必要があるため、この方法は利用できません。あらかじめ本体の[設定]>[Face ID とパスコード]または[Touch ID とパスコード]の「ロック中にアクセスを許可」項目の[USBアクセサリ]をオンにしておく必要があります。
02自動同期がオンになっている場合、自動的にバックアップが作成されます。オフの場合は手動で[今すぐバックアップ]をクリックしてください。
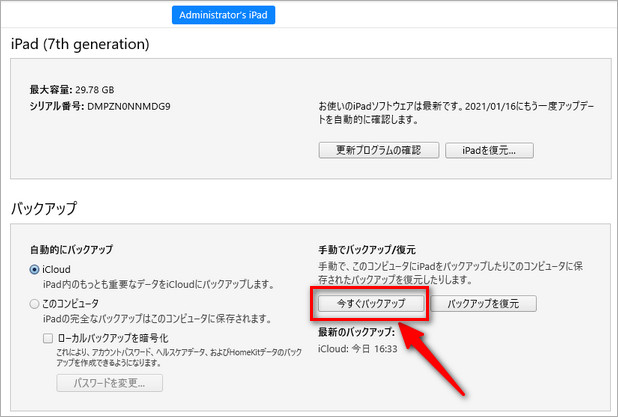
03バックアップが終わったら、続けて[iPadを復元]を選択します。

04ポップアップが表示されたら、[復元]をクリックします。
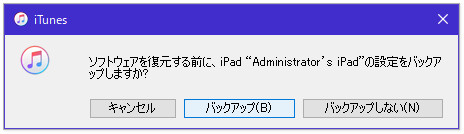
05最新のiOSをダウンロード後、iPadを初期化し始めます。
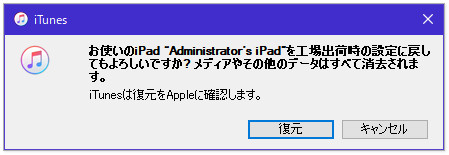
06初期化が終わると、iTunesの画面が切り替わります。「このバックアップから復元」を選択し、[続ける]をクリックしてください。
07数分後、バックアップデータが回復した状態でiPadをお使い頂けるようになります。
対処4:リカバリーモードからiPadを初期化する
もし過去に一度もiTunesと同期したことがなければ、パソコンと接続する前にiPadをリカバリーモードという状態にする必要があります。なお、こちらの方法も「iPhoneを探す」がオフでないと利用できないため、ご注意ください。
まず、パソコンと繋げる前に、iPadを以下の方法でリカバリーモードにします。
Face ID搭載のiPadの場合
- サイドボタンと片方の音量ボタン(上げる or 下げる)を長押しする
- 電源オフスライダが出てきたら指を離し、スライダをドラッグしてiPadの電源を切る
- トップボタンを押したままPCに接続し、iPadがリカバリーモードになるまでその状態を保持する
ホームボタン搭載のiPadの場合
- トップボタンを長押しする
- 電源オフスライダが出てきたら指を離し、スライダをドラッグしてiPadの電源を切る
- ホームボタンを押したままPCに接続し、iPadがリカバリーモードになるまでその状態を保持する
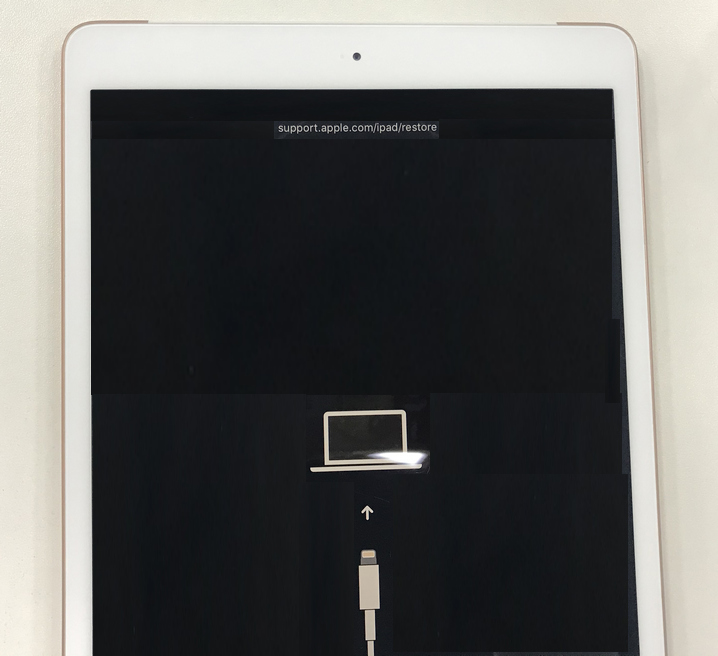
このようにしてiTunesに認識されたiPadを選択すると、次のようなウィンドウが表示されます。二つの選択肢のうち、[復元]を選択してください。
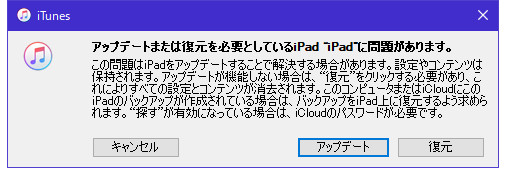
「工場出荷時の設定に戻してもよろしいですか?」と表示されたら、[復元とアップデート]を選択してください。
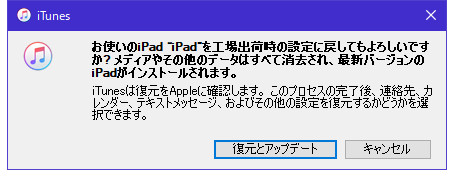
するとiPadの初期化が始まりますので、しばらく待機します。
初期化が終わると、新しいiPadとして設定することになります。iCloudでバックアップを取っている場合は、そちらから復元を行ってください。
対処5:DFUモードでiPadの画面ロックを解除する
最後に紹介するのはDFUモードでiPadロックを解除する方法です。DFUモードは、デバイスのファームウェアを再インストールするためのモードで、画面ロックやその他の問題を解決するために使用されることがあります。この操作はデバイスのデータを消去する可能性があるため、バックアップを取ってから行うことをお勧めします。
01パソコンとiPhoneをUSBケーブルで接続 → iTunesを起動します。
02以下の手順でDFUモードに入ります。
03iPadの電源ボタンを押し続けます(ホームボタンを搭載している場合は、電源ボタンとホームボタンの両方を同時に押し続けます)。10秒ほど経ったら、電源ボタンだけを離し、ホームボタン(または指紋認証センサー)を続けて約5秒押し続けます。
04iPadの画面が真っ暗で、iTunes(またはFinder)が「iPad を復元またはアップデートする必要があります。」といったメッセージを表示するまでホームボタンを押し続けます。
05iTunes(またはFinder)が上記のメッセージを表示したら、リカバリ操作を行うために「復元」ボタンをクリックします。これにより、iPadに最新のファームウェアがインストールされます。画面ロックも解除される可能性があります。
06復元が完了するまで待ちます。デバイスが正常に復元された場合、画面ロックが解除されているはずです。
3.iPadの画面ロックを解除できないトラブルを回避する対策
ここまで、様々なiPadのロック解除方法を紹介してきました。しかし。どの方法も初期化を伴うため、パスコードが解除できたとしても最後のバックアップからパスコードを忘れるまでのデータは復元できません。もちろん、バックアップを取っていない場合はすべてのデータが失われてしまいます。
重要なことですが、初期化することなくパスコードのみを解除するといった方法は存在しません。従って、上記の方法でパスコードを解除できたという方も、再び解除できなくなった場合にデータ損失を最小限にとどめるべく、普段から対策しておく必要があります。
まだパスコードを忘れていないという方も是非参考にしてください。
対策1:iPadのパスコードを頻繁に入力する
当たり前のことですが、普段からパスコードを頻繁に入力していればまず忘れることはありません。普段はFace IDやTouch IDを使っているという方も、たまには設定を変えて数字によるパスコードを利用するのも一つの対策であると言えるでしょう。
対策2:定期的にiTunesでバックアップを行う
ロック解除トラブルに限らず、iOSの不具合や物理的外傷による動作不良など、iPadの復元が必要となる場面は幾つか考えられます。パソコンをお持ちの方はiTunesをインストールし、小まめにバックアップを取っておくことをオススメします。
対策3:電源が勝手に切れないようにする
先ほども説明しましたが、iPadの再起動後には数字によるパスコードが求められます。一度バッテリーが切れてしまうとiPadを再起動せざるを得ないため、ここでパスコードが分からずロック解除できないというケースが多いです。特にFace IDやTouch IDをお使いの方は、バッテリー切れを起こさないよう注意しましょう。
対策4:iCloud にデータなどを同期する
iTunesだけでなく、iCloudにもバックアップを取ることができます。パソコンがなくても利用できる点がiTunesとの大きな違いですが、5GB以上のデータについては月額料金が発生します(5GBまでは無料です)。バックアップできるデータの内容についてはそこまで差がないため、お好みのほうをご利用ください。
対策5:「iPhoneを探す」をオンにする
この記事でも何度か出てきた「iPhoneを探す」ですが、iCloudを利用していればデフォルトでオンになっています。これをオンにしておけば緊急時にデータを遠隔消去することができるため、特に設定を変える必要がなければそのままにしておきましょう。
追記:iPad 画面ロックの設定は?
ホームボタンのないiPad(Face IDを搭載している場合):
- ホーム画面から上方向にスワイプして「コントロールセンター」を表示します。
- 「設定」アイコン(歯車のようなアイコン)をタップします。
- 「Face IDとパスコード」または「Touch IDとパスコード」をタップします(デバイスの設定により異なる場合があります)。
- 現在のパスコードを入力して認証します。
- 「パスコードを設定」または「パスコードを変更」をタップして、新しいパスコードを設定します。
ホームボタンを搭載しているiPad(Touch IDを搭載している場合):
- ホーム画面から「設定」アプリをタップします(歯車のようなアイコン)。
- 「Touch IDとパスコード」をタップします。
- 現在のパスコードを入力して認証します。
- 「パスコードを変更」をタップして、新しいパスコードを設定します。
まとめ
以上、iPadの画面ロックが解除できなくなった場合の原因・対処方法および予防策についてご紹介しました。パスコードを忘れて思い出せない場合、iPadを初期化する以外に解除方法はありません。初期化するとデータも失われてしまいますので、普段からバックアップを取る癖をつけておくことが大事です。万が一忘れてしまったら、本記事で紹介した各方法をお試しください。
もしiTunesやiCloudを使った方法が難しいと感じましたら、PassFab iPhone Unlockのようなロック解除ソフトを使うことをオススメします。もし興味があったら、こちらのiPhoneのFace IDが使えい場合の対処法もご覧ください
