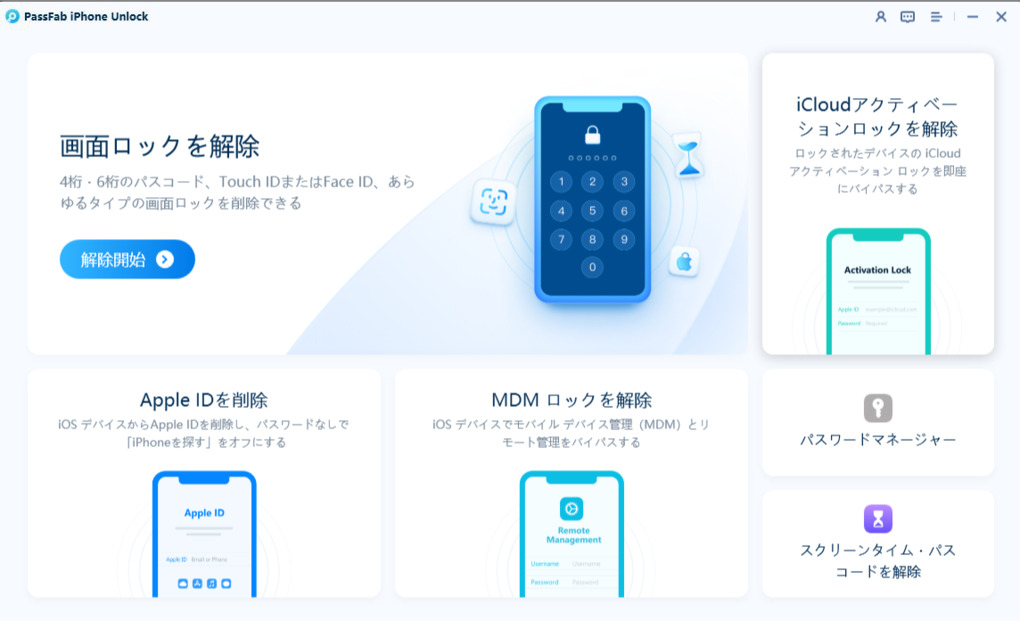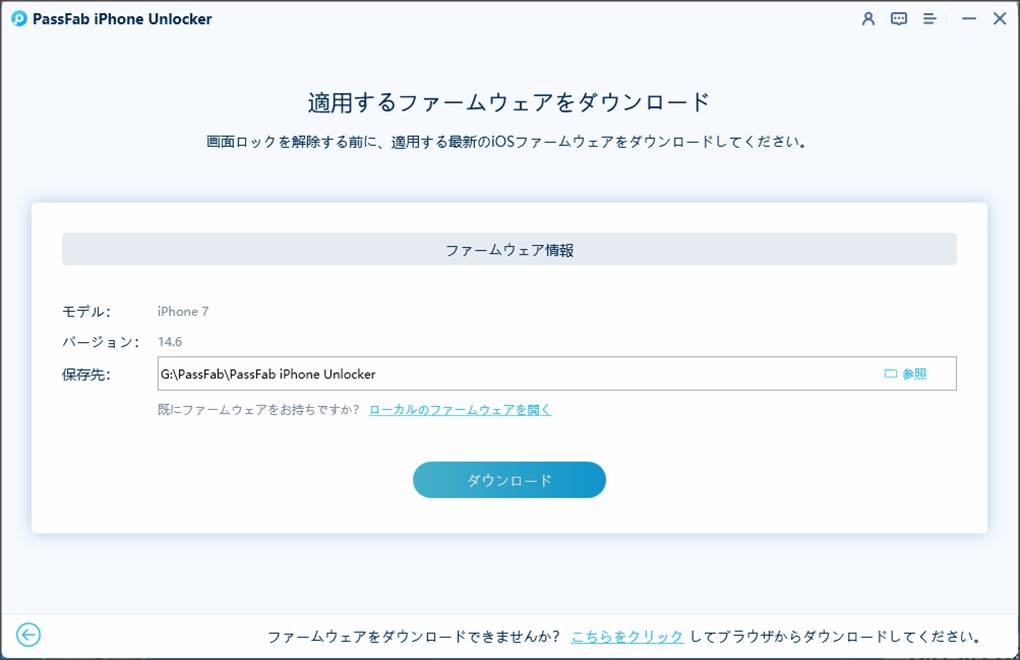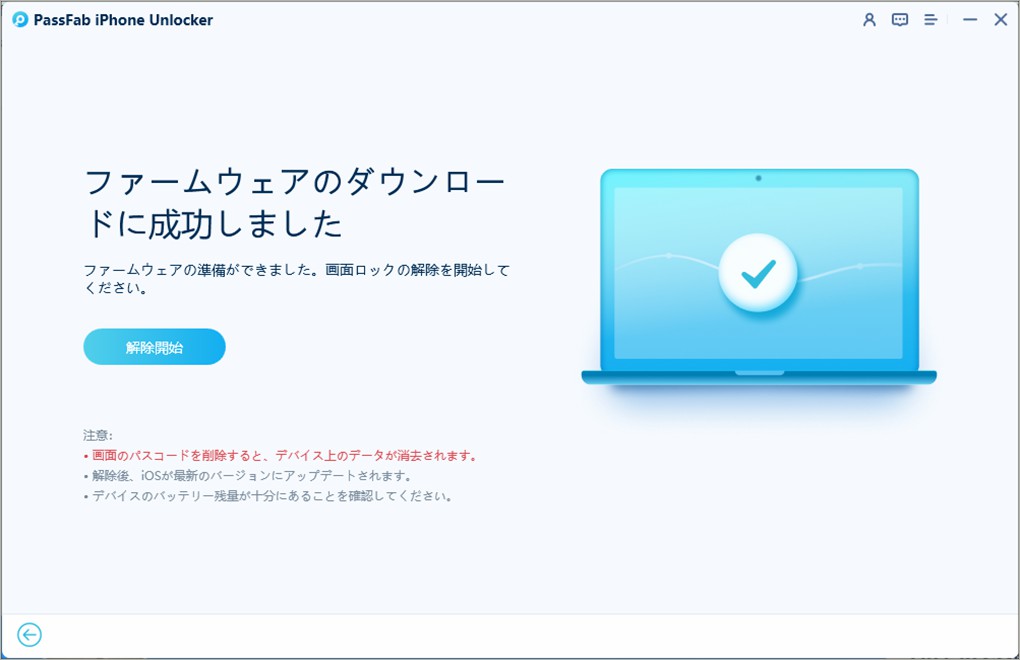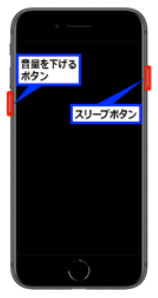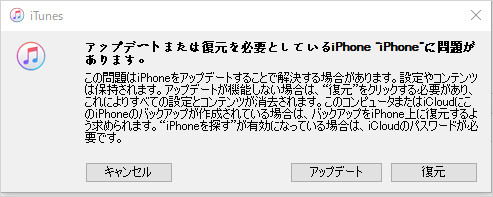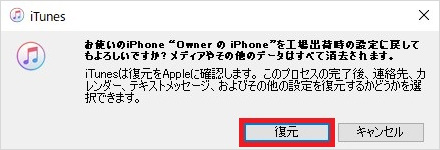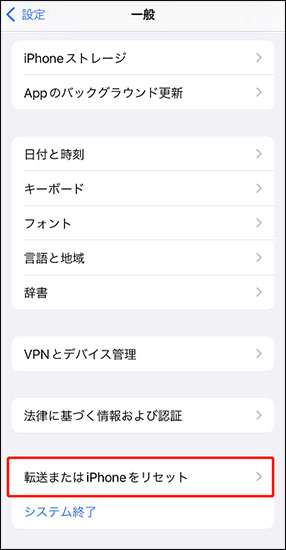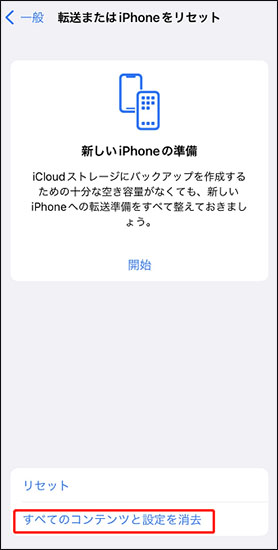iPhoneのパスワードを間違えて使えなくなったので初期化したいのですが?
iPhoneのパスワードを間違えてロックされたのですが、解除する方法はありますか?
iPhoneのパスコードを忘れて初期化したくないのですが、何か対処方法はあるのでしょうか?
iPhoneのパスワードが間違えすぎたので、iPhoneが使えなくなったなんて話を聞いたことはありませんか。セキュリティ効果の高いiPhoneの画面ロックですが、パスワードを間違えすぎたら一定時間iPhoneが使えなくなります。パスワードは制限なく入力できるわけではありませんので、iPhoneのパスワードを入力する際は注意しましょう。
この記事では、iPhoneのパスワードが間違えすぎた場合にどうなるのか、iPhoneが使えなくなった時の対処法をご紹介します。また、iPhoneがロックされてしまった場合でも、パスワードなしで画面ロックを解除する裏技を使う方法も一括して紹介するので、ぜひ参考にしていただければと思います。
iPhoneパスワードが10回以上間違えたらどうなる?
iPhoneのパスワードを複数回間違えると、一時的にiPhoneがロックされ、数分間操作できなくなります。この間は、再度パスワードを入力することができません。
iPhoneのパスワードを10回以上間違えると、セキュリティ上の理由から、iPhoneがロックされます。「データを消去」機能が有効になっている場合、iPhoneは自動的にすべてのデータを消去し、工場出荷状態に戻ります。この機能は、セキュリティ設定で有効にしている場合にのみ起こります。
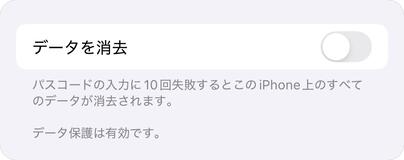
パスワード入力の回数が
- 1回目から5回目まで
パスコードを間違えた場合、すぐに再入力が可能です。ただし、間違えた回数が増えるごとに、次の入力までの待機時間が長くなります。 - 6回目の誤入力
6回目の誤入力をすると、「iPhoneは利用できません」と表示され、次の入力まで1分間待つ必要があります。 - 7回目から9回目の誤入力
7回目から9回目まで誤入力すると、次の入力まで待機時間が5分に増えます。 - 10回目の誤入力
10回目の誤入力で、iPhoneは完全にロックされ、iPhoneを消去するオプションが表示されます(※「iPhoneを探す」が有効な場合)。もしこの設定が有効でない場合、iPhoneのデータを完全に初期化しないと再度ロック解除することができません。
Tips:
iPhoneの「設定」>「Face IDとパスコード」>「データを消去」の項目で「データを消去」をオンにしている場合、パスワードの入力を10回間違えるとiPhoneが自動的に初期化されます。
リカバリーモードが起動しない、またはiTunesエラーでiPhoneのパスワードが解除できない場合は、PassFab iPhone Unlockを使えば、画面ロック、スクリーンタイムパスワード、Apple IDロックを簡単に解除できます。
iPhoneパスワードが間違えて使えなくなったら、どうする
iPhoneのパスワードを間違えすぎた、使えなくなった場合の対処法を見ていきましょう。
方法1.iPhoneパスコードを解除する裏技PassFab iPhone Unlockで画面ロックを解除する
iPhoneのパスワードを間違えすぎた場合、リカバリーモードが起動しない、またはiTunesのエラーが出るなどの問題によってiPhoneのパスワードを解除できない場合はPassFab iPhone Unlockを利用できます。
PassFab iPhone UnlockはiPhoneの画面ロック、スクリーンタイムパスワード、Apple IDロックを解除するソフトで、すべてのiOSバージョンとデバイスに対応(iOS26にも対応)できます。
また、複雑な操作をすることなく、画面のガイドに沿って作業するだけでiPhoneのパスワードを解除できます。もしiPhoneのパスワードを間違えすぎてデバイスを開けない場合、このソフトの利用をおすすめします。
-
PassFab iPhone Unlockをパソコンにダウンロードして起動します。
-
「解除開始」を選択します。

-
ロックされたiPhoneをパソコンに接続し、「開始」をクリックします。

-
「ダウンロード」からiOSファームウェアの読み込みを開始します。

-
「解除開始」をクリックすると、ロックされたiPhoneの解除が始まり、解除後はiPhoneの再設定が可能です。

方法2.デバイスを初期化/リカバリモードにして画面ロックを解除する
iPhoneパスワードを間違えすぎたために使えなくなった場合、リカバリーモードにした後、iTunesに接続して初期化することで使用可能な状態に戻すことができます。iPhoneを初期化すると保存されているデータは消えてしまいますが、iTunesやiCloudに作成済みのバックアップがあれば、データを復旧することが可能です。
-
iTunesをインストールしたパソコンを準備してiPhoneを接続します。
-
iPhoneをリカバリーモードにします。
- iPhone 8以降
- iPhone 7シリーズ
- iPhone 6以前
音量上ボタンを押してすぐに離し、音量下ボタンを押してすぐに離し、電源ボタンを押し続けます。

音量下ボタンと電源ボタンを同時に押し続けます。

ホームボタンと電源ボタンを同時に押し続けます。

-
iTunesのメッセージが表示されるので、「復元」をクリックします。

注意:
リカバリモードでの解除作業は慎重に行いましょう。手順を間違えたり途中で操作を中断すると、デバイスが起動しなくなることがあります。正しい手順を守り、iTunesやiCloudでのリカバリ方法が最新のiOSバージョンに対応しているか確認することが大切です。
方法3.iTunesからiPhoneを初期化する
iPhoneパスワードを間違えすぎた場合、これまでにiTunesとiPhoneを同期したことがあれば、iTunesからiPhoneを復元できます。しかし、初めてiTunesを使う場合は、iPhoneの接続時にパスワードの入力が必要となるため、この方法は使えません。その場合は、リカバリーモードを利用しましょう。
-
パソコンでiTunesを起動します。
-
使えなくなったiPhoneをパソコンに接続します。
-
「iPhoneを復元」をクリックします。

-
「復元」を選択して初期化を実行します。

注意:
iTunesで復元後、iCloudアクティベーションロックが有効な場合、再設定時にApple IDとパスワードの入力が必要です。これらの情報がわからないと、iPhoneを使用できません。
使用しているiTunesのバージョンが、iPhoneにインストールされているiOSのバージョンに対応していない場合、復元が正常に行えないことがあります。最新のiTunesを使用することをおすすめします。
方法4.すべてのコンテツと設定を消去する【パソコンなし】
次に紹介するのは、パソコンを使わずにiPhoneのすべてのコンテンツと設定からデータを消去する方法です。iPhoneを使用して、パスワードを間違えすぎて使えなくなった場合でも、この方法でiPhoneをリセットすることができます。
-
「設定」>「一般」>「転送またはiPhoneをリセット」とタップします。

-
「すべてのコンテツと設定を消去」を選択して確認を行います。

この手順で、iPhoneのデータと設定がすべて消去され、工場出荷状態に戻ります。
注意:
手順を進める前に、iPhoneのバッテリーが十分に充電されていることを確認してください。途中で電源が切れると、作業が失敗する可能性があります。
方法5.iCloudでiPhoneのパスワードを解除する
iPhoneの設定で「iPhoneを探す」が有効であれば、ブラウザからiCloudにアクセスしてパスワードを解除することも可能です。
-
パソコンやスマートフォンなどのブラウザからiCloudにアクセスし、Apple IDとパスワードを入力してサインインします。
-
「探す」をクリックして、「すべてのデバイス」からパスワードを解除したいiPhoneを選択します。

-
「iPhoneを消去」を選択して、iPhoneのパスワードを解除します。

注意:
この方法を使用するには、iPhoneの「iPhoneを探す」機能が有効になっている必要があります。もし「iPhoneを探す」がオフになっている場合、iCloudを使ってパスワードを解除することはできません。
追記:パスコードを間違えてロックされたiPhoneは初期化できますか?
パスコードを間違えて何度も入力した結果、iPhoneがロックされた場合、通常はiPhoneを初期化(ファクトリーリセット)できます。
ただし、初期化を行うと、iPhone内のすべてのデータが消去され、設定が工場出荷時の状態に戻ります。事前にバックアップを取っていない場合、データは復元できませんので、注意が必要です。
初期化したiPhoneのパスコードはどうなりますか?
iPhoneを初期化(ファクトリーリセット)すると、パスコードも含めてすべての設定とデータが削除され、iPhoneは工場出荷時の状態に戻ります。したがって、初期化後に新しいパスコードを設定する必要があります。パスコードはリセットされ、以前のパスコードは使用できなくなります。
初期化後、iPhoneのセットアップウィザードが表示され、新しいパスコードを設定するための指示が表示されるでしょう。新しいパスコードを設定し、それを忘れないように注意してください。また、セキュリティのために強力なパスコードを設定することをお勧めします。
まとめ
iPhoneのパスワードを間違えてiPhoneが使えなくなった場合の対処法を中心にご紹介しました。iPhoneパスワード間違えすぎた場合、パスワードを6回間違えるとiPhoneの使用制限がかかるので注意が必要です。
iPhoneでパスワードを間違えすぎたら、iTunesを使って初期化したり、iCloudにアクセスしてリセットを行ったりする方法があります。リカバリーモードが起動しない、またはiTunesが正常に動かない場合は、PassFab iPhoneパスワード解除ソフトを使って簡単な操作で素早くiPhoneの画面ロックを解除することができます。

PassFab iPhone Unlock
- 数分でスクリーンロックやiCloudアクティベーションロックを解除
- 4桁のコード、6桁のコード、Touch IDとFace IDなどすべてのタイプの画面ロックを解除
- データ損失なしでスクリーンタイムやMDMロックを回避
- Apple IDをサインアウトまたは変更してもデータを失わない
- すべてのiOSバージョンおよびデバイスに対応(iOS 18にも対応)