Windows10のパスワードを忘れてしまった場合に頼りになるのがWindowsパスワードの解除・解析ソフトです。Windows パスワード 解除 ソフトを使用しないと、最悪の場合はパソコンを初期化して復元する必要がありますが、初期化した場合は大切なデータが全て消えてしまいます。もちろん、もし事前にパスワードリセットディスクを作成していたなら、Windows パスワード 解析 ソフトの力を借りる必要もありません。
パスワードリセットディスクを作成しておらず、パソコンを初期化したくない場合、Windowsパスワード解除ソフトを使うとデータを失うことなくパスワードを解除できます。最新パスワードWindows10解除・解析ソフトをランキング形式で紹介し、無料ソフトも含めてご案内します。
PassFab 4WinKeyは、Windows 10のパスワードリセット、削除、新しいアカウント作成などを効率的に行えるソフトです。ログインパスワードを忘れて解除できない場合でも、データを損なうことなく簡単に解除できます。
Windows10 パスワードを解除・解析する八つのソフト
- 1.PassFab 4WinKeyでデータ損失なくWindows10パスワードを解析する
- 2.パスワードの解除アプリRenee PassNowでWindows10パスワードを解除する
- 3.iSeePassowrd Windowsパスワードのリカバリ
- 4.Ophcrack
- 5.Lazesoft Recover My Password
- 6.The Offine NT Password & Registry Editor
- 7.John the Ripper
- 8.Tunes Bro
PassFab 4WinKeyでデータ損失なくWindows10パスワードを解析する
最初に紹介したいのは、PassFab 4WinKeyというWindows パスワード 解除 ソフトです。PassFab 4WinKeyは、優れるWindows パスワード 解析 ソフトとして、Windows10 パスワードまたは Microsoftアカウントのパスワードのリセット、Windows10 パスワードの削除、新しいアカウントの作成及びWindowsアカウントの削除などのことを効率的に活用しています。
それに、CD/DVD/USBリセットディスクの作成を対応しており、Windows 10/8.1/8/7/Vista/XPのWindows機種またはMacbookもサポートしています。もしWindows10のログインパスワードを忘れて解除できない場合、同ソフトを使うとデータ損失なく簡単に解除できます。
- ステップ1:ネットに接続できるパソコンにPassFab 4WinKeyをダウンロードして起動します。CD/DVDまたはUSBドライブをパソコンに挿入して選択して、「次へ」ボタンをクリックします。これで起動ディスクの書き込みが開始ます。
- ステップ2:CD/DVDまたはUSBの書き込みが成功したら、作成した起動ディスクをパスワードを忘れたPCに挿入して、パソコンを最起動します。
- ステップ3:パソコンを起動したら、お手持ちのパソコンのWindowsパスワードを選択して、「次へ」をクリックします。
- ステップ4:必要なアカウントを探してマークし、四つの機能から一つを選んで「次へ」ボタンをクリックすると、すぐ実行します。完了したらパソコンを再起動すればいいです。
操作方法:
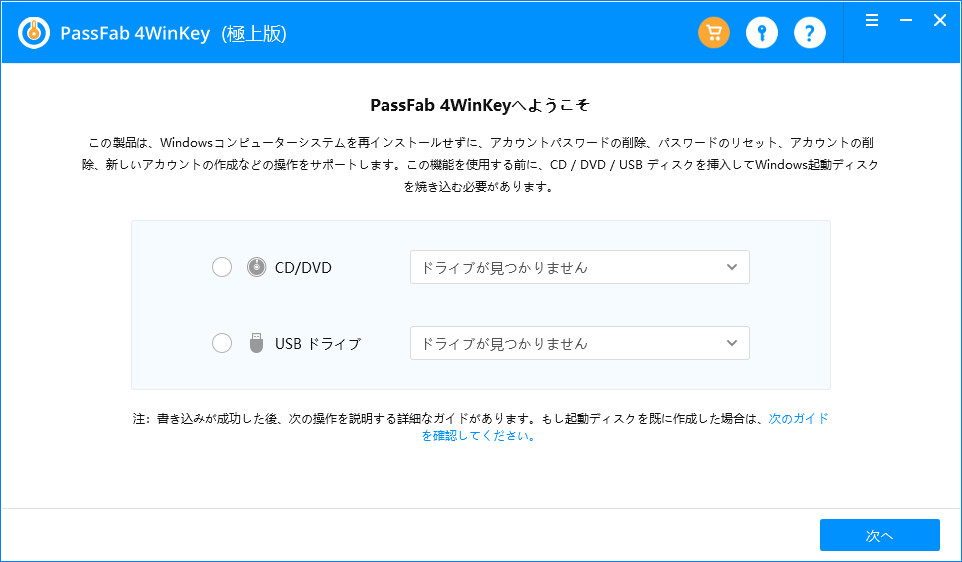
ヒント:PassFab 4WinKeyのデザインが見やすく操作が簡単なのでパソコン初心者でも使いやすいです。それに、Windows パスワード 解除 ソフトの中で唯一、Macにも対応しています。
Renee PassNowでWindows10のパスワードを強制的に削除する
Renee PassNowはWindows10のパスワードを忘れてしまった場合にパスワードをリセットするではなく、直接にパスワードを削除するソフトです。Windowsパスワードをリセットまた、パソコンが起動できない場合にデータを取り出し、別のパソコンに移行する機能も搭載しています。
- ステップ1:正常に稼働パソコンに「Renee PassNow」というソフトをインストールして起動します。
- ステップ2:USB/CDディスクをパソコンに挿入してディスクを選択し、「作成ボタン」をクリックして、起動ディスクを作成します。
- ステップ3:起動ディスクの作成が完了したら、起動ディスクをロックされたPCに挿入して、パソコンを再起動します。
- ステップ4:BIOS設定画面に入ってから、対応な指示に従って、パソコンにアクセスします。
- ステップ5:Windowsシステムを確認し、アカウントを選択して、「パスワードを削除」ボタンをクリックして、Windows パスワードを削除します。
操作方法:
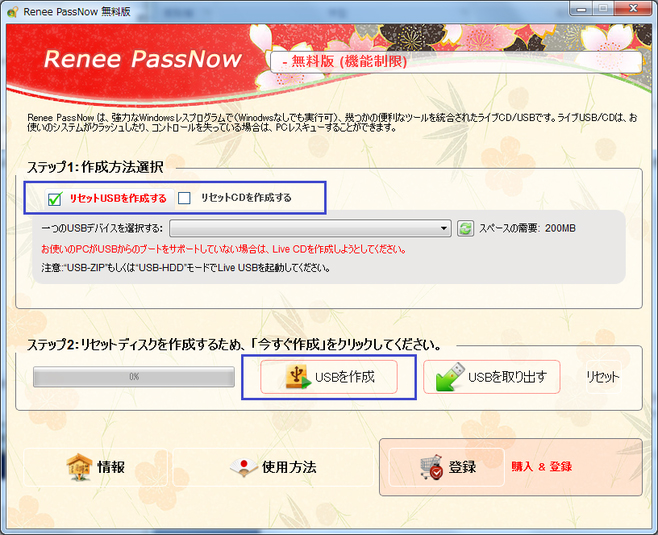
iSeePassowrd Windowsパスワードのリカバリ
iSeePassowrd WindowsはWindows10のパスワードをリセットして新しく作り直すことができるソフトです。リカバリーまでの方法は多くの有料パスワード解除ソフトを同じく、ソフトをダウンロードしてCD-RやUSBに解除ソフトのデータを移してパスワードを忘れたパソコンに接続して起動させる方法です。
公式HPの日本語が読みにくく、操作方法に関する事前の解説もないので購入後の作業にスムーズに移行することは難しいと考えられます。
- ステップ1:iSeePassword Windows Password Recoveryをうまく登録できるパソコンにダウンロードしてインストールします。
- ステップ2:CD/DVDまたはUSBをパソコンに挿入し、ソフトでディスクを選択して、「書き込み」ボタンをクリックして、起動ディスクの作成が始まります。
- ステップ3:起動ディスクの書き込みが完了したら、パスワード忘れのパソコンにCD/DVDまたはUSBを差し込んで、パソコンを再起動します。
- ステップ4:パソコンを起動したら、BIOS設定から識別可能の起動ディスクを選んで、パソコンにログインします。
- ステップ5:iSeePassword Windows Password Recoveryソフトで、パソコンのシステムを確認して、リストからパスワードを忘れたアカウントを探してクリックします。
- ステップ6:アカウントを選択してから、下欄にある「Reset Password」ボタンをクリックして、パスワードのリセットが完了します。
操作方法:

Ophcrack「無料」
OphcrackはWindows10のパスワードを解析するソフトで、無料でダウンロードすることができます。ただしパソコンが苦手な方にとっては非常に使いにくいソフトといえるでしょう。
無料で利用できる点は魅力的ですが英語表記にしか対応しておらず、専門知識が必要なので、日本語表記で簡単にパスワードの解除や解析を行いたい場合には別のソフトを使用することをおすすめします。それに、Windows XP / Vista / 7のみ対応可能でWindows 8 / 8.1 / 10 に対応不能です。最後に、もし強固なパスワードを設定している場合、Ophcrackを使うと解析できません。
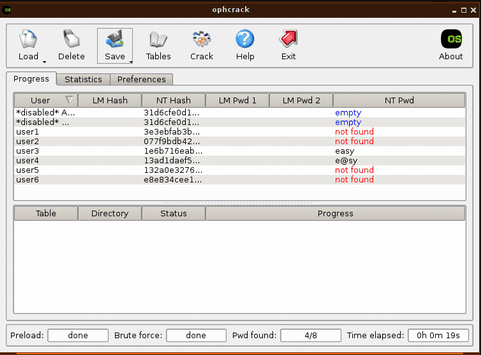
Lazesoft Recover My Password
Lazesoft Recover My Passwordは無料で提供されているパスワードのリセットソフトです。有料のソフトと同じように、データをダウンロードしてCD-RやUSBにデータを移し、パスワードを忘れたパソコンに接続して起動させます。そしてセットアップウィザードを操作することでパスワードをリセットできるソフトです。
ただし日本語対応を行なっていない点と、安全性に疑問が持たれていたり、マニュアルが存在しないなど、パソコンに慣れていない方や重要なデータが入っていてデータを破損させたくない場合には、他のソフトウェアを使用することをおすすめします。
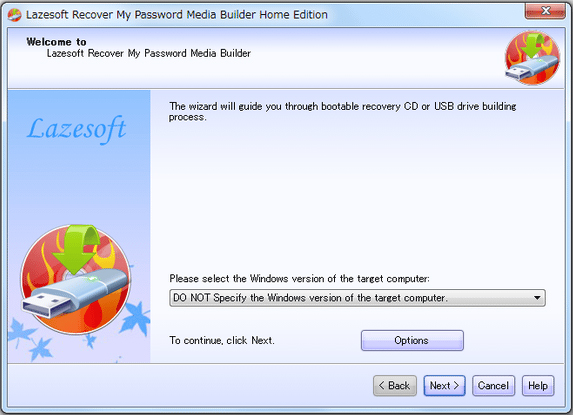
The Offline NT Password & Registry Editor
The Offline NT Password & Registry Editorは無料のWindows10パスワード解除・解析ソフトです。Windows10のパスワードを削除し、新しいパスワードを設定することができます。
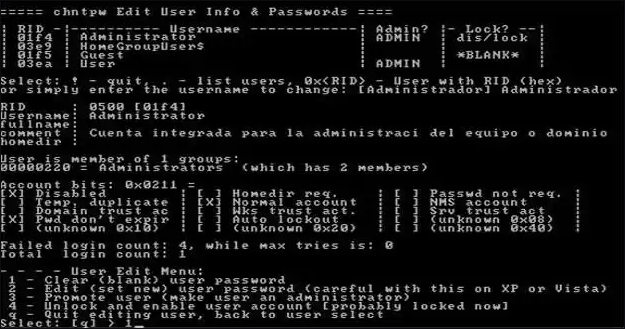
このソフトを使ってWindows10のパスワードを解除する方法は以下の通りです。
- ステップ1:公式サイトからiOSファイルをダウンロードし、DVDディスクまたはUSBに書き込む
- ステップ2:DVDディスク・USBからソフトを起動する
- ステップ3:Windows10をインストールされているハードディスクを選択する
- ステップ4:ソフトの使用目的から「パスワードのリセット」という項目を選択する
- ステップ5:「ユーザーデータとパスワードの編集」を選択する
- ステップ6:ユーザー一覧から編集したいユーザーを選択して、「ユーザーパスワードの消去」または「ユーザーパスワードの編集」を選択する
- ステップ7:パスワードの消去・編集をする
操作方法:
The Offline NT Password & Registry Editorはコマンドプロンプト画面で操作を行うため、コンピュータ初心者にはかなり操作が難しいソフトです。コマンドを間違えてしまうとWindows10no システムやユーザーファイルが破損する可能性があるので、注意して使用する必要があります。
John the Ripper
John the Ripperは無料のパスワード解析ソフトです。Windowsのパスワードを忘れてしまった場合に、Windows管理者のパスワードとユーザーパスワードを解析することができます。
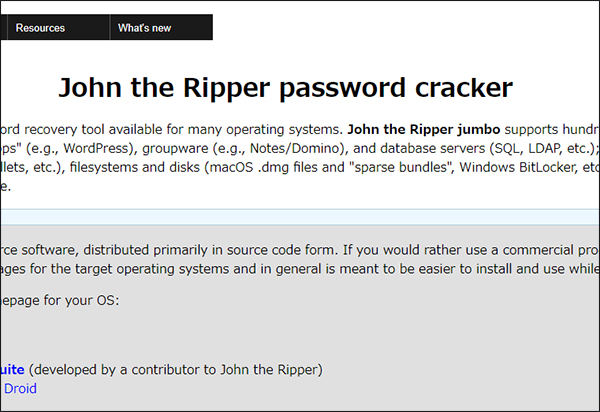
- ステップ1:ソフトをインストールする
- ステップ2:暗号化されたパスワードファイルを入手する
- ステップ3:Kali Linuxでunshadowというコマンドを入力し、実行する
- ステップ4:パスワードが見つからなければ実行を中止し、パスワードの候補リストを用意する
- ステップ5:wordlistのオプションでリストを実行する
- ステップ6:パスワードが解析できるまで繰り返す
このソフトを使ってWindows10のパスワードを解除する方法は以下の通りです。
操作方法:
John the Ripperはコマンドプロンプト画面で操作を行います。コンピュータ初心者にとってはかなり複雑なソフトです。また、こちらは確実にパスワードを解析できるという保証はないので、いくつかパスワードの候補を思いつく場合以外は運試しのようなものになります。
Tunes Bro
Tunes Broは有料のパスワード解除ソフトです。Windowsのパスワードをリセット・削除することができます。
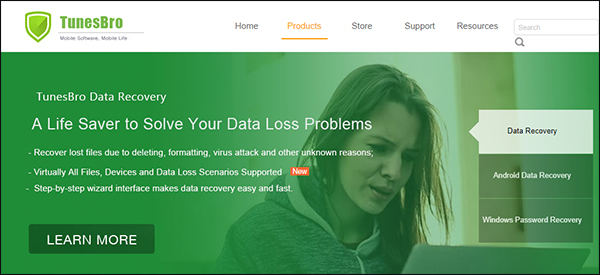
このソフトを使ってWindows10のパスワードを解除する方法は以下の通りです。
- ステップ1:Tunes Bro公式サイトからライセンスキーを購入し、ソフトをダウンロードする
- ステップ2:CD/DVDまたはUSBをコンピュータに挿入し、パスワードリセットディスクを作る(書き込みボタンをクリック)
- ステップ3:パスワードリセットディスクをパスワードを解除したいコンピュータに挿入して再起動する
- ステップ4:キーボードのDel、F2、F8、ESCまたはF10を長押ししてBIOSのガイダンスメニューに入る
- ステップ5:パスワードリセットディスクでWindowsを起動する
- ステップ6:TunesBro WinGeekerの画面でパスワードをリセットしたいアカウントを選択する
- ステップ7:「パスワードのリセット」をクリックし、新しいパスワードを入力する
操作方法:
Tunes Broは非常に操作しやすいソフトで、コンピュータ初心者でも比較的簡単にパスワードを解除することができます。
まとめ
無料・有料のWindows パスワード解除・解析ソフトを八つ紹介してきましたが、操作のしやすさと対応している機種の多さ、価格を総合的に考えるとパスワードを解析するツールPassFab 4WinKeyが最もおすすめできるソフトであると言えるでしょう。
特に、パソコンの操作に自信がない場合はPassFab 4WinKeyを使用するのが最も安心できる選択肢です。大切なパソコンの復元作業ですから、分かりやすく確実に作業ができるソフトを使用することを強くおすすめします。
