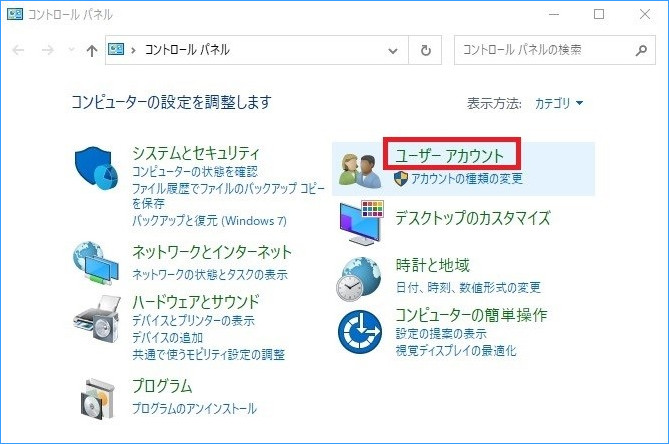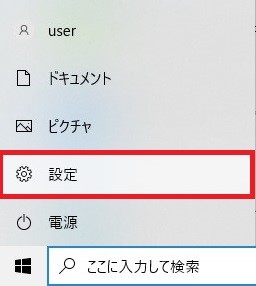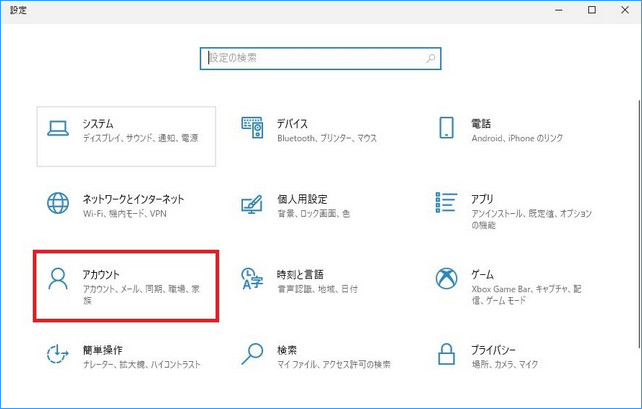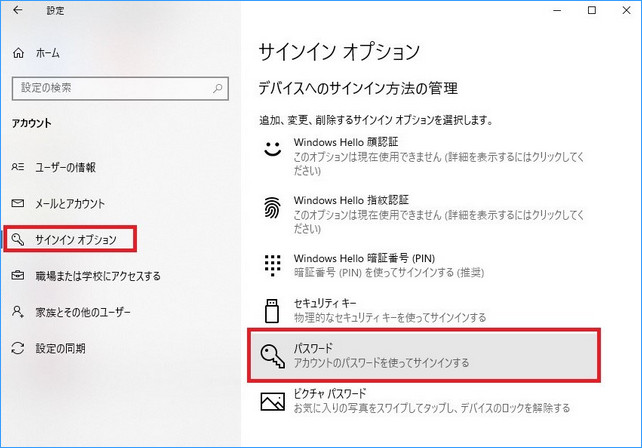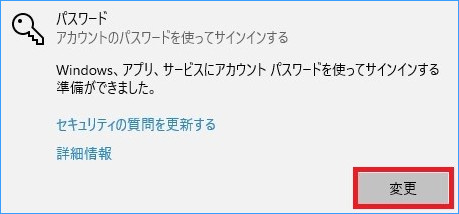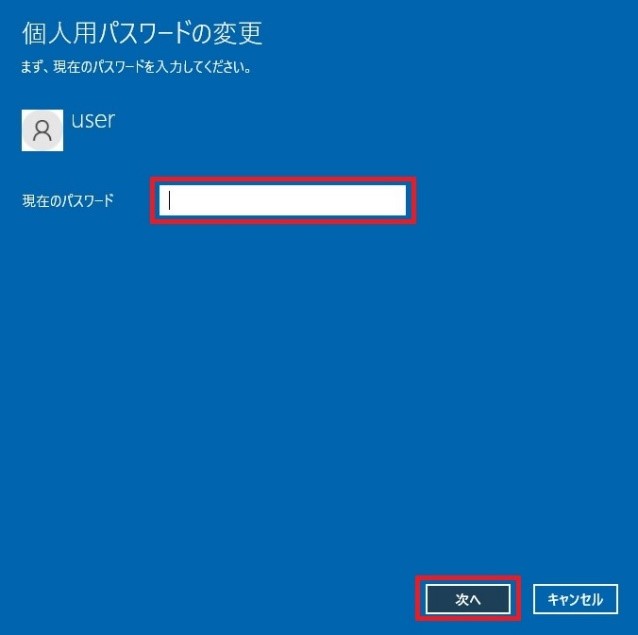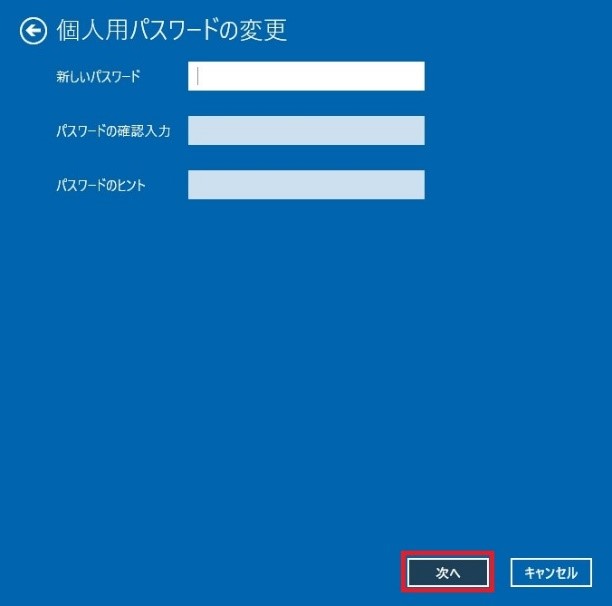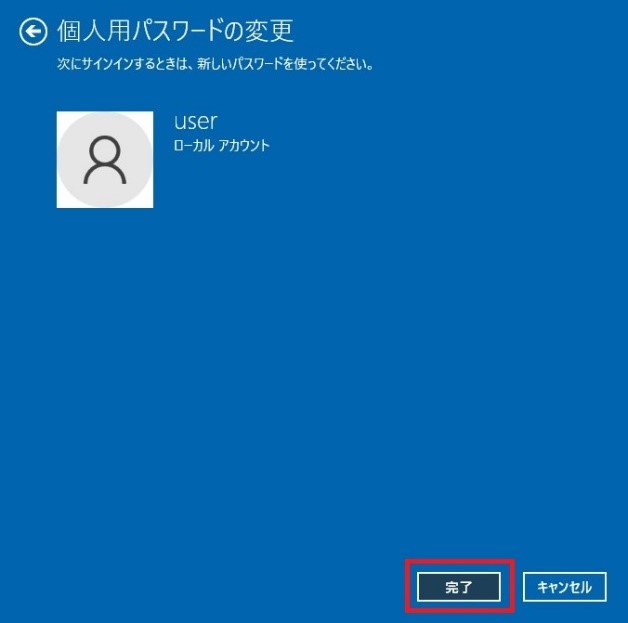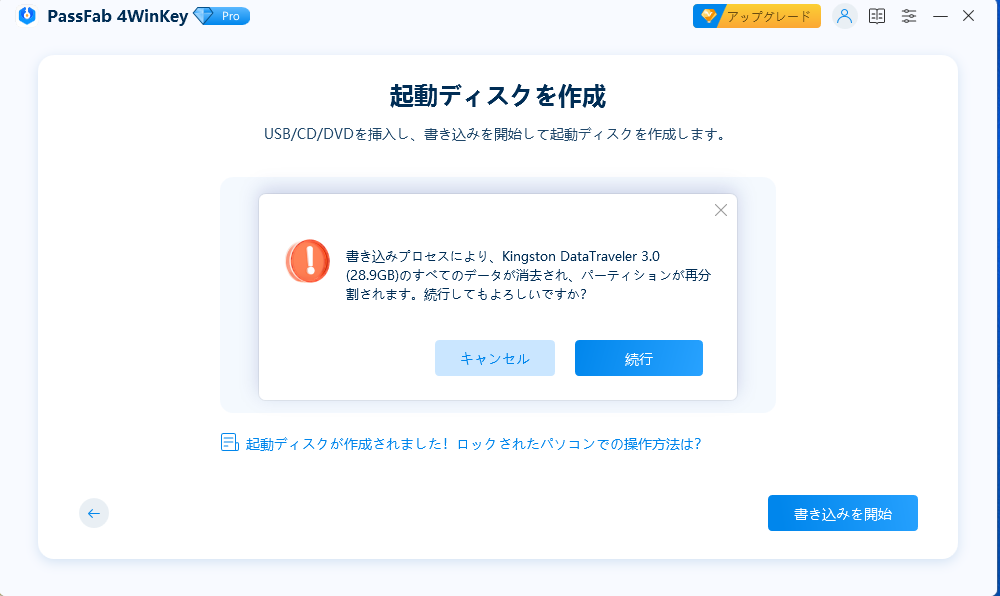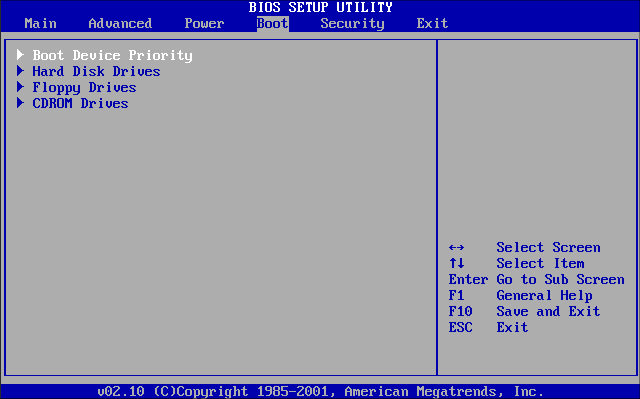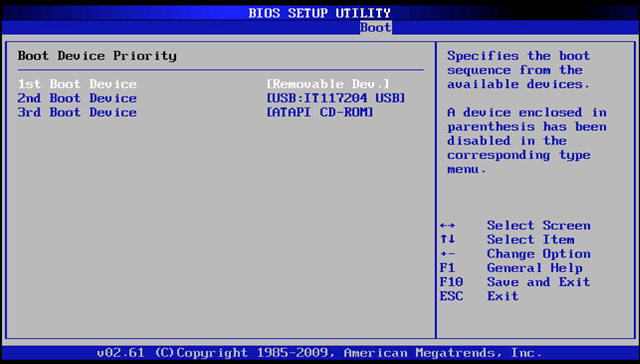個人用としても職場用としても、日常生活において欠かせない存在となりつつあるパソコン。中には大切なデータが入っているため、離席中に誰かに操作されないようログインパスワードをかけておくのはもはや常識です。
そんなログインパスワードですが、買い替えなどでパソコンを使わなくなる場合、ロックを外しておくと何かと便利です。本記事ではWindows10で設定したログインパスワードのロック解除方法をご紹介します。
- 1. ユーザーアカウントの種類について
- 2. コントロールパネルからログインパスワードを解除する
- 3. Windowsの設定からログインパスワードを削除する
- 4.「netplwiz」コマンドでWindows10 ログインパスワードを削除する
- 5. PassFab 4WinKeyでWindows パスワード設定を削除する
1. ユーザーアカウントの種類について
ログインパスワードの解除方法の説明をする前に、まずユーザーアカウントの種類について整理しておきましょう。Windows10のアカウントには「ローカルアカウント」と「Microsoftアカウント」の2種類があります。
「ローカルアカウント」は現在使用しているパソコン本体と結びついたオフラインのアカウントのことで、Windows7以前からの古参ユーザーにはお馴染みかと思われます。一方で「Microsoftアカウント」はWindows8から導入されたオンラインのアカウントで、これを使えばどんなパソコンでも自分の設定を保持してログインできるのが特徴です。
さて、これらのアカウントのパスワードについてですが、「変更」はどちらもできる一方で「解除(削除)」に関してはローカルアカウントのみが可能であるという違いがあります。既に述べた通りMicrosoftアカウントはオンラインのアカウントですので、パスワードなしで(つまりアカウント名だけで)ログインできてしまったら大変ですからね(アカウント名を知っている人なら誰でもアクセスできることになってしまいます)。
よって、本記事がターゲットとするのはローカルアカウントのパスワード解除(削除)方法であることを予めご理解頂ければと思います。
2. コントロールパネルからログインパスワードを解除する
最初は、コントロールパネルの設定からwindows10 ログイン パスワードを解除する方法を紹介します。
01コントロールパネルを開くには、まずデスクトップの一番左下にあるWindowsマークをクリックしてください。出てきたメニューをスクロールし、「Windowsシステムツール」というのを探します。

02「Windowsシステムツール」をクリックするとプルダウンメニューが表示されます。このうち、[コントロールパネル]をクリックしてください。

03コントロールパネルを開くと様々なオプションが表示されます。このうち、[ユーザーアカウント]と書かれた部分をクリックします。

04ユーザーアカウントに進んだら、再び[ユーザーアカウント]を押してください。

05ページが切り替わったら、今度は[別のアカウントの管理]をクリックします。

06すると、ユーザー一覧が出てきますのでパスワードを解除したいアカウントを選択します。

07「パスワードの変更」という画面になります。①「現在のパスワード」のところに解除したいログインパスワードを入力後、②[パスワードの変更]ボタンを押してください。

08これでパスワードは解除されました。表示が戻った画面を見てみると、先ほどアカウント名の下にあった「パスワード保護」という記述が消えていることが確認できます。

3. Windowsの設定からログインパスワードを削除する
また、コントロールパネルを経由せずとも設定からWindows10 ログイン パスワードを削除することも可能です。
01まず、先ほどと同じようにWindowsマークをクリックし、歯車のアイコンの上にポインターを置きます。すると、表示が拡大して「設定」の文字が出てきますので、ここをクリックしてください。

02設定画面が表示されます。メニュー一覧から「アカウント」を探し出し、クリックしてください。

03アカウントの設定画面が開いたら、左側のメニューから「サインインオプション」を選択します。サインインオプションが表示されたら「パスワード」の上でクリックします。

04すると、「パスワード」のスペースが拡大します。ここで[変更]ボタンを押してください。

05「個人用パスワードの変更」という青い背景のウィンドウが表示されます。「現在のパスワード」と書かれた場所に今使っているパスワードを入力後、[次へ]をクリックしてください。

06新しいパスワードを設定するよう求められますが、今回はパスワードロックの解除が目的のため、空白のまま[次へ]をクリックします。

07これでパスワードを削除することができました。[完了]をクリックすると元の画面に戻ります。

4.「netplwiz」コマンドでWindows10 ログインパスワードを削除する
次に紹介するのは少しテクニカルな方法ですが、上記の2つの方法よりも短時間でパスワードを解除できますので試してみてください。
01まず、キーボードの[Windows]キーと[R]キーを同時に押します。すると、「ファイル名を指定して実行」というウィンドウが出現するので、名前のところに「netplwiz」と入力します。

02[OK]ボタンを押すと「ユーザーアカウント」ウィンドウが開きます。
- まず、①「ユーザーがこのコンピューターを使うには、ユーザー名とパスワードの入力が必要」と書かれた場所にデフォルトでチェックが入っていますので、これを外します。
- 次に、パスワードロックを解除したいユーザーを選択し、③[適用]をクリックしてください。

03新たに「自動サインイン」というウィンドウが表示されます。ユーザー名は先ほど指定したので、二つの入力欄にパスワードを入力後、[OK]ボタンを押してください。これでロックが解除されます。

5. PassFab 4WinKeyでWindows パスワード設定を削除する
ここまで紹介してきたパスワード解除方法はすべてログインパスワードを覚えていて、かつそのローカルアカウントにログイン済みであることが前提でした。では、パスワードを忘れてしまい、起動することもできない場合はどうでしょうか。当然ながら上記の方法はすべて使えません。
しかし、そんな時でもWindows10 ログイン パスワードを解除できる方法があります。PassFab 4Winkeyというソフトを使えば、パスワードを忘れてしまった場合でも解除が可能です。専門的なWindowsパスワード解除ソフトとして、Windows10のパスワードロックを解除できるだけでなく、Windows8.1/8/7/Vista/XPのパスワードを解除・変更・作成することも可能です。以下ではその方法を見ていきましょう。
注意: この方法ではリセットディスクを作成する関係上、ロックされたパソコンに加えてもう一台のパソコンが必要です。
ステップ1:パスワードリセットディスクの作成
01まず、ログイン可能なパソコンでPassFab 4WinKeyをインストールし、起動します。次の画像はそのメインインターフェースです。

02次に、リセットディスクとして使用するUSB等のリムーバブルメディアをパソコンに接続します。メディアが検出されたら[次へ]をクリックしてください。

03リムーバブルメディアにデータが残っていると消去されてしまいますが、同意する場合は[続行]を押し、次へと進みます。

04しばらく待機し、リセットディスクが完成すると次のような画面になります。全3ステップからなるガイドをよく読んでください。

ステップ2:ログインパスワードの削除
01今度はロックされたパソコンの操作へと移ります。まず、ステップ1で作成したリセットディスクを接続してください。
02次にパソコンを立ち上げるのですが、そのままサインイン画面へと進むとディスクが使用できないため、一旦ブートメニューに入る必要があります。

03ガイドにもある通り、ブートメニューには起動ボタンを押してすぐにキーボードの「F12」または「ESC」キーを連打することで入ることが可能です。

04リセットディスクの起動に成功すると、次のような画面が表示されます。該当するWindowsシステムの選択後、[次へ]ボタンを押します。

05画面が切り替わったら、まずユーザーアカウントを選択します。その次に機能を選択するのですが、今回はパスワードの削除が目的であるため、一番目の「パスワードを削除」にチェックを入れて[次へ]を押します。

06あっという間にパスワードが削除されました。[再起動]をクリックし、パスワードなしでもローカルアカウントにログインできるようになっていることを確認してください。

まとめ
いかがでしたか?以上、Windows10でユーザーアカウント(ローカルアカウント)のログインパスワードを解除する方法をご紹介しました。既にパソコンにログイン済みでパスワードも覚えている状態であれば、コントロールパネルや設定、あるいは「netplwiz」コマンドのいずれかを実行してログインパスワードを解除することが可能です。
また、パスワードを忘れてしまった場合にはPassFab 4Winkeyが有効であることもお分かり頂けたと思います。パスワードの削除以外にも変更やアカウントの作成といったログインに関わるほとんどすべての機能が利用できますので、Windows10のログイン関係で困ったら是非PassFab 4Winkeyを利用してみてください。もし、興味があったら、Windows wifiパスワードを表示する方法もご覧ください。
Windows パスワードに関する質問
Q1: Windows 10で使っている自分の「ログインパスワード」を変更したいと思います。
ログインパスワードを変更するには、現在のパスワードの入力が必要なのです。パスワードを忘れてしまったら、パソコンを初期化するかPassFab 4WinKeyを使って変更するしかありません。
Q2: PassFab 4WinKeyを使用した後、コンピューターのデータは失われますか?
PassFab 4WinKeyは、ユーザーアカウントのパスワードを削除またはリセットすることができます。使用中、コンピュータのデータは失われていません。
Q3: PassFab 4WinKeyを使って、マイクロソフトのパスワードを削除できますか?
PassFab 4WinKeyは、ローカルアカウントのパスワードの削除のみをサポートしています。PassFab 4WinKeyは、マイクロソフトのパスワードを削除できませんが、マイクロソフトのパスワードを変更またはリセットすることができます。