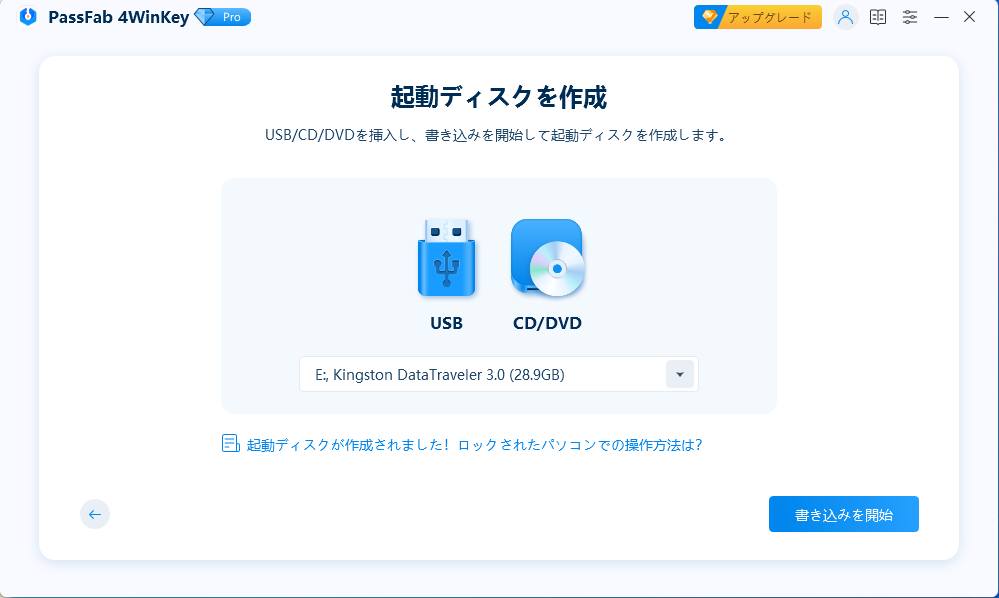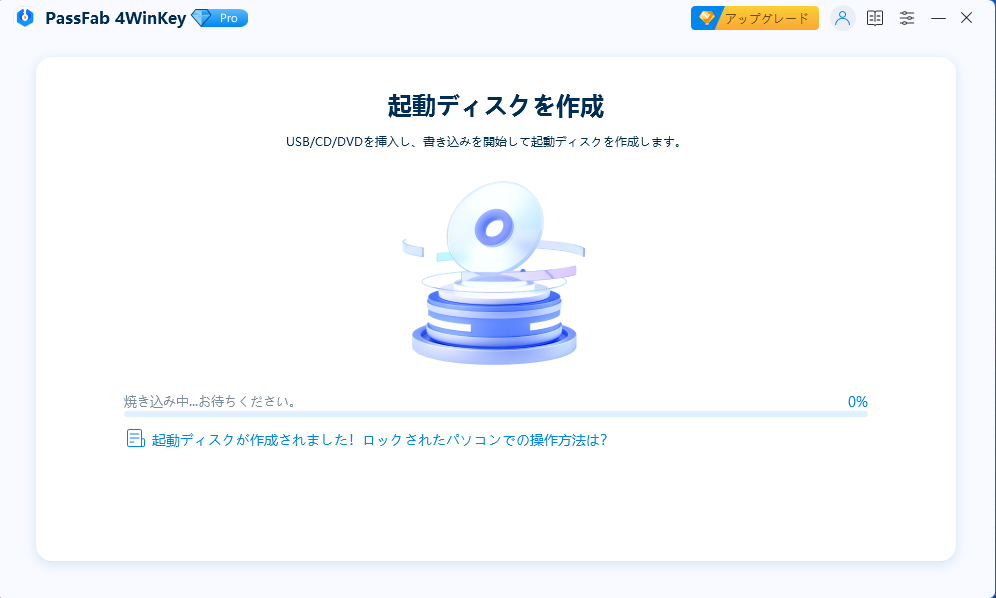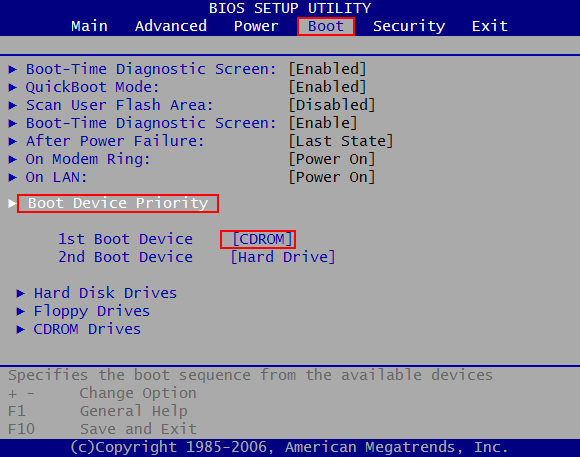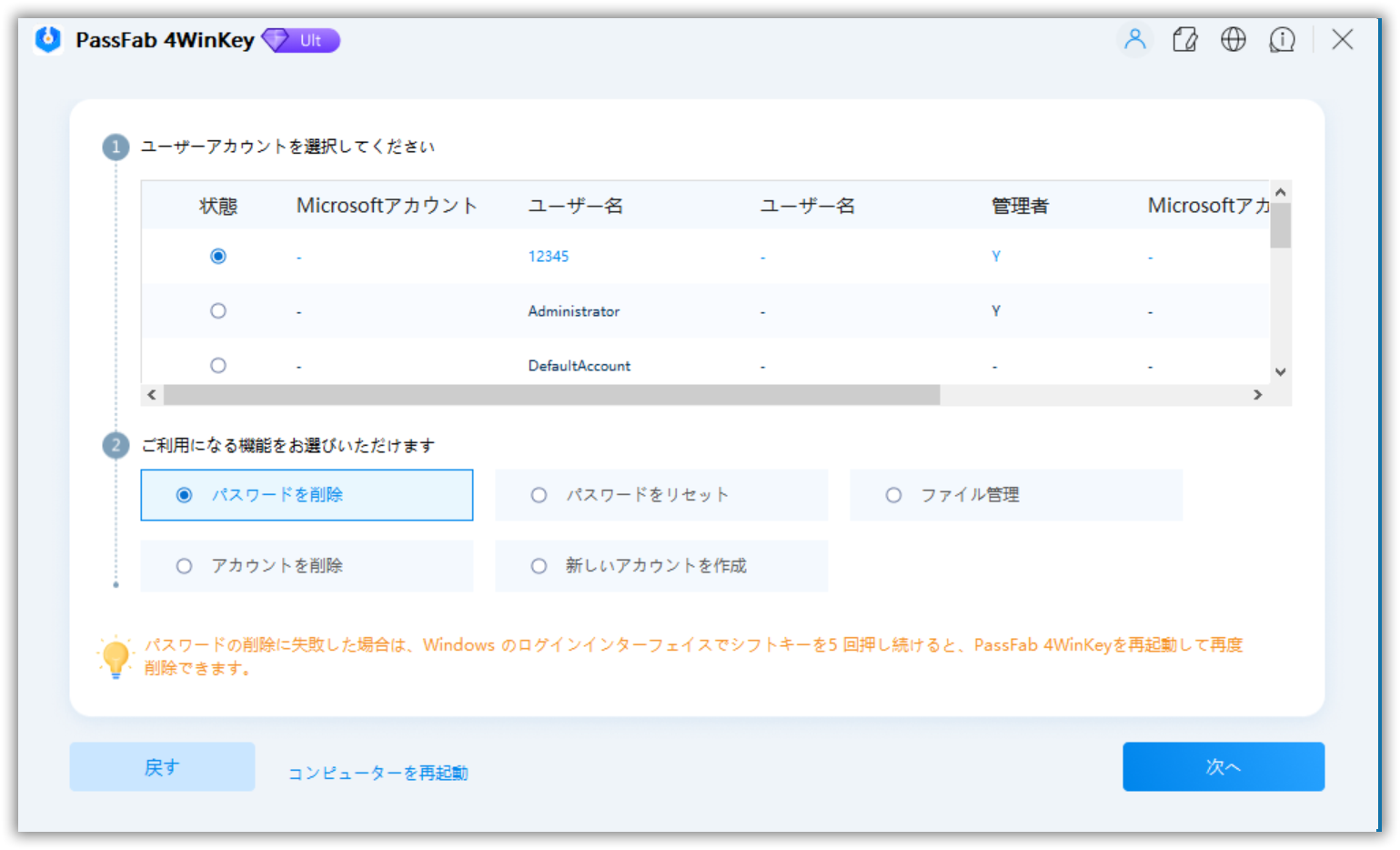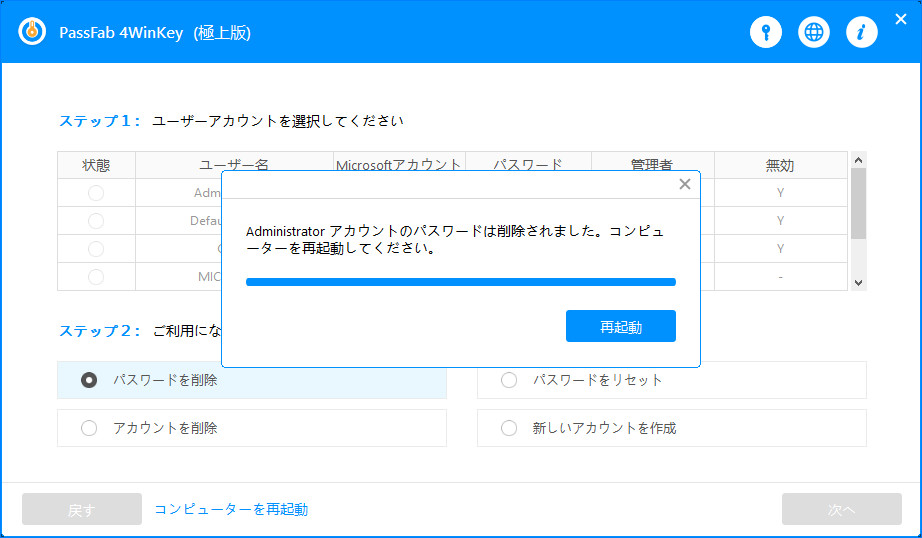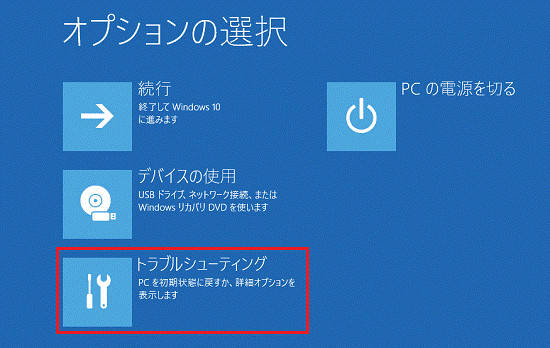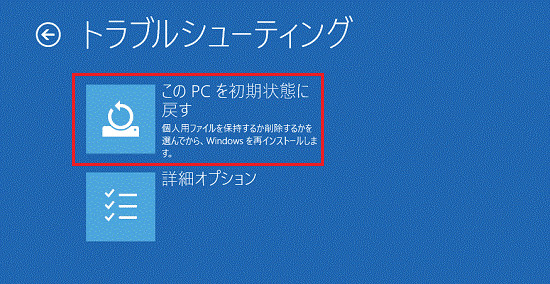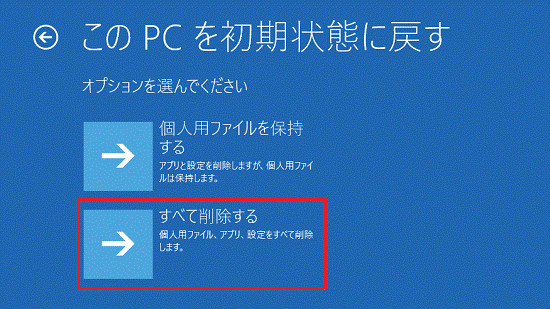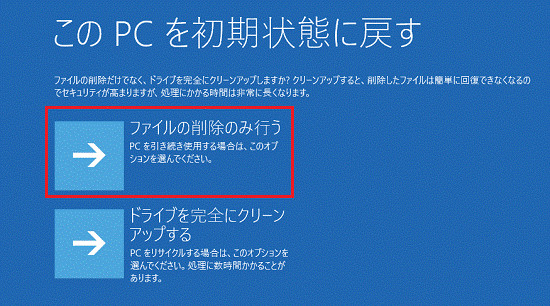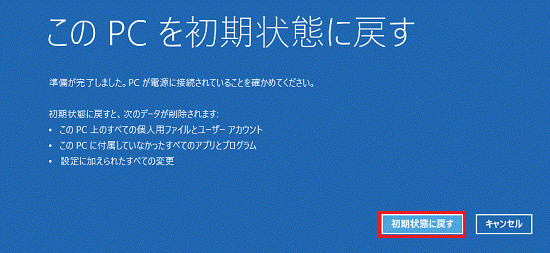Windows 10を使用している多くの方は、セキュリティのためにWindows 10 パスワードロックを掛けていることでしょう。しかし、何らかのトラブルによってWindows 10 サインインできない場合があります。以下の質問が結構あります。例えば:
- 「なぜかWindows 10にサインインできない」
- 「パスワードが分からなくなってしまった」
- 「どうやったらWindows 10にサインインできるの?」
- 「Windows 10を使用のパソコンのサインインのパスワードを忘れてしまった」
特に期限のある作業を行なっている場合やパソコンが苦手な方にとってはサインインできない状況は不安や焦りに繋がります。Windows 10 パソコンにサインインできない場合は、どんな対処を取ればいいでしょうか。そこで、この記事ではWindows 10にサインインできない場合の対処法をご紹介していきます。
PassFab 4WinKeyを使用すれば、パスワードを簡単に削除・リセットできるので、パソコンに無事にサインインできます。
- 対策1:キーボートの接続不良
- 対策2:スクリーン キーボードを使用できるかを確認
- 対策3:パソコンを再起動
- 対策4:Windows 10 パスワードロックを解除
- 対策5:Windows 10 パソコンを初期化状態に戻す
対策1:キーボートの接続不良
現在の社会では、ユーザーは安全対策として、自分のパソコンにWindowsパスワードを設定しておくことが基本的な方法です。サインイン画面でキーボードを押してもパスワードが入力されない場合、キーボードの接続不良が考えられます。まずはキーボードがきちんとPC本体に接続されているかを確認しましょう。
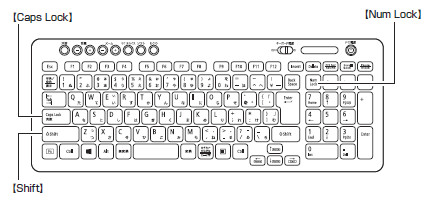
キーボードによっては「caps」「Num」と書かれており、多くの場合はキーボードに同じ文字の付いているランプがあります。ランプが点灯している場合は文字が変わっているので、いずれかのボタンを押して元の設定に戻して、パスワードを再入力して試してください。
対策2:スクリーン キーボードを使用できるかを確認
パソコンを起動するとき、手持ちのキーボードを使ってもwindows 10にサインインできないなら、サインイン画面のスクリーンのキーボードからマウスを操作してパスワードを入力することをお試しましょう。

- サインイン画面で時計のようなアイコンをクリックします。
- 表示の一覧から、スクリーンキーボードを選びます。
- スクリーンキーボードが表示され、マウスを使って、パスワードを入力しましょう。
使用方法:
もし、キーボードからパスワードを入力しても、Windows 10にサインインできない場合では、トラブルの原因はキーボードにありません。次の対策を試してください。
対策3:パソコンを再起動
キーボードの状態を確認してもサインインできない場合はパソコンに一時的な負荷がかかっている場合があります。この場合は再起動することで問題が解決する場合があります。サインイン画面がフリーズして操作ができない場合には電源ボタンを長押しして強制終了し、パソコンを再起動してみましょう。
ただし、パスワードを忘れてしまった場合にはキーボードの確認や再起動を行なってもサインインできないので、次の方法を試してみましょう。
対策4:Windows 10 パスワードロックを解除
Windows 10の起動パスワードを忘れて、サインインできない場合もあります。windows10 パスワードを忘れてしまったら、どうやってパスワードロックを解除できますか。Windows 10 起動時のパスワードを忘れてしまった場合には、windows パスワード 解除の専用ソフトウェア「PassFab 4WinKey」を使用すれば、忘れたパスワードを簡単に削除・リセットすることで、パソコンに無事にサインインできます。
「PassFab 4WinKey」は、強力的なwindows パスワード 解除ツールで、すべてのWindowsバージョンのパスワードを素早く確実にリセット・削除することが可能で、簡単にパソコンをパスワードの泥沼から解除して、より自由にパソコンの生活を楽しむことができます。
Windows 10 パスワードロックを解除する方法を説明します。
ステップ1:まず、別のネットワードを正常に接続できるパソコンで、「PassFab 4WinKey」をインストールして起動します。CD/DVD/USBをパソコンに挿入します。

ステップ2:挿入した起動ディスク(USBを例として)を選び、「次へ」をクリックして、USBドライブの書き込みが始まり、パスワードリセットディスクを作成できます。

ステップ3:作成したUSBドライブをパスワードを忘れたパソコンにセットして、パソコンを再起動して、[F12]または[Esc]キーを押します。 起動メニューが表示されたら、起動デバイスを選択して、「Enter」キーを押します。

ステップ4:パソコンのWindowsシステムを選び、「パスワードを削除」機能をマークに入れて、「次へ」をクリックします。

ステップ5:パスワードを削除するユーザーアカウントを選び、「次へ」ボタンをクリックすると、パスワード設定が削除されます。

この簡単なステップで、Windows 10 パスワードを忘れてしまったパソコンを復旧させることができます。パソコンを再起動して、ログインするとき、パスワードを入力する必要がありません。また「PassFab 4WinKey」は無料でパスワードリセットディスクを作成できるので、まだパスワードに関するトラブルが発生していない場合には予めトラブルに備えてパスワードリセットディスクを作成しても良いでしょう。
対策5:Windows 10 パソコンを初期化状態に戻す
どうしてもWindows 10にサインインできない場合にはパソコンを初期化します。しかし、バックアップを取っていない場合はパソコンに入っている全てのデータが消去されてしまうので、これは最終手段だと考えておきましょう。
Windows 10 パソコンを初期化にする手順:
- サインイン画面の右下にある電源のアイコンをクリックします。
- キーボードの「Shift」キーを押しながら、「再起動」をクリックします。
しばらくすると、「オプションの選択」という画面が表示され、「トラブルシューティング」を選びます。

「トラブルシューティング」画面から、「このPCを初期状態(出荷時の状態)に戻す)」ボタンをクリックします。

「オプションを選んでください」という画面が表示されると、「すべて削除する」を選択します。

「ファイルの削除だけでなく、ドライブを完全にクリーンアップしますか?」と表示されたら、「ファイルの削除のみ行う」をクリックします。

「準備が完了しました」というメッセージが出てきたら、「初期状態に戻す」というボタンををクリックして、初期化作業を実行し始めます。

初期化作業を実行しているとき、パソコンの画面に「Windowsをインストールしています」という文字が表示ます。完了するまでしばらくお待ちください。
ご注意
- パソコンを初期化する前に、外付けハードディスクやUSBドライブ及び周辺機器は、すべてパソコンから取り外してください。
- パソコンを初期化状態に戻すと、すべてのデータが消去されます。重要なデータがある場合は、お勧めしません。
まとめ
以上は、Windows 10パソコンにサインインできない場合についての五つの対策です。Windows 10にサインインできないと仕事や用事が進まなくなります。特にWindows 10 パスワードの紛失は復旧が大変なので気をつけておきましょう。
パスワードが分からなくなってすぐに復旧が必要な場合には「PassFab 4WinKey」を使用することでスムーズに復旧することができます。ステップが簡単なので、パソコンが苦手な方でもすぐにサインインできるようになります。Windows 10 パスワードを忘れてしまい、トラブルになっている場合にはぜひお試しください。
なお、Windows 10 パスワードを忘れて、パソコンにサインインできない場合に、もしWindows 10 パスワード解除について、もっと詳しく対処方法を知りたいなら、この記事「Windows 10 パスワードを忘れてしまった場合の解決方法まとめ」をご参照ください。