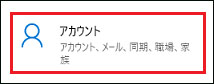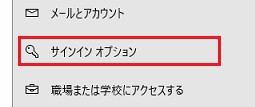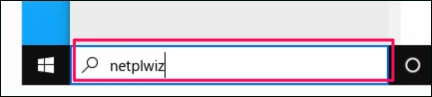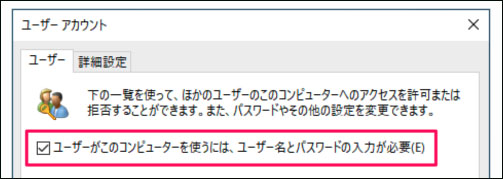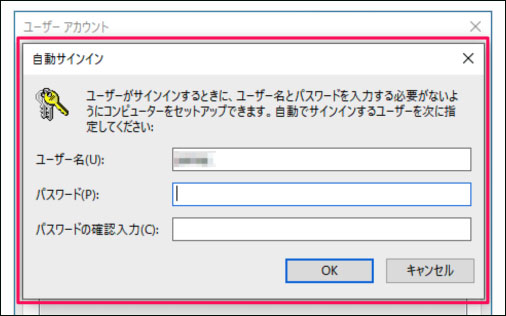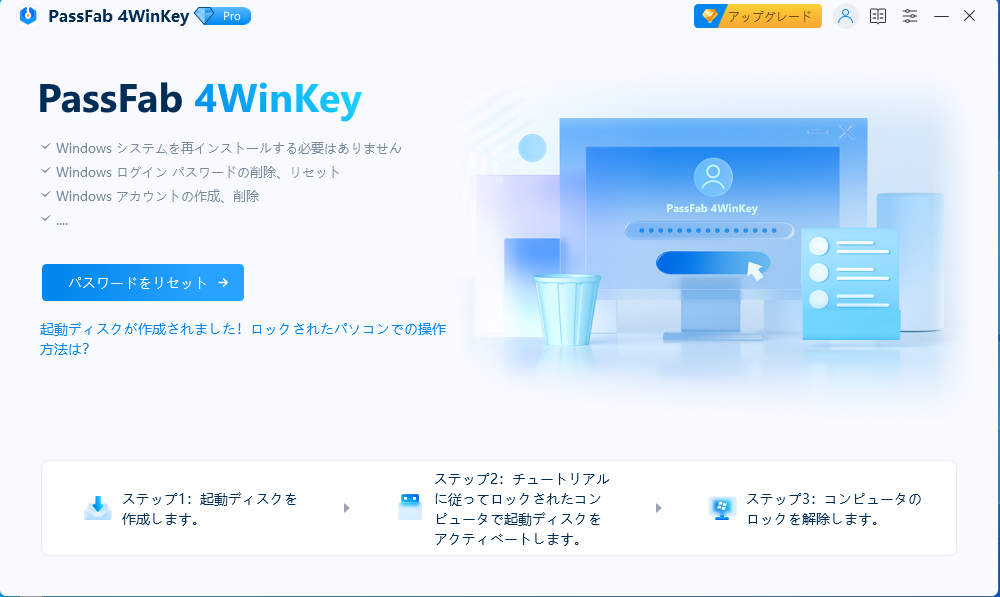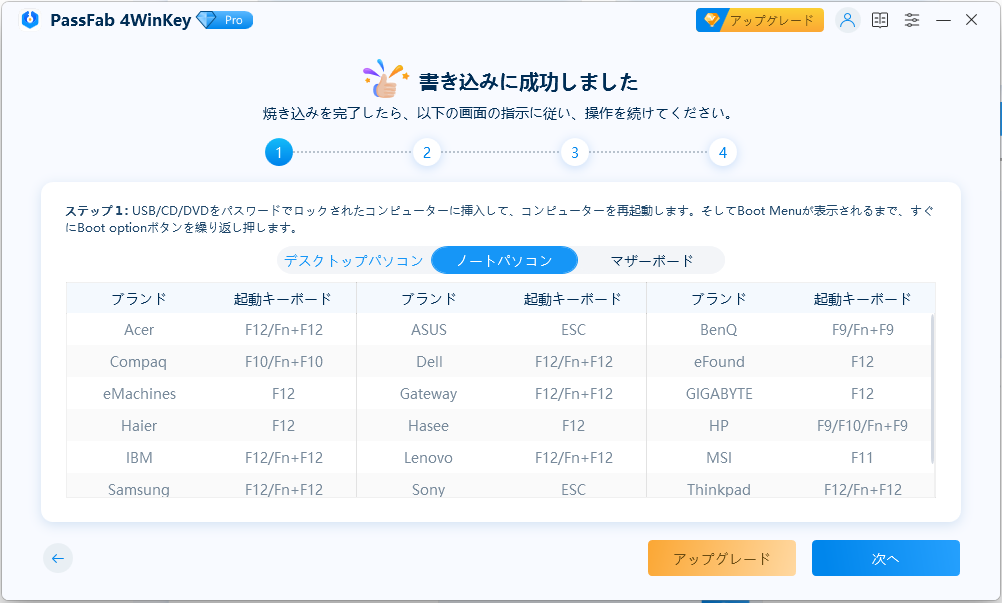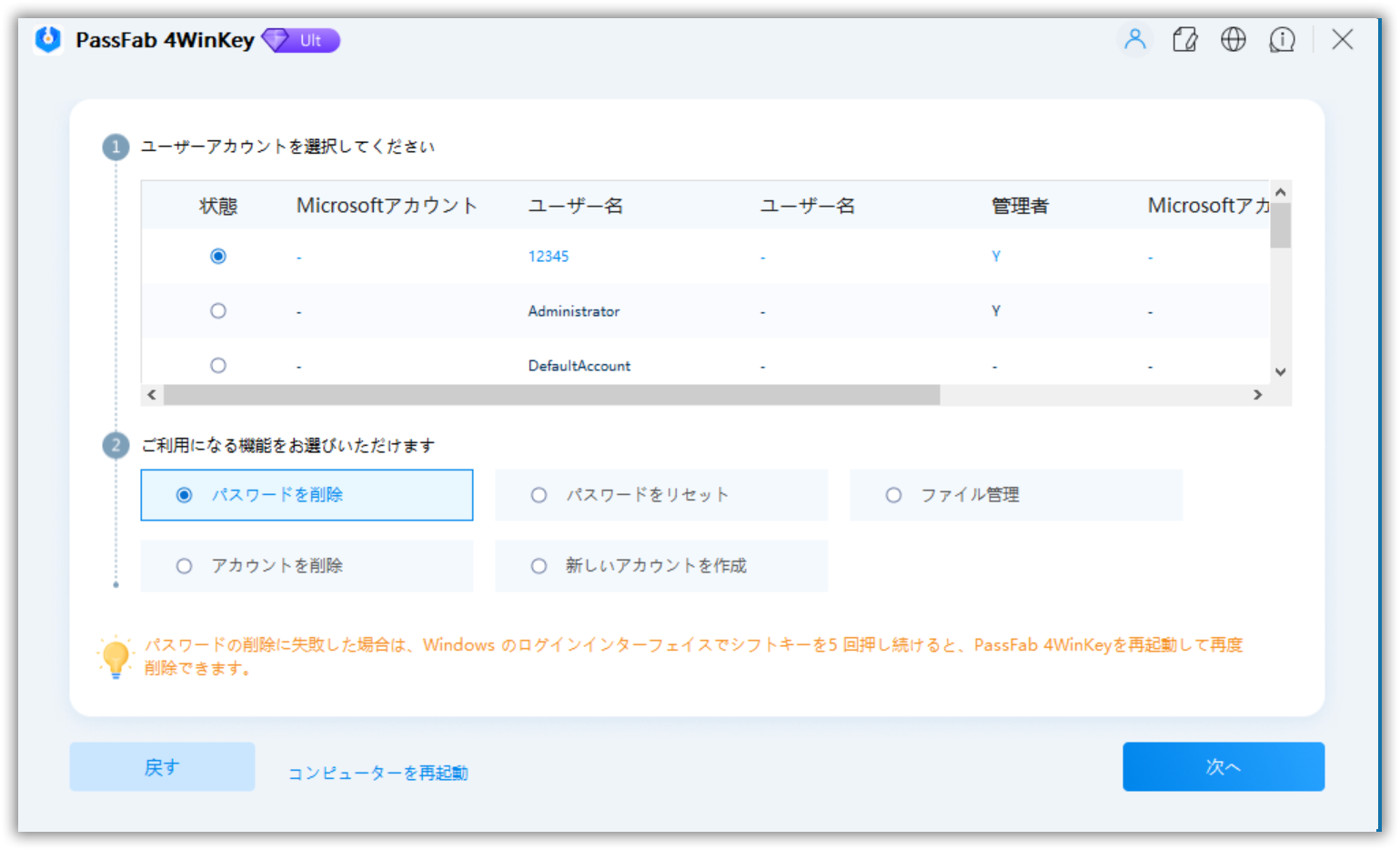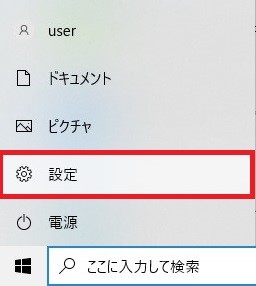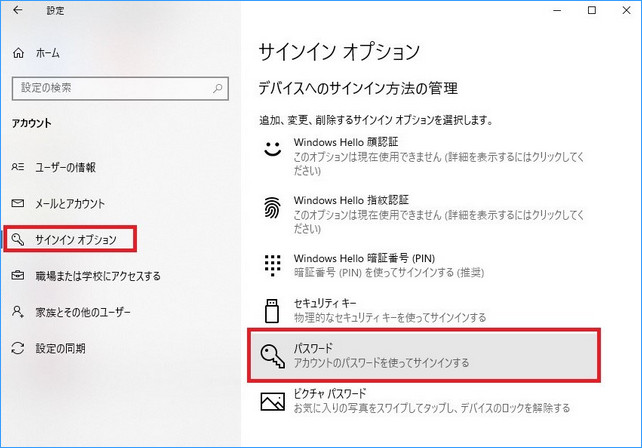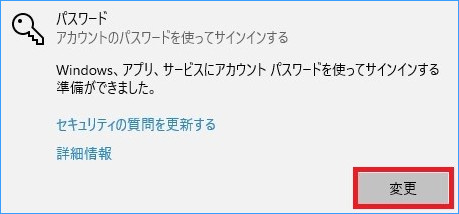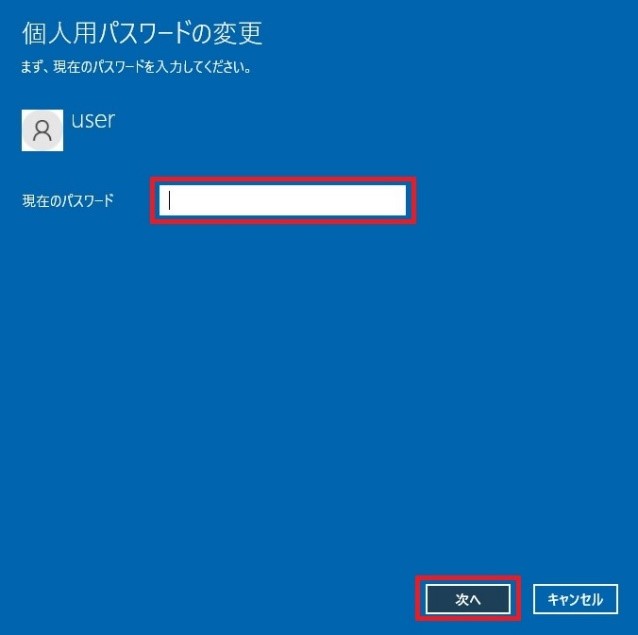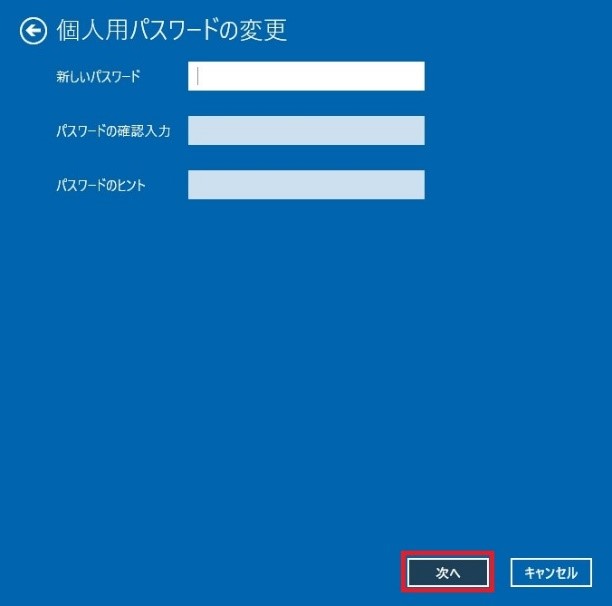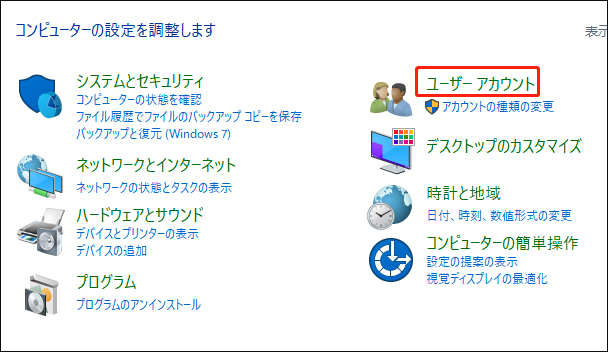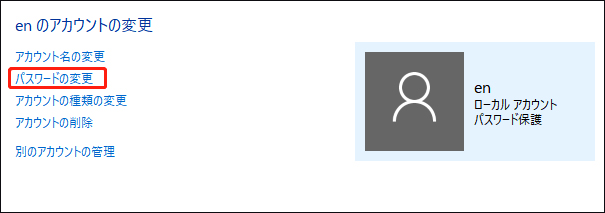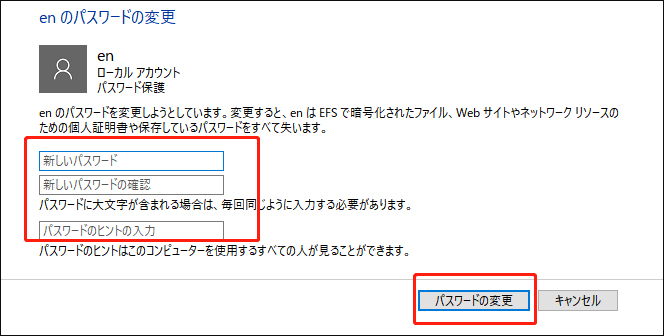「Windows 10のログインでパスワードの入力を省略できますか?自宅で使うパソコンなので起動時に毎回パスワードを入力する手間を省きたいです。Windows 10のログインパスワードを省略する方法を教えてください。」
ローカルアカウントはパスワードの設定が必須ではないため削除が可能です。一方、Microsoftアカウントはパスワードの入力を省略する設定が必要です。それでは、Windows 10ログインパスワードを省略する方法をご紹介します。
方法1:サインインオプションで省略する
Microsoftアカウントでログイン時にパスワードの入力を省略する場合は、サインインオプションの変更が必要です。
-
「スタートボタン」から「設定」を選択します。

-
「アカウント」を選択します。

-
「サインインオプション」をクリックします。

-
「MicrosoftアカウントにWindows Helloサインインを要求する」をオフにします。

方法2:「netplwiz」を入力し省略する
「netplwiz」から自動サインインに必要な項目を入力しWindows起動時のパスワードを省略できます。
-
「スタートボタン」を右クリックし「ファイル名を指定して実行」を選択後「netplwiz」と入力して「OK」をクリックします。

-
「ユーザーがこのコンピューターを使うには、ユーザー名とパスワードの入力が必要」のチェックを外し「OK」を選択します。

-
「ユーザー名/パスワード/パスワードの確認入力」を入力して「OK」をクリックします。

方法3:PassFab 4Winkeyで省略する【お勧め】
PassFab 4WinkeyはWindowsの機能からパスワードを省略する方法と比べると、はるかに簡単な操作だけが必要となる初心者向けのツールです。使い方ガイドとビデオのチュートリアルが公式ホームページから閲覧可能、無料のカスタマーサポートが利用できるので初めての利用でも安心です。
-
アクセス可能なパソコンからPassFab 4Winkeyを起動し「開始」を押します。

-
「CD / DVDまたはUSBドライブ」を選択してパソコンに挿入後「次へ」をクリックします。

-
作成した起動メディアを挿入してパソコンを起動します。

-
「ユーザーアカウント/パスワードを削除」を選び「次へ」をクリックします。

「設定」からパスワードを削除する
ローカルアカウントをお使いならWindowsの「設定」からパスワードを削除できます。
-
「スタートボタン」をクリックして「設定」を開き「アカウント」を選びます。

-
「サインインオプション」を選択します。

-
「パスワード」を選び「変更」をクリックします。

-
「現在のパスワード」を入力して「次へ」をクリックします。

-
「新しいパスワード/パスワードの確認入力/パスワードのヒント」は空欄にしたまま「次へ」をクリックします。

別のアカウントから削除する
別のアカウントでログインしてローカルアカウントのパスワードを削除できますが、管理者アカウントのユーザー名とパスワードが必要となるケースがあります。また、暗号化されたデータは失われるので注意しましょう。
-
「スタート」から「Windowsシステムツール」を選び「コントロールパネル」をクリックします。
-
「ユーザーアカウント」をクリックします。

-
パスワードを削除するローカルアカウントを選択し「パスワードの変更」をクリックします。

-
「新しいパスワード」、「新しいパスワードの確認」、「パスワードのヒントの入力」を空白にして「パスワードの変更」をクリックします。

まとめ
初心者向けにWindows 10ログインパスワードを省略する便利な方法をまとめましたので、ご参照いただければ幸いです。ユーザーアカウントにローカルアカウントかMicrosoftアカウント、どちらを利用しているかでパスワードを省略する方法は変わります。PassFab Windowsパスワード削除ツールはユーザーアカウントの種類に関わらず、簡単な操作だけでWindowsのログインパスワードが省略できる使いやすいツールです。Windowsのログインパスワードを忘れた際にも利用できるので非常に役立ちます。