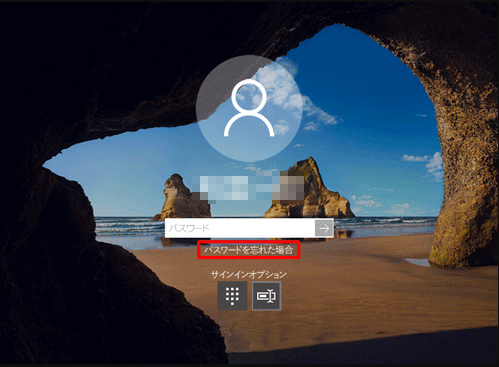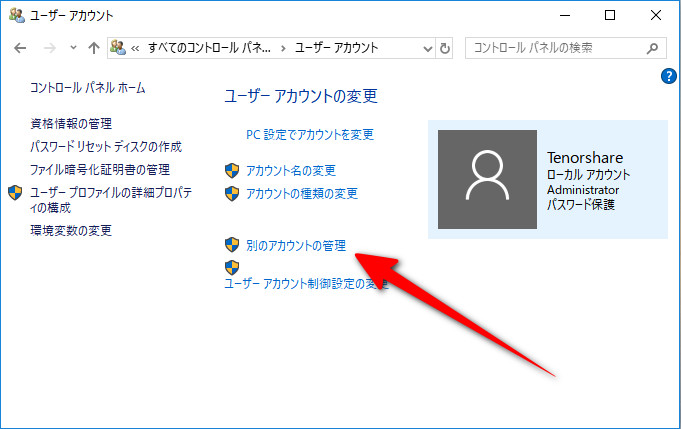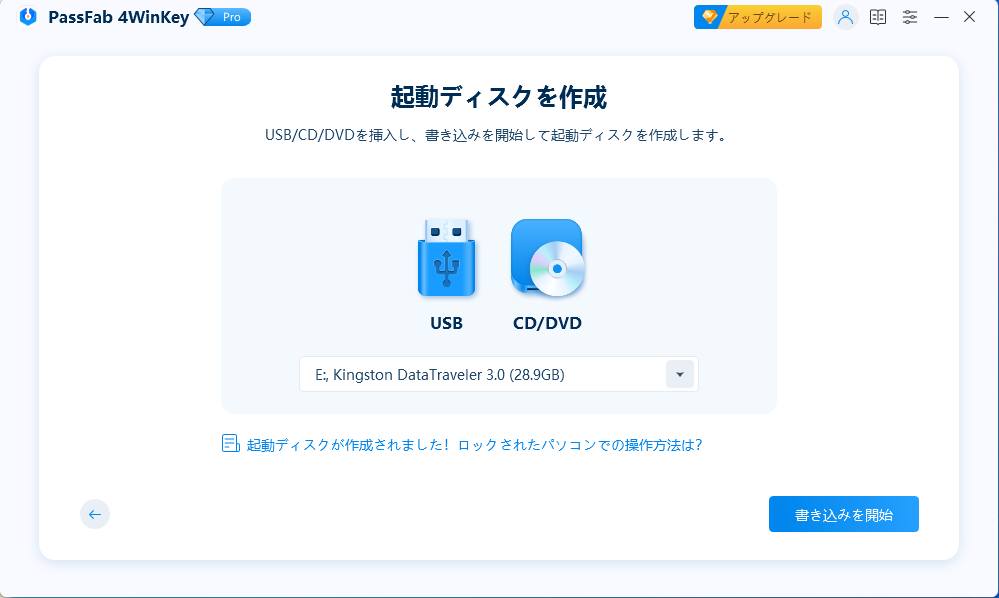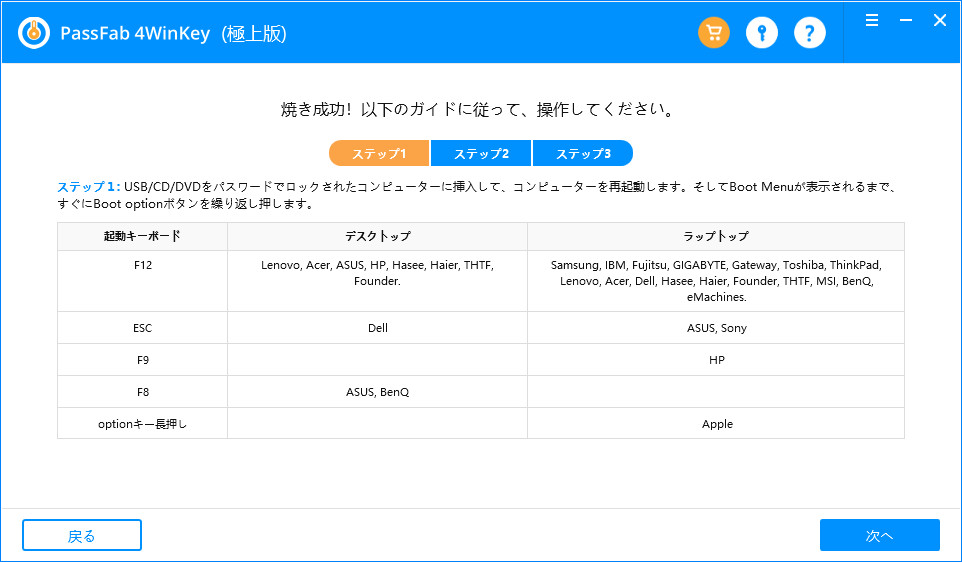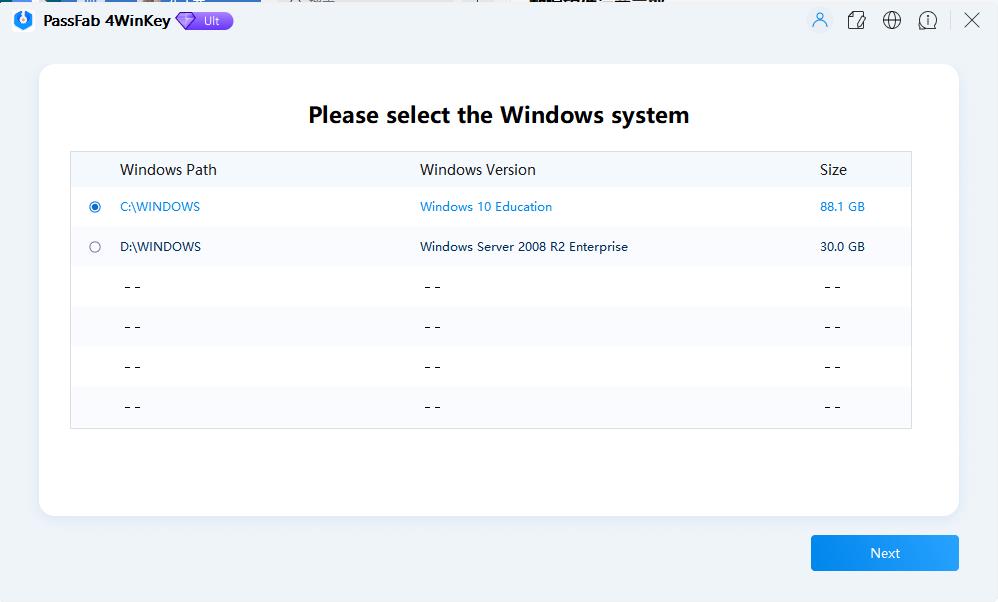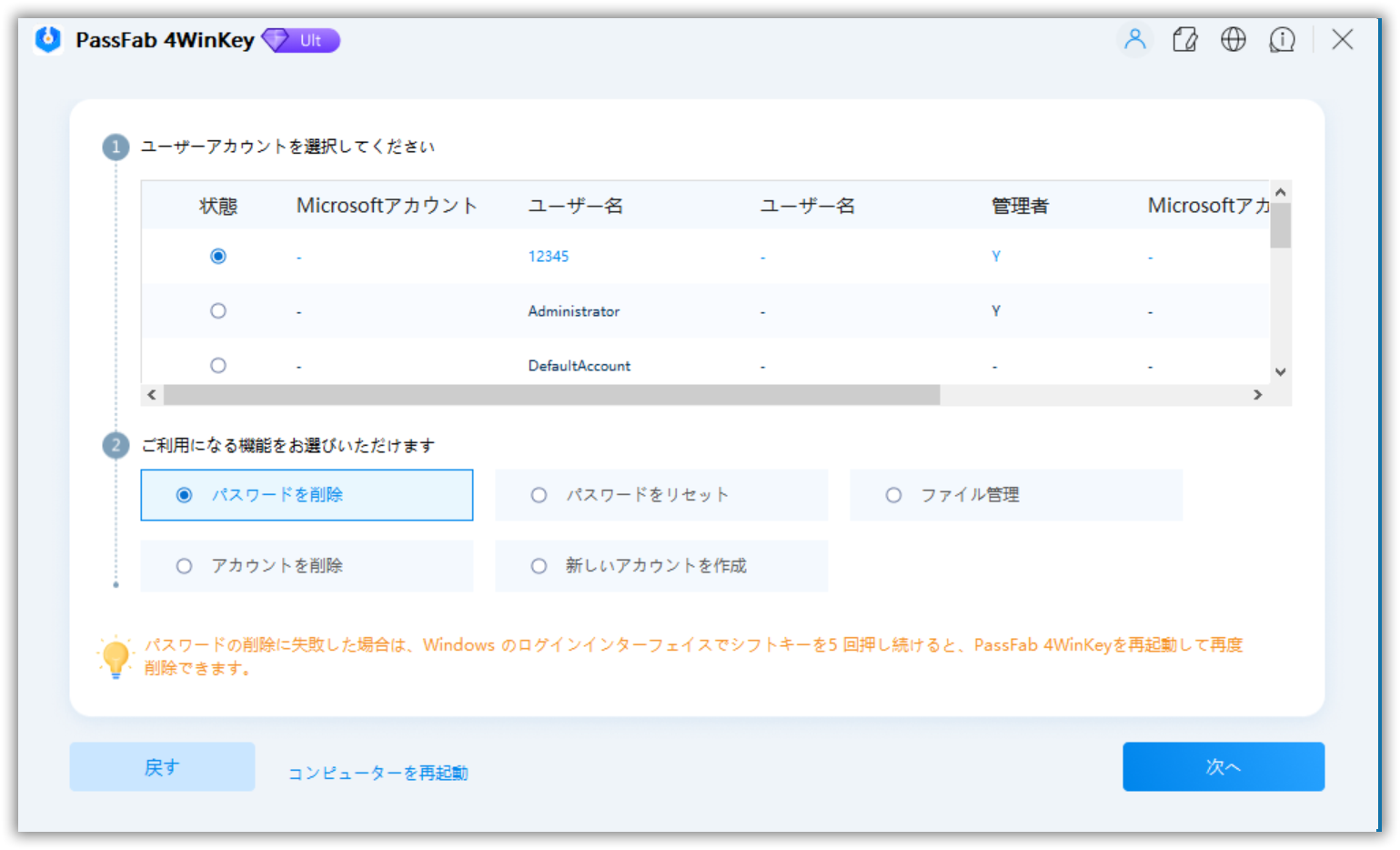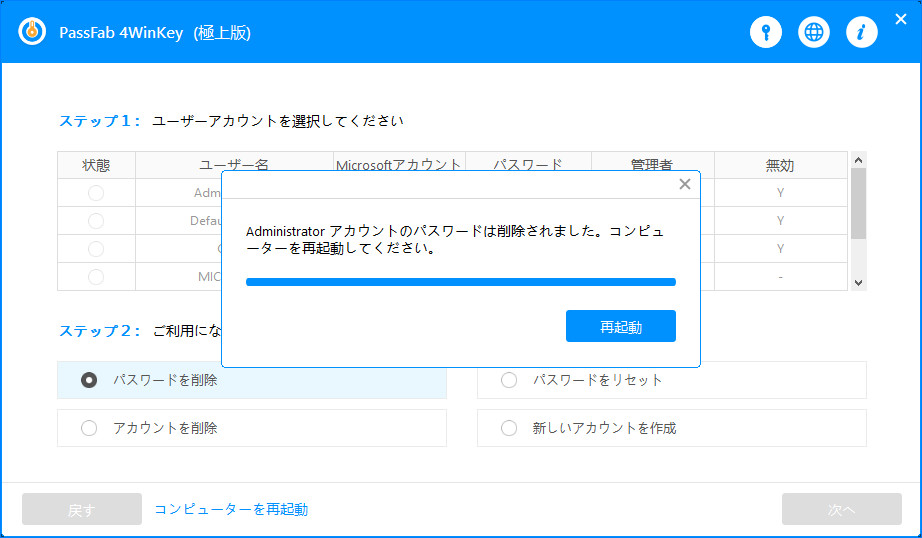離席中にパソコンの中身を誰かに見られたくないとき、Windows10 ログインパスワードを設定しておくと安心です。ですが、うっかりパスワードを忘れてしまうと他人だけでなく自分まで大切なデータにアクセスできなくなってしまいます。今回はそんなログイン パスワードを紛失してしまった場合のWindows 10ログインパスワードを忘れた場合の対処法についてご説明していきます。
PassFab 4WinKeyは、Windows向けの専門的なパスワード解除ソフトです。管理者、ローカル、またはMicrosoftアカウントのパスワードを、パスワードがなくても確実に変更または削除でき、Windowsのパスワード忘れの問題を解決します。
- 対処1: 忘れたWindows10 ログインパスワードをリセットする
- 対処2: 別のアカウントでサインインしてログインパスワードを変更する
- 対処3: PassFab 4Winkeyで忘れたWindows10パスワードを削除する【お勧め】
- 対処4: Windows10 パソコンを初期化して再設定する
対処1: 忘れたWindows10 ログインパスワードをリセットする
一口に「Windows10 ログイン パスワード」といっても、サインイン時に要求されるログインパスワードには「Microsoftアカウント」のパスワードと「ローカルアカウント」のパスワードの2種類があります。ここでは、ログイン パスワードを忘れてしまった時、アカウントの種類ごとにパスワード変更方法を紹介していきます。
Microsoft アカウントでログインする場合
普段Microsoftアカウントを使ってログインしている場合、パスワードの代わりにPINでサインインしている人のほうが多いと思います。PINを忘れてしまった場合、次に必要となるのがパスワードですが、もしパスワードも思い出すことができなければお手上げです。そんな時の対処法をこれから見ていきましょう。
ステップ1:パスワード入力画面からアカウントの回復画面へ
- パソコンを起動し、サインイン画面へと進みます。
誤ったパスワードを入力してEnterを押すか、パスワード入力欄の右にある右矢印マークをクリックすると、入力欄の下に「パスワードを忘れた場合」という表示が出ます。

- そこをクリックすると「アカウントの回復」と書かれた画面に切り替わります。
ステップ2:本人確認
- 自分のMicrosoftアカウント名を入力し[次へ]をクリックすると、「本人確認」の項目へと進みます。
- 登録されているメールアドレスにセキュリティコードを送るか、認証アプリ(Microsoft Authenticator)を使うか、いずれかの選択肢を選びます。
- 本人確認を行ってセキュリティコードを手に入れたら入力欄に打ち込んで[次へ]をクリックします。
- すると「パスワードのリセット」画面に切り替わりますので、ここで新しいパスワードを設定してください。
- 終わったら[次へ]をクリックして、パスワードのリセットが完了します。
関連記事: Microsoft アカウントのパスワードを変更する方法
ローカルアカウントでログインする場合
Windows7からWindows10にアップグレードした人の多くは、従来のローカルアカウントをそのまま使い続けているかもしれません。この場合、Microsoftアカウントの場合とは違って事前にパスワード復元のための準備をしておく必要があります(セキュリティの質問の設定、リセットディスクの作成等)。ここではパスワードリセットディスクを利用してログインパスワードをリセットする方法について書いていきます。
※作業を始める前に、パスワードリセットディスクとして使用したいリムーバブルメディアを用意して、パソコンに繋げておいてください。
01事前準備として、まず作成したリセットディスクをパソコンに繋げておきます。
02リセットディスクを繋げたらパソコンを起動し、サインイン画面を開きます。
03ボックス横の右矢印マークをクリックすると「パスワードが正しくありません。入力し直してください」という表示が出ます。
04下にある[OK]ボタンを押すと、ボックスの下に「パスワードのリセット」と書かれた文字列が出ますので(ヒントを設定していた場合は更にその下)、そこをクリックします。
05ここでセキュリティの質問が表示された場合は、「代わりにパスワードリセットディスクを使用する」をクリックしてください。
06すると、「パスワードのリセットウィザードの開始」ウィンドウが開きますので、[次へ]を押してください。
07「パスワードリセットディスクの挿入」と書かれたウィンドウに切り替わりますが、既に挿入済みですので[次へ]を押します。
08「ユーザーアカウントのパスワードリセット」というパスワードの再設定画面に切り替わります。新しいパスワードを入力して再設定します。
09再設定後、[次へ]を押すとウィンドウが閉じ、サインイン画面へと戻ります。ここで新しいパスワードを入力するとサインインが可能になりました。
対処2: 別のアカウントでサインインしてログインパスワードを変更する
パスワードリセットディスクを事前作っていなかったら、別のアカウントを使用して、Windows10 ログインパスワードを変更することが可能です。この方法はリセットしたいパスワードがローカルアカウントの場合で、更に当該アカウントの他に管理者アカウントがある場合のみ可能です。詳しい手順は以下に従ってください。
01管理者アカウントでサインインし、コントロールパネルから[ユーザーアカウント]を開きます。

02[ユーザーアカウントの変更]の中から[別のアカウントの管理]を選択します。

03すると、ユーザーの一覧が出てくるので、設定を変更したいアカウントをクリックします。

04このアカウントについての詳細が表示され、[パスワードの変更]をクリックしてください。

05このような画面になるので、あとは新しいパスワードを設定して[パスワードの変更]を押してください。これで別のアカウントのパスワードを変更することができました。

対処3: PassFab 4Winkeyで忘れたWindows10パスワードを削除する【お勧め】
上記のいずれの方法も状況に当てはまらない場合は、他にも、ソフトウェアを使ってログイン パスワードを変更したり削除したりする方法があります。その中でも特にオススメなのが簡単かつ素早くロックを解除できるPassFab 4WinKeyです。
PassFab 4WinKeyは、Windows向けの専門的なWindows パスワード 解除 ソフトとして、パスワードがなくても、管理者、ローカルまたはマイクロソフトアカウントのパスワードを確実に変更・削除することが可能で、Windowsパスワード忘れの不具合から脱出させます。独自のパスワードリセットディスクを作成し、それを使ってパスワードロックを解除するツールですが、先ほどローカルアカウントのところで紹介したリセットディスクとは違ってパスワードを忘れてしまった後でも有効なところが特徴です。
以下、そのPassFab 4WinKeyの使い方を見ていきましょう。まず、もう一台のパソコンでPassFab 4WinKeyをインストールして起動します。
01PassFab 4WinKeyを起動したら、USB等のリムーバブルメディアをパソコンに接続します。検出されたメディアを選択し、[次へ]をクリックします。

02すると次のようなウィンドウが表示されます。ウィンドウの内容に同意する場合は[続行]を押し、次へと進みます。

03数秒後、リセットディスクが作成されます。ステップ1~3からなるガイドが表示されますので、よく読んでから作業を続行します。

04作成したリセットディスクをロックされたパソコンに接続して、パソコンを再起動します。パソコンを立ち上げたときに、該当するWindowsシステムを選択して、[次へ]をクリックします。

05すると、パスワード紛失の状況に応じた4つの機能が表示されます。今回はパスワードを削除したいので、一番目の「パスワードを削除」をクリックします。

06ロックされたパソコン内のユーザーアカウント一覧が出てきました。パスワードを削除したいユーザーを選択し、[次へ]を押します。

補足 : すると、あっという間にアカウントのパスワードが削除されました。[再起動]をクリックして、パスワードなしでWindows10 パソコンにログインできることを確認してください。
対処4: Windows10 パソコンを初期化する
Windows10 パスワードを忘れしまい、パソコンにログインできない場合は、もう一つの対処法があります。これは最終手段で、内部のデータを消去する代わりにログインを可能にする方法です。
まず、パソコンを起動してサインイン画面に進みます。
右下の電源ボタンをクリックし、Shiftボタンを押しながら再起動を選択します。
そうすると「オプションの選択」と書かれた、青い背景の画面へと切り替わります。いくつかある選択肢の中から「トラブルシューティング」を選んでください。
トラブルシューティングを開くと「このPCを初期状態に戻す」とありますので、これをクリックしてください。
開いた先のオプションには「個人用ファイルを保持する」と「すべて削除する」の二つの選択肢がありますが、お好みのほうを選んでください。
それぞれ選んだ先でオプションが表示されますが、「すべて削除する」を選んだ場合、「ファイルの削除のみ行う」と「ドライブを完全にクリーンアップする」の二者択一を迫られます。
後者を選ぶと確認画面とともに[初期状態に戻す]ボタンが表示されますので、これをクリックすることで初期化を実行することができます。
最後に
以上、Windows 10ログインパスワードを忘れた場合の対策を紹介してきました。特に、リセットディスクは事前に作成しておいた場合は有効ですが、用意せずにwindows10 ログイン パスワードを忘れてしまった場合は初期化するよりもPassFab 4Winkeyを使ってパスワードを解除するのがオススメです。
また、普通のローカルアカウントだけでなくMicrosoftアカウントや管理者アカウントのパスワードを解除する機能も備えています。ログインパスワード関係でお困りの時は是非Windows パスワード 解除 ソフトの利用を検討してみてください。