Windows ログイン パスワードを定期的に変更するのは、セキュリティのために必要な作業です。パスワードの変更仕方が簡単ですが、Windows7 パスワードを忘れたら、変更する方法が少し面倒です。特に事前にパスワードリセットディスクを作成していないと、windows7 パスワードを変更できないことになるかもしれません。
これから、windows7 パスワードを変更する具体的な方法を解説していきます。うっかりwindows7 ログインパスワードを忘れてしまったときの対処方法もあわせてご紹介します。
対策一:ログインしたパソコンでwindows7 パスワードを変更する
既にログインしたパソコンでwin 7パスワードを変更する方法を確認して見ましょう。パソコン パスワード 変更には管理者アカウントとローカルユーザーアカウントの二つの種類があります。それぞれの方法を紹介します。
Windows 7で管理者アカウントのパスワードを変更する
Windows 7で管理者アカウントのログインパスワードを変更するには、いつくかの簡単な手順で行えます。これから、Windows 7で管理者 アカウントのパスワードを変更する操作手順をご説明いたします。
ステップ1:まず、キーボートのCtrl ボタン、Alt ボタンと Delete ボタンを一緒に押します。
ステップ2:パスワードの変更をクリックします。
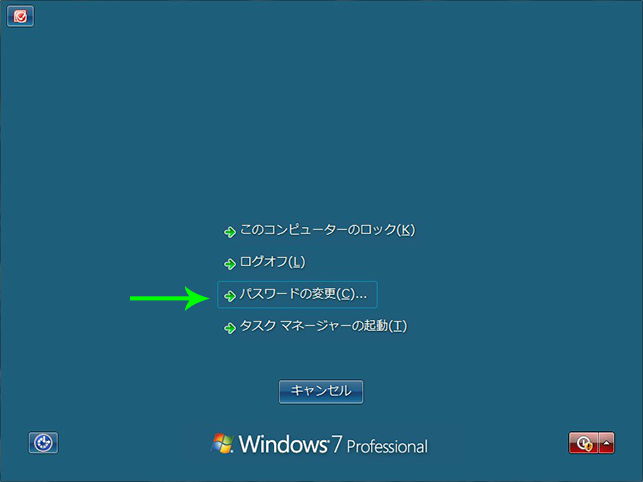
ステップ3:「古いパスワード」欄に現在使っているパスワードを入力し、「新しいパスワード」欄と「パスワードの確認入力」欄に変更するパスワードを入力します。
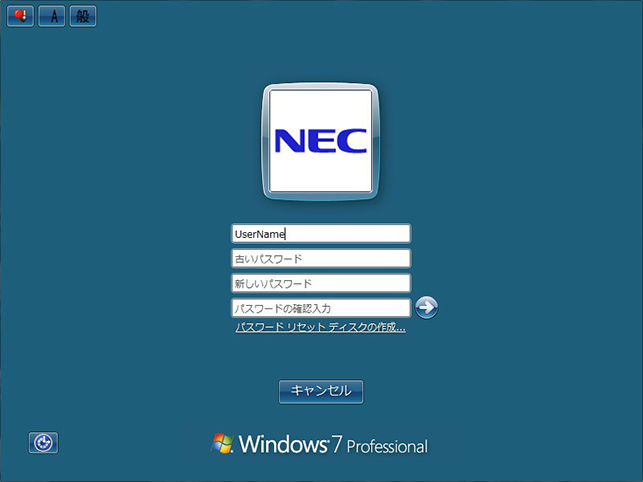
ステップ4:矢印をクリックして、下記の画面のように表示し、パスワードを変更しています。

ステップ5:以下の画面のように、「パスワードが変更されました」という文字が出たら、「OK」をクリックして、作業が終了します。
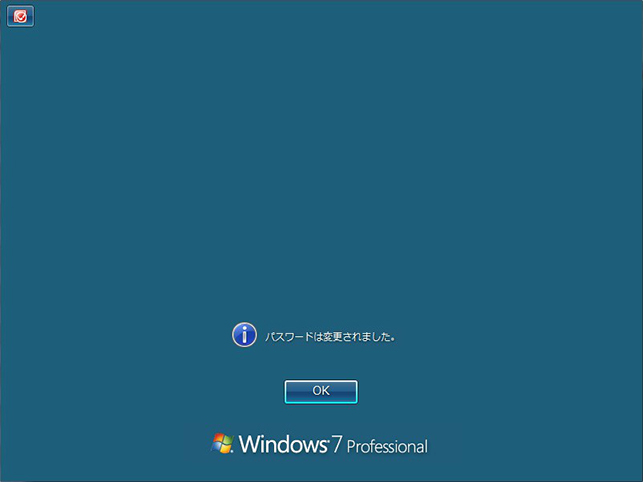
Windows 7でローカルユーザーアカウントのパスワードを変更する
windows 7パソコンのローカルユーザーのログインパスワードの変更方法を説明します。
ステップ1:「スタート」で「コントロールパネル」を見つけてクリックします。
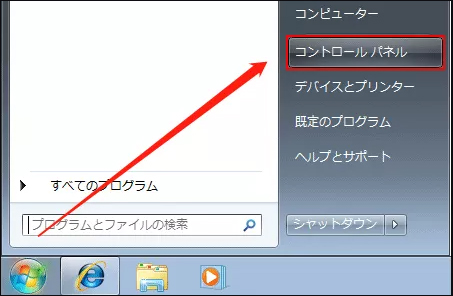
ステップ2:ユーザー アカウントと家族のための安全設定を開きます。
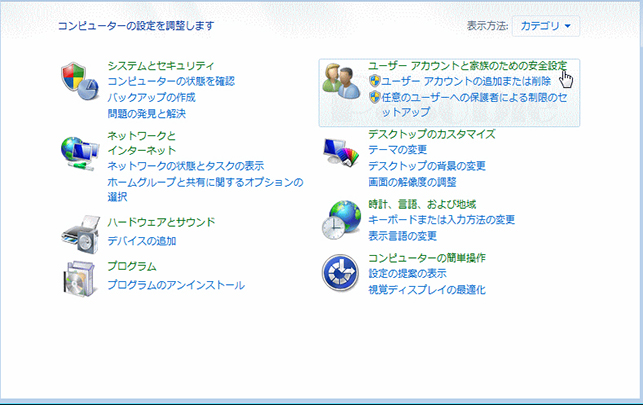
ステップ3:「ユーザー アカウント」をクリックします。
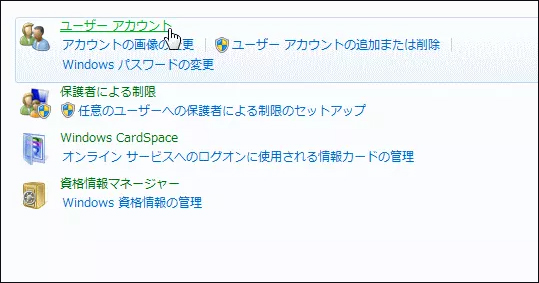
ステップ4:「別のアカウントの管理」をクリックして、アカウントを選択します。
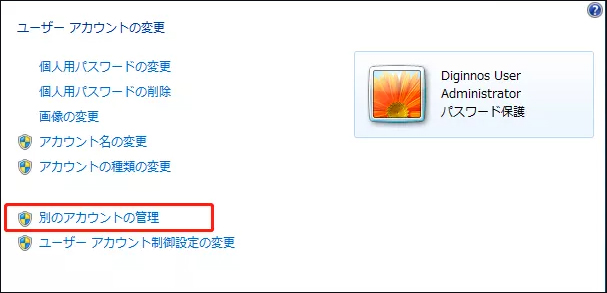
ステップ5:「パスワードの変更」をクリックし、パスワードを入力して、また「パスワードの変更」をクリックします。
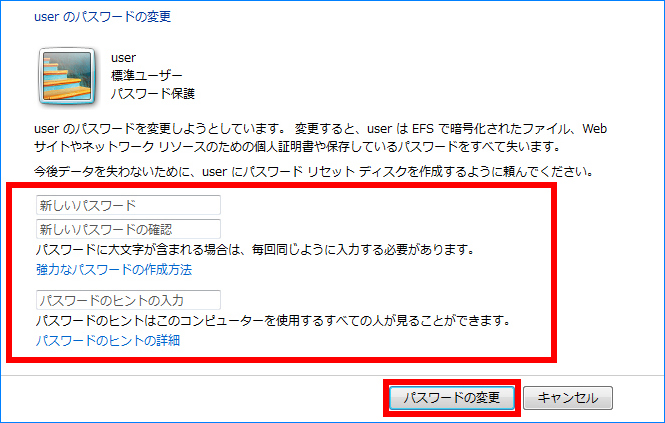
ヒント:これでWindows 7パソコンでパスワードの変更ができました。パスワードには誕生日や名前など、簡単に推測されないようなものを選んでください。
対策二:パスワードを忘れた時にwindows7 パスワードを変更する
情報セキュリティーを最大限に確保するため、パソコン パスワードを常に変更する必要があります。Windows 7 パスワードを忘れたり、間違えたりすると、パスワードを変更するどころか、コンピュータにログインすることさえできなくなります。すごく面倒なことになります。そんなときに役立つのがPassFab 4WinKeyというソフトです。
PassFab 4WinKeyはWindowsパスワード向けの専門的なWindows パスワード リセット ソフトウェアとして、Windowsシステムを再インストールせずに、Windowsパスワードを簡単にリセットまたは削除することが可能です。パスワードリセットディスクを前に作成したことがなくても、windows パスワード リセットツールを利用すれば、パスワードの変更を簡単な操作で行えます。パソコンに下手なお方でも手軽に使えます。
これから、windows7 パスワードを忘れてしまったときのパスワード変更方法を説明します。
ステップ1:パスワードを忘れたコンピュータではなく、別のPC/MacでPassFab 4WinKeyをダウンロードして、起動します。CD/DVD/USBドライブをコンピュータに挿入します。ここで、例としてUSBドライブを取り上げます。
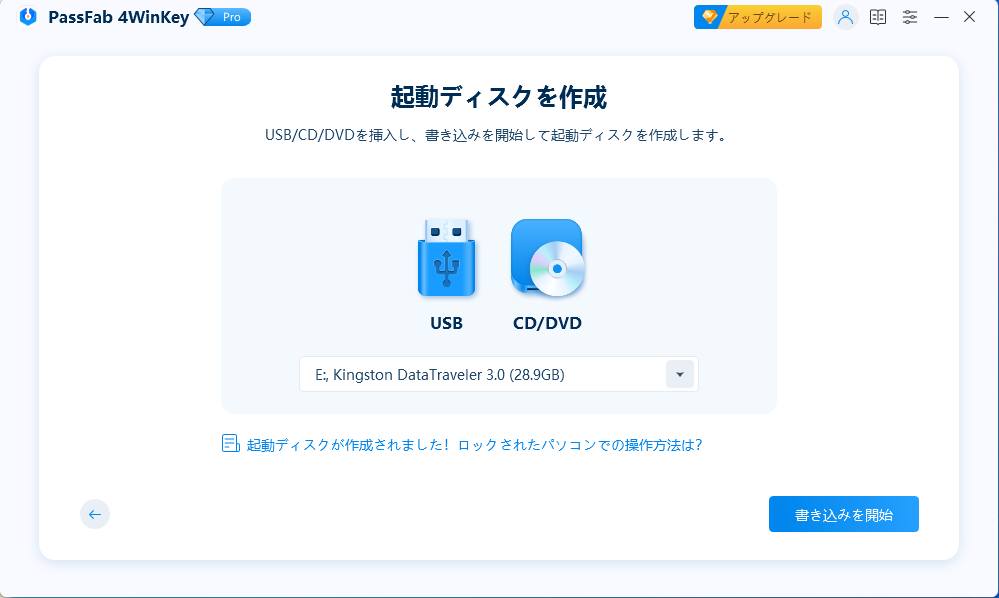
ステップ2:CD/DVD/USBドライブからお使いの起動メディアを選択したら、「次へ」ボタンをクリックして書き込みが開始します。
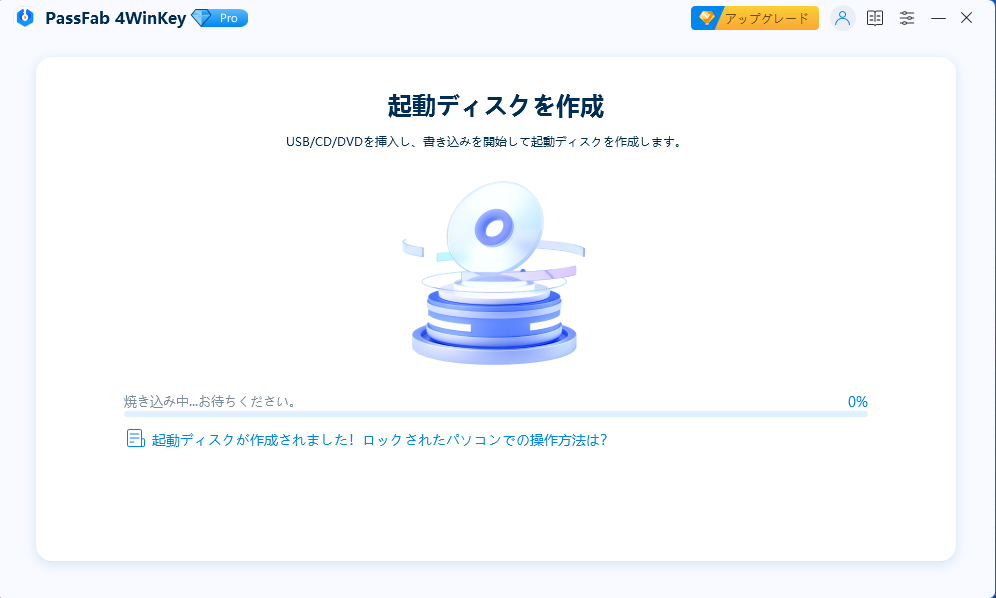
ステップ3:しばらくすると、USBフラッシュドライブが正常に焼き込まれました。
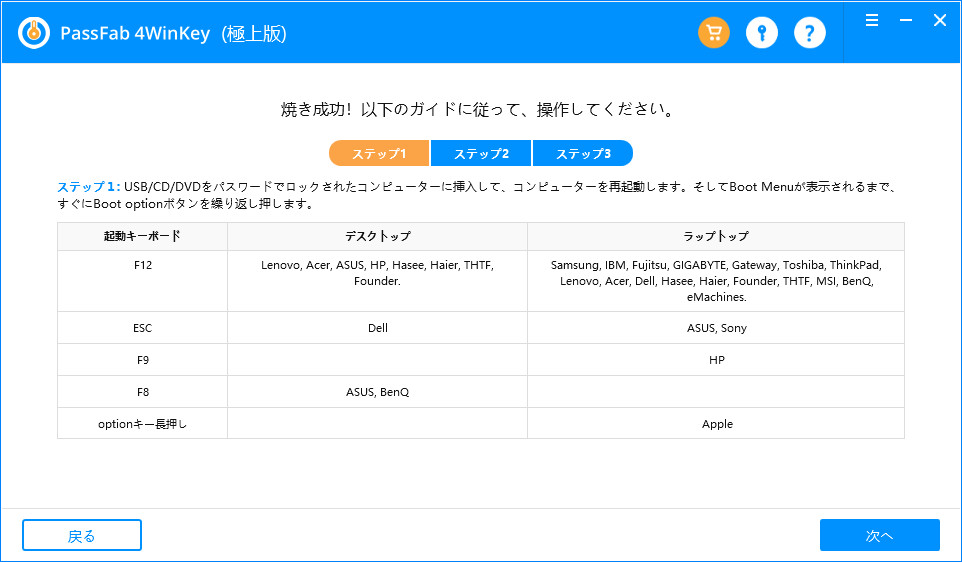
ステップ4:作成したUSBをパスワードを忘れたwindows7 パソコンに挿入し、BIOSセットアップメニューに入って、windowsパソコンを起動します。
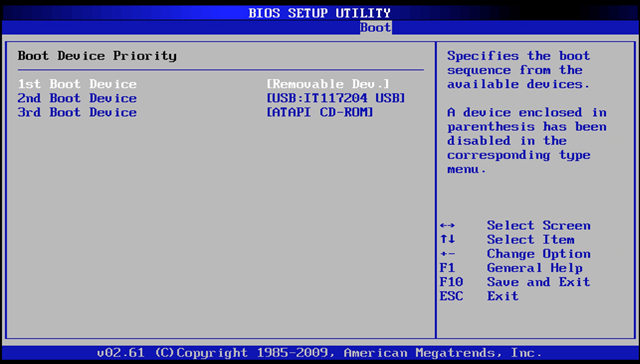
ステップ5:BIOS設定を終了すると、コンピューターが再起動します。 次に、Windowsシステムを選択します。
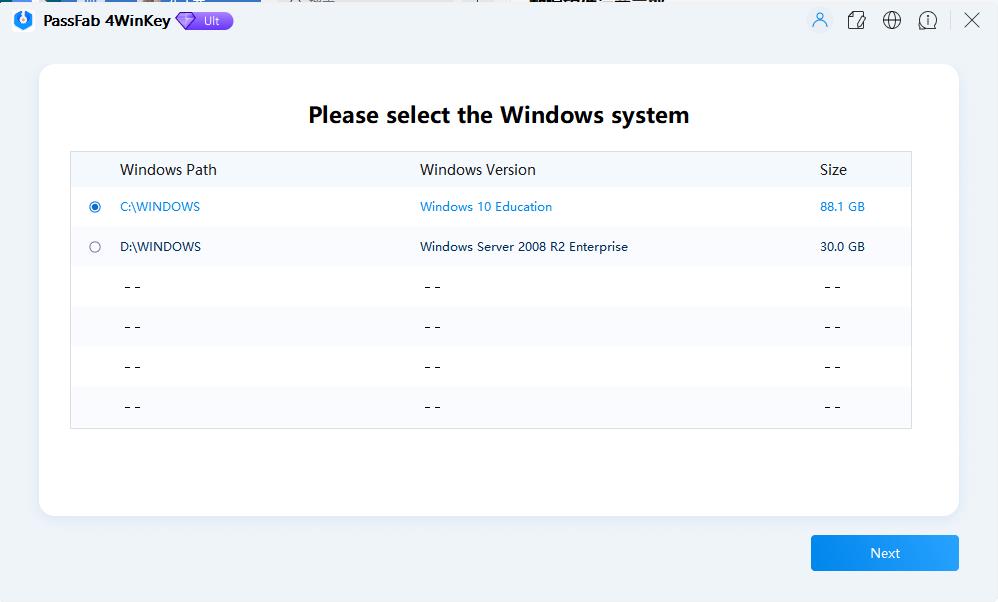
ステップ6:「パスワードをリセット」機能を選択して、「次へ」をクリックします。
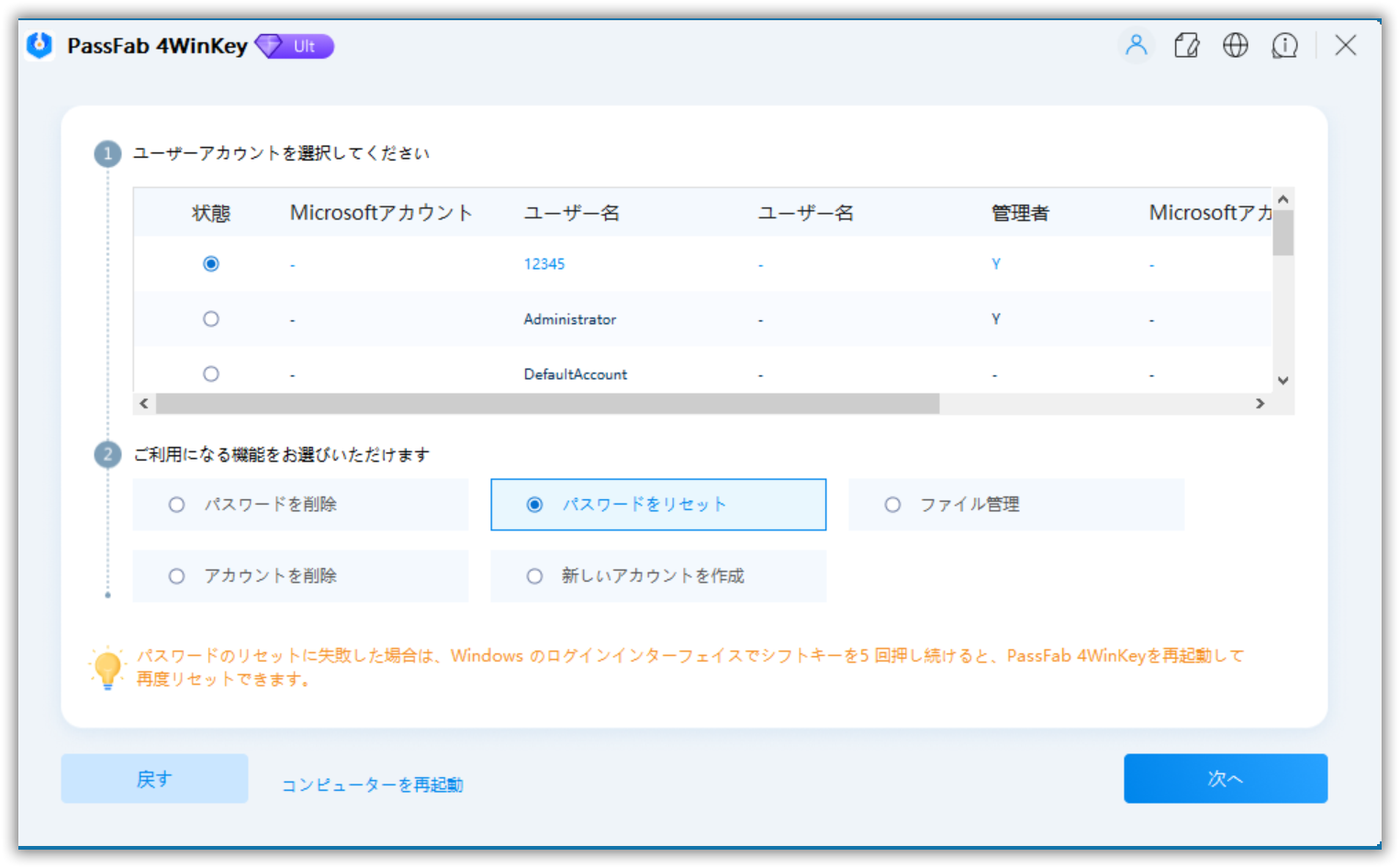
ステップ7:パスワードを変更するアカウントを選択し、新しいパスワードをパスワードボックスに入力して、「リセット」ボタンをクリックします。
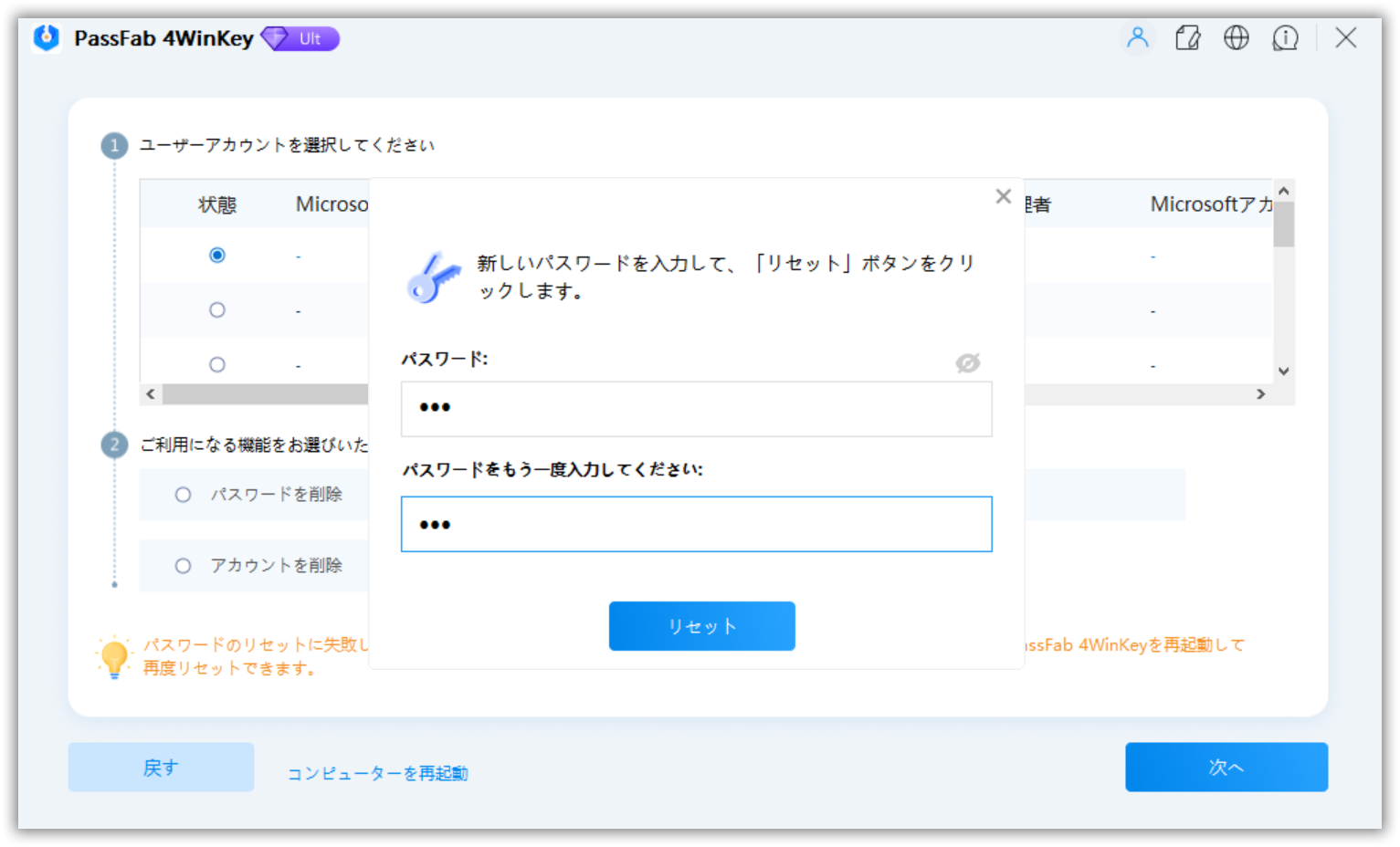
これで、Windows 7 パスワードを変更しました。パソコンを再起動しましょう。
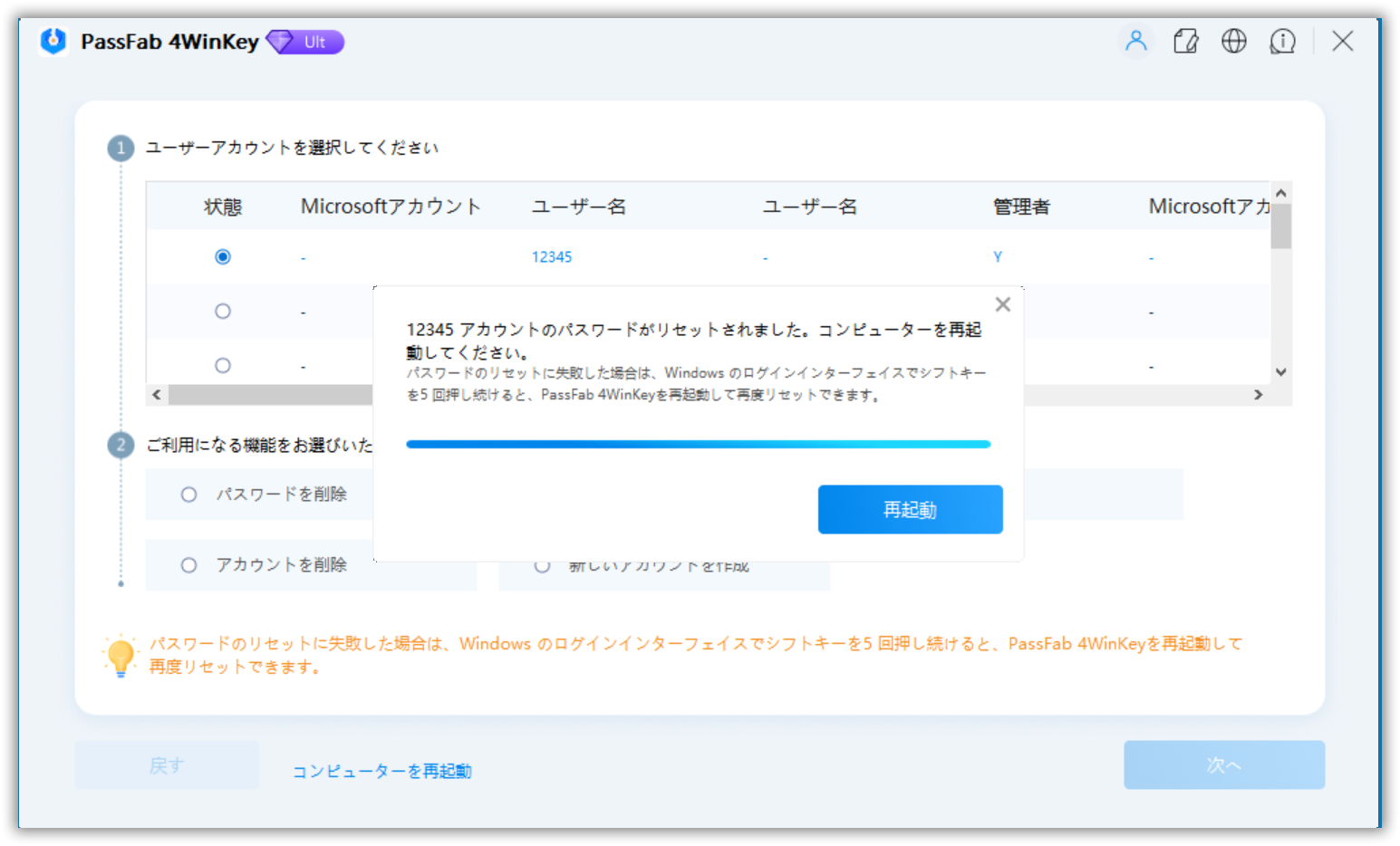
まとめ
windows7 パソコンのログインパスワードを変更するには、キーボードを使ったりコントロールパネルを使用したりする方法があります。Windows7でパソコン パスワードを変更したいんですが、変更方法がわからない場合は、上記の方法を参照してください。これにより、悩みを確実に解決できます。Windows7 パスワードを忘れてしまったら、普段の方法ではWindowsパスワードを変更できないからです。
そういう時、windows パスワード リセット ツールを使って、windows 7パスワードを変更するのがお勧めです。OSを再インストールすること無く、新しいパスワードを設定できます。操作も簡単なのでパソコン初心者におすすめのソフトです。なお、Windows7 パソコンでパスワードの紛失やパスワードの忘れでパソコンをうまくログインできない時は、この記事【正常にログインできない時Windows7 パスワードロックを解除する裏ワザ】をご覧ください。この記事には、Windows7 パスワードロックを解除するためにいくつの方法を説明しています。きっとお役に立つと思います。
お勧めの記事:Windows10アカウントを変更する方法
