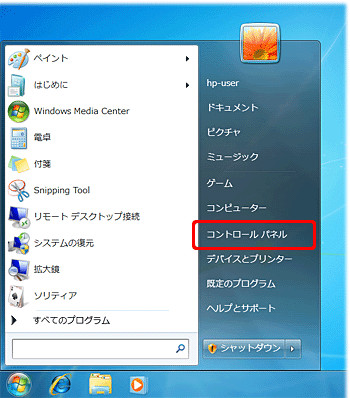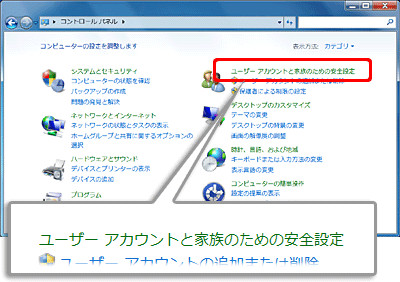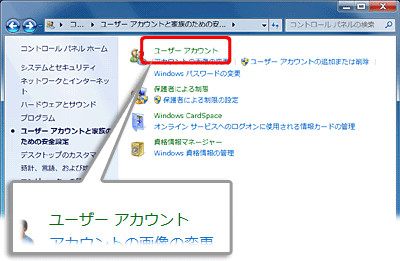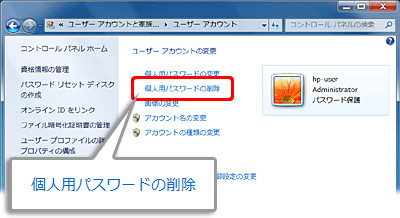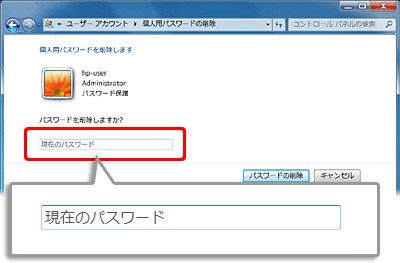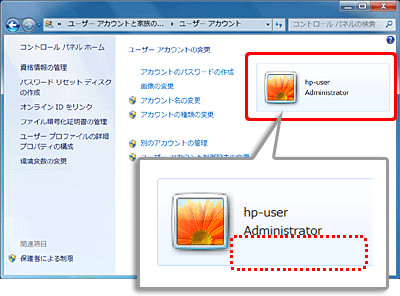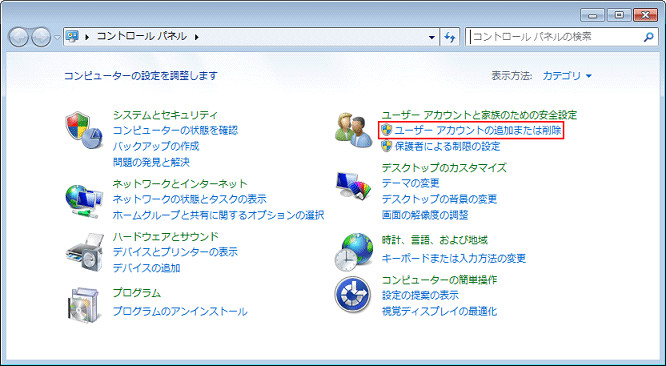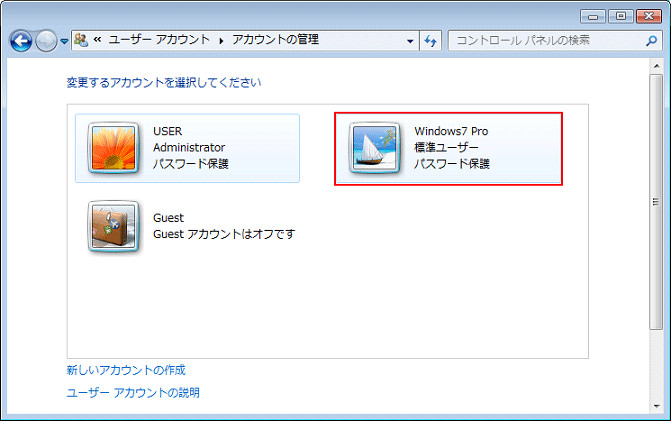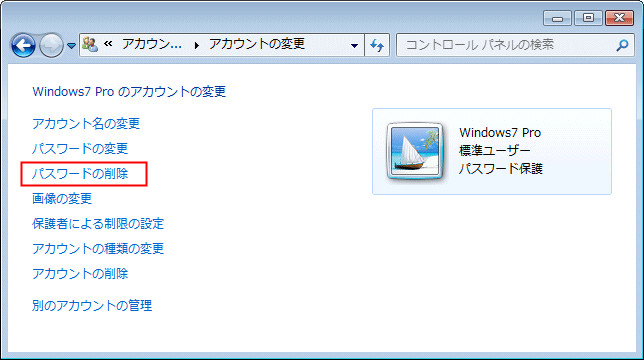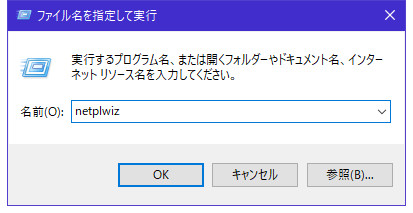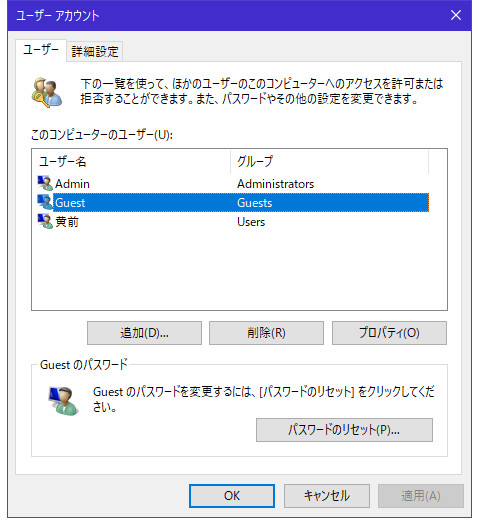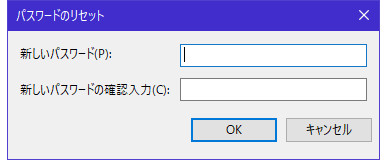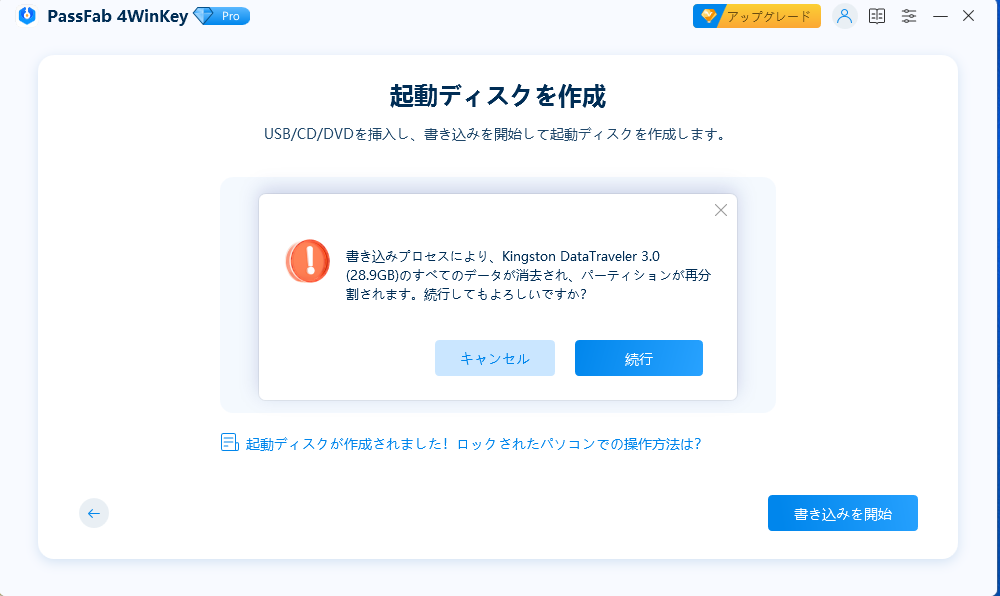幅広いユーザーからの支持を得てきたWindows7は、今年の1月に技術的なサポートが終了したものの、インターネットを使わないパソコンであればセキュリティ上の問題はないため、まだまだ現役で利用しているユーザーも多いのではないでしょうか。なので、今回はそんなWindows7でアカウントのパスワードを削除する方法をご紹介します。
- 1.ユーザーアカウントの種類について
- 2.管理者アカウントのパスワードを削除する
- 3.標準アカウントのパスワードを削除する
- 4.Guestアカウントのパスワードを削除する
- 5.PassFab 4WinKeyでWindows7 パスワードを削除する
1.ユーザーアカウントの種類について
Windows7では機能に応じて3つの種類のアカウントを利用できます。
一つ目は「管理者アカウント(Administrator)」です。最初のセットアップで自動的に作成されるアカウントであるため、個人用のパソコンであれば大抵の方が使い続けていると思います。後述するような機能に制限がないのが特徴で、パソコンに関するあらゆる設定を行うことができます。
二つ目は「標準アカウント」で、こちらは管理者アカウントとは異なりプログラムの更新やインストールを行う権限がないのが特徴です。これにより、例えば家庭の共用パソコンで、自分(親)は管理者アカウントを使って子どもにはこちらの標準アカウントを使わせるなどといった使い方が可能です。
そして三つ目が「Guestアカウント」です。これは上記のような個人用アカウントとは異なり、パソコン内のファイルやフォルダへのアクセスが制限されているのが特徴です。もちろん、プログラムの更新やインストールの権限もありません。何らかの理由で他人に一時的に貸す際などにはこのGuestアカウントが役立つでしょう。
2.管理者アカウントのパスワードを削除する
ここからはアカウントの種類ごとにパスワードの削除方法を見ていきましょう。まずは管理者アカウントの場合です。
01パスワードを削除したい管理者アカウントでログイン後、[スタート]→[コントロールパネル]と開いていきます。

02コントロールパネルが開いたら、メニュー一覧から[ユーザー アカウントと家族のための安全設定]を開きます。

03画面が切り替わったら、「ユーザーアカウント」欄の下にある[Windowsパスワードの変更]をクリックしてください。

04「ユーザーアカウント」という画面が表示されます。ここで、「ユーザー アカウントの変更」欄の下にある[個人用パスワードの削除]を選択してください。

05「個人用パスワードを削除します」と出るので、入力ボックスに現在のパスワードを入力後、[パスワードを削除する]ボタンを押します。

06再び「ユーザーアカウント」画面に戻ります。これで次回からはパスワードなしでログイン可能になりました。その証拠に、ウィンドウ右側に表示されている自分のアカウントを見てみると、先ほどはあった「パスワード保護」の文字が消えていますので確認してください。

追記: 管理者アカウントが複数存在する場合、一方の管理者アカウントからもう一方の管理者アカウントのパスワードを削除することもできます。やり方は次の標準アカウントの場合の方法を参照してください。
3.標準アカウントのパスワードを削除する
標準アカウントの場合も管理者アカウントの場合と同様の手順でパスワードを削除することが可能です。ですが、管理者アカウントでログインしている場合、そこから標準アカウントのパスワードを消すこともできます。その方法を見ていきましょう。
01管理者アカウントでログインし、最初の[スタート]→[コントロールパネル]と開くところまでは同じです。ところが、コントロールパネルが開いたら[ユーザー アカウントと家族のための安全設定]ではなく、その下にある「ユーザー アカウントの追加または削除」をクリックします。

02「ユーザーアカウント制御」というポップアップウィンドウが表示されます。管理者アカウントのパスワードを入力し、[はい]をクリックします。
03すると、アカウントの管理画面に入ります。ユーザー一覧の中からパスワードを削除したい標準アカウントを選択します。

04「アカウントの変更」という画面になります。ここで、左側のメニューから[パスワードの削除]を選択してください。

05「パスワードの削除画面」では、まず注意書きが表示されます。こちらをよく読んで問題がなければ[パスワードの削除]ボタンを押して続行してください。
06「アカウントの変更」画面に戻ると、右側のアカウントの情報から「パスワード保護」の文字が消えていることを確認できます。これでパスワードの削除は完了です。
4.Guestアカウントのパスワードを削除する
Guestアカウントの場合は自分でパスワードに関する設定を行うことができないため、管理者アカウントでログインして行う必要があります。やり方は「3. 標準アカウントのパスワードを削除する」を参照してください。また、Guestアカウントのパスワードを削除する別の方法を紹介します。次の手順をご覧ください。
管理者アカウントまたは標準アカウントでパソコンをログインします。
ホーム画面に入ったら、キーボードの「Windows」と「R」キーを同時押します。
名前の一覧に「netplwiz」を入力して、「ユーザーアカウント」画面に入ります。

ユーザー一覧にGuestアカウントを選択して、真ん中の「パスワードのリセット」ボタンをクリックします。

パスワードのリセット画面が表示されますので、「新しいパスワード」、「新しいパスワードの確認入力」のところに何も入力せずに、「OK」をクリックしてください。

ユーザーアカウント画面に戻り、画面下部の「OK」を押せば、パスワードの削除が完了します。
5.PassFab 4WinKeyでWindows7 パスワードを削除する
最後に、PassFab 4WinKeyというパスワードリセットソフトを使った方法をご紹介します。これは、アカウント(特に管理者アカウント)のパスワードを忘れてしまってサインインできなくなった場合に有効な方法です。パソコンがもう一台あればそちらでパスワードリセットディスクを作成し、ロックされたパソコンに繋げることで簡単にパスワードを解除することができます。以下ではその使い方を見ていきましょう。
ステップ1:Windows7でパスワードリセットディスクの作成
01ログイン可能なパソコンでPassFab 4WinKeyをインストールし、起動します。

02リセットディスクの作成のため、空のリムーバブルメディア(CD/DVDまたはUSB)を接続してください。メディアが検出されたら[次へ]をクリックします。

03ポップアップウィンドウの内容に同意する場合は[続行]をクリックしてください。

04数秒でリセットディスクが完成します。全3ステップからなるガイドをよく読み、[次へ]をクリックします。

ステップ2:Windows7 パスワードのリセット
01今度は、ステップ1で作成したリセットディスクをロックされたパソコンに差し込み、電源を入れます。
02まず、起動画面でお使いのWindowsシステムを選び、[次へ]ボタンを押します。

03パスワードを削除したいユーザーアカウントを選択してください。その後、「パスワードを削除」にチェックを入れ、[次へ]を押します。

04ボタンを押すとすぐにパスワードが削除されます。[再起動]をクリックし、パスワードなしでもアカウントにログインできるようになっていることを確認してください。

まとめ
以上、Windows7におけるアカウントの種別ごとのパスワード削除方法についてご紹介しました。基本的には管理者アカウントでの操作になりますが、それ自身のパスワードを忘れてしまうとパソコンにログインすらできなくなり、お手上げ状態です。そんな時でもパスワードを削除できるのがPassFab 4WinKeyであり、アカウントの種類にかかわらず、かつ驚異のスピードで解除できるということもお分かり頂けたと思います。Windowsアカウント・パスワード関係でお困りの時は、PassFab 4WinKeyの利用を検討してみてはいかがでしょうか。