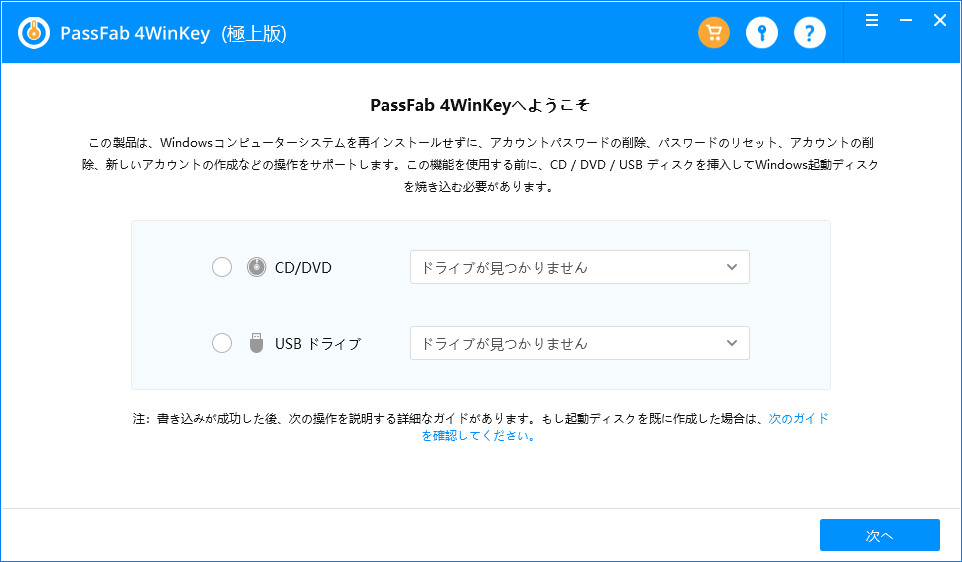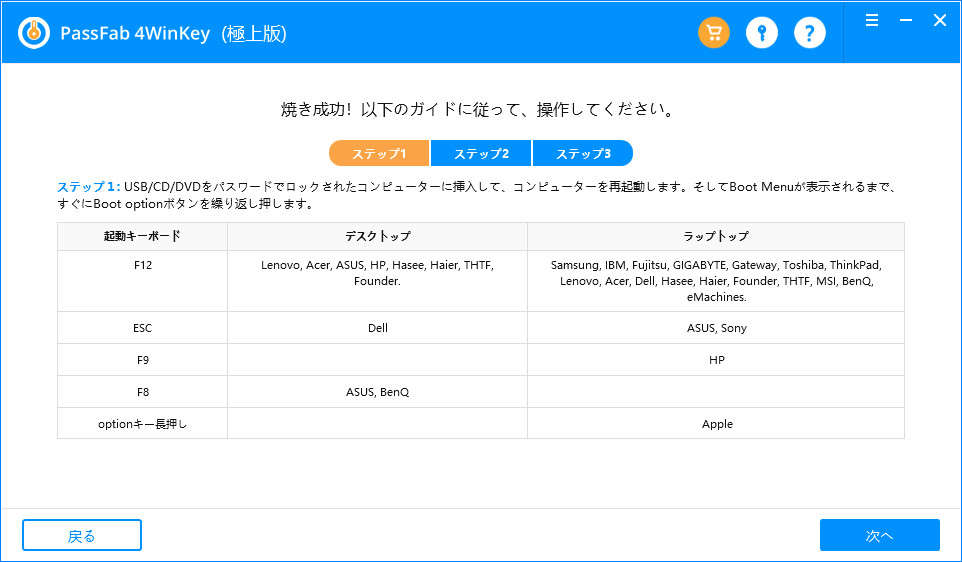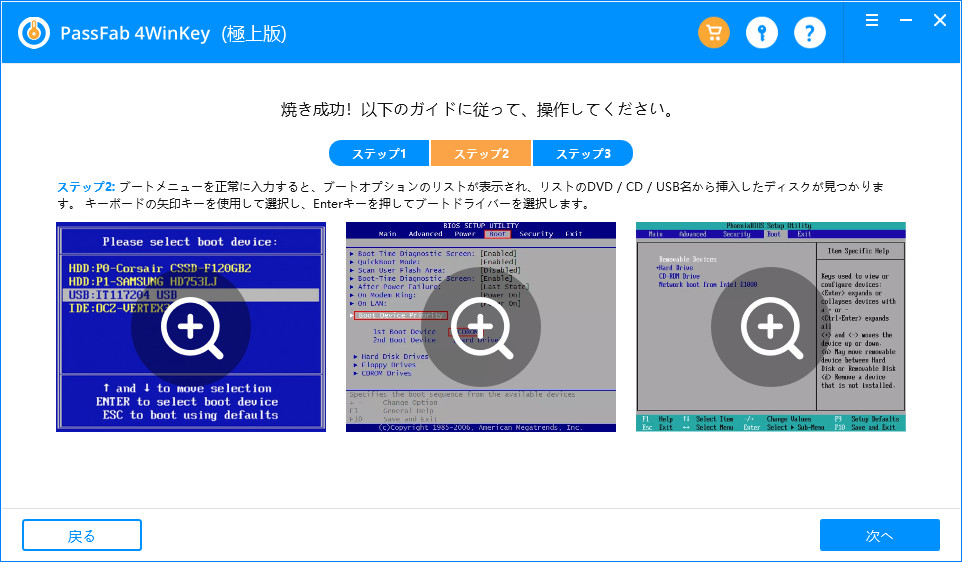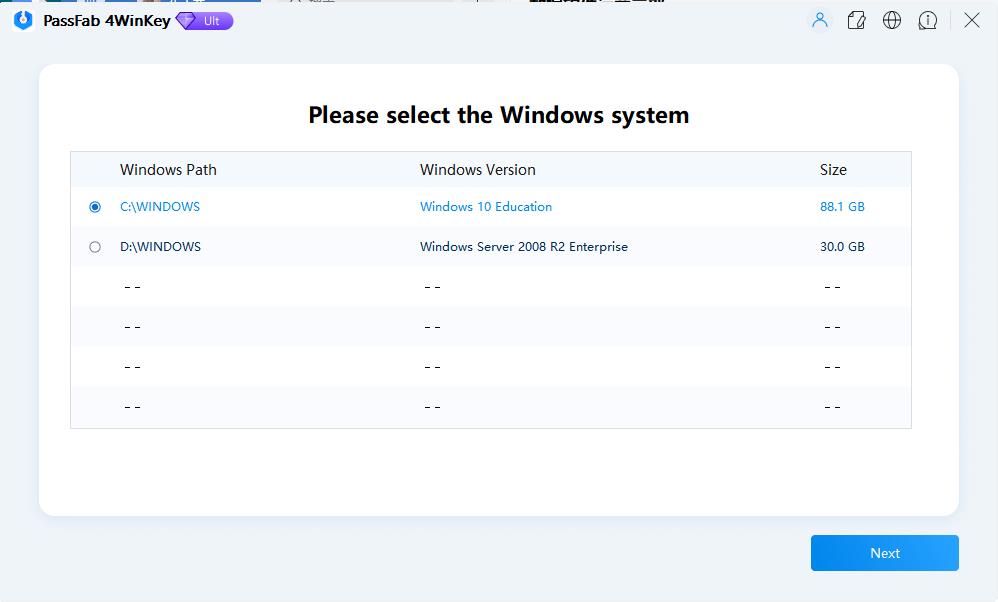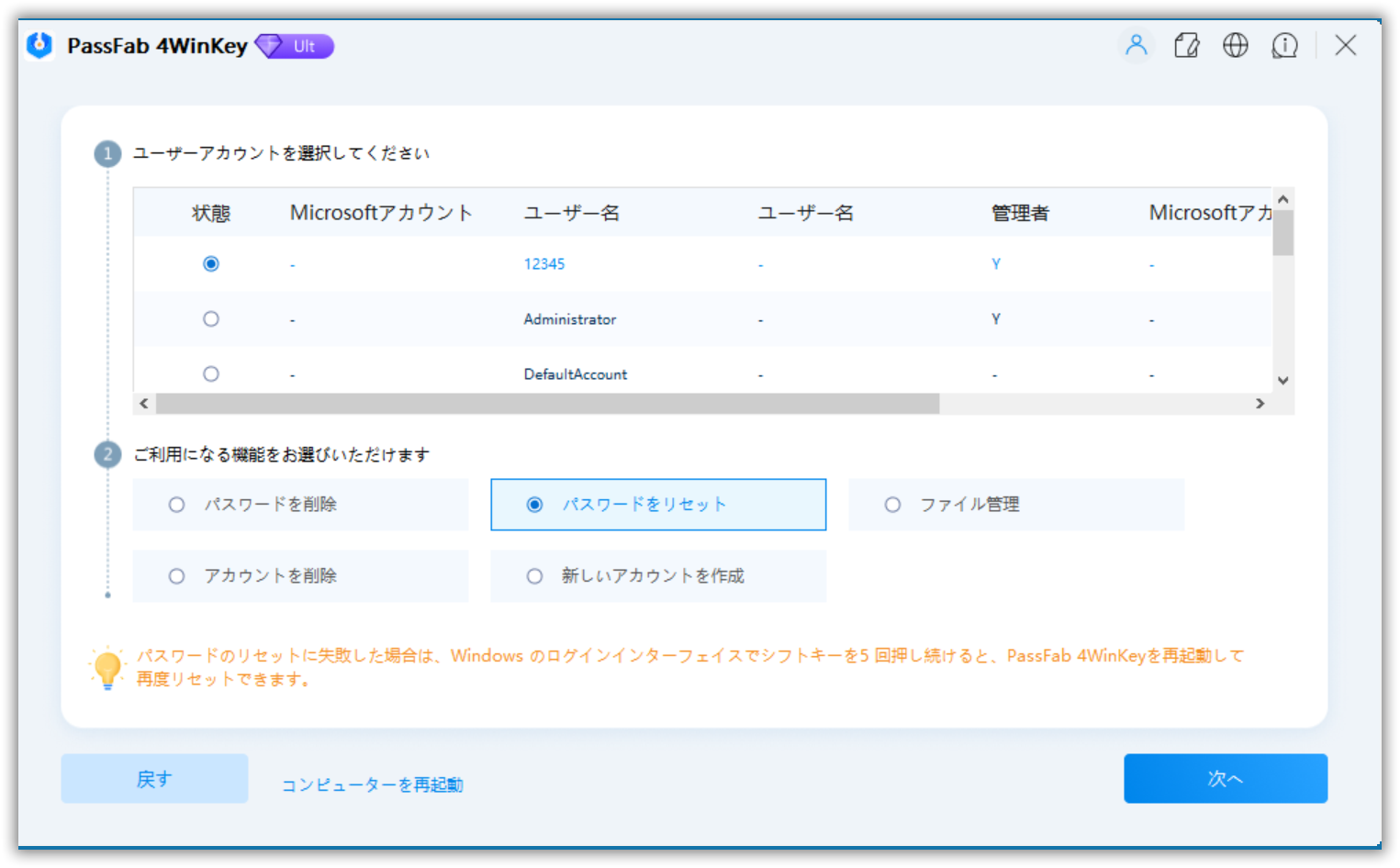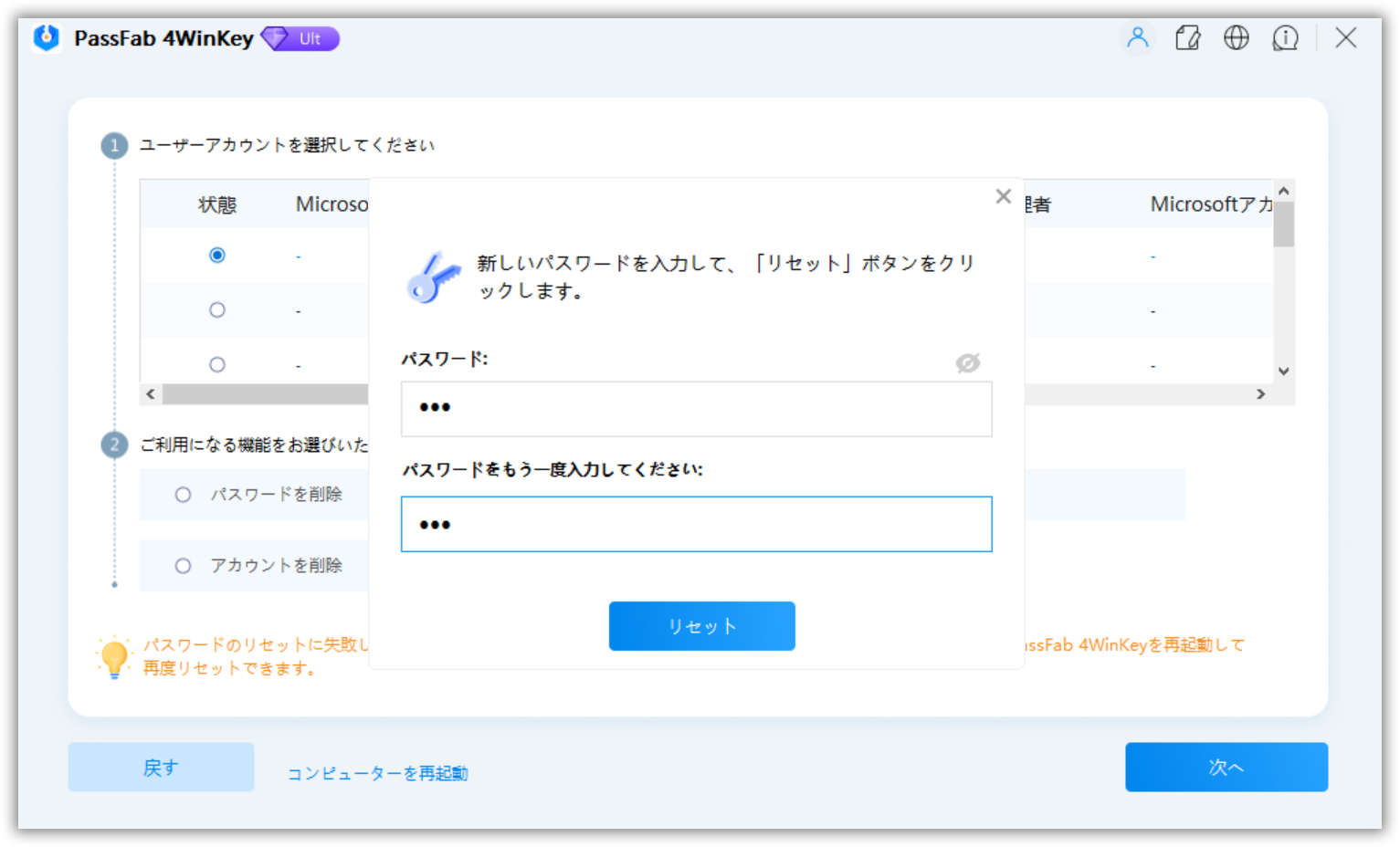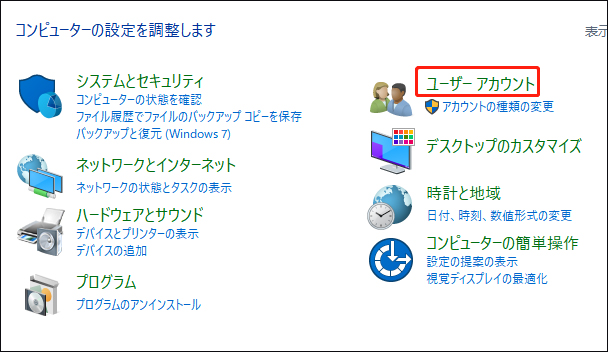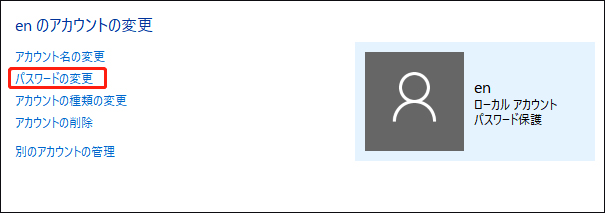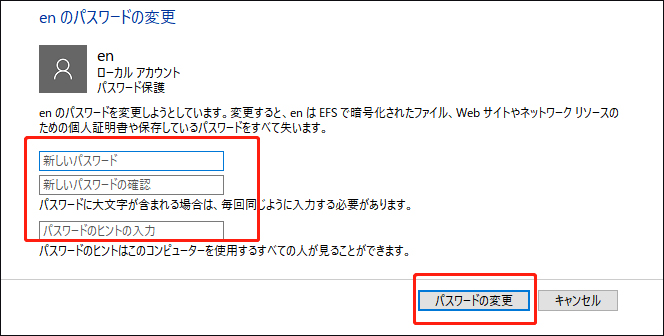Windowsのセキュリティ対策として、アカウントのパスワード設定は初歩の初歩、多くの方が当たり前に利用されていることと思います。このパスワードは、よりセキュアな状態を保つために定期的に変更することを推奨されています。一度設定するとなかなか変更に踏み切れない方にとって、手軽な変更手順を知っておいて損はありません。今回は、Windowsパスワードをショートカットで一気に変更する方法と、便利なパスワード変更ソフトについて、ご紹介いたします。
PassFab 4WinKeyは、Windows 11/10/8.1/8/7/Vista/XP/2000およびWindows Serverで、データを失うことなくパスワードを無効にしたりリセットしたりできるツールです。操作が簡単で、パソコン初心者でも使えます。
ショートカットでWindowsパスワードを変更する手順
Windowsパスワードをショートカットで変更する方法は、以下の手順となっています。
01「Ctrl」+「Alt」+「Delete」を同時押ししてください。

02「パスワードの変更」をクリックしましょう。

03「古いパスワード」に現在のパスワードを、「新しいパスワード」と「パスワードの確認入力」に、新しいパスワードを入力してください。

04「パスワードの確認入力」の「→」をクリックして完了です。
ショートカット以外のWindowsパスワードを変更する方法は?
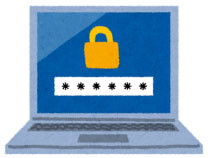
Windowsパスワードをショートカットで変更するのはとても簡単な方法ですが、他にはどのような変更方法があるのでしょうか。
PassFab 4WinKeyで変更する
まずは、便利なツールで変更する方法です。「PassFab 4WinKey」は、リセットディスクを作成して、Windowsパスワードをリセットすることができる専門のソフトウェアです。WindowsOSを初期化せずに安全に実行することが出来ます。リセットディスクは、CD、DVD、またはUSBメモリで作成することが可能です。今回は、USBメモリを使用した手順をご紹介いたします。
01PCにUSBメモリを挿し、PassFab 4WinKeyを立ち上げます。「USBドライブ」を選択します。

02注意事項を確認し、「続行」をクリックすると、リセットディスクが作成されます。

03Windowsパスワードを変更したいPCに、USBメモリを挿します。PCを起動し、「F12」または「ESC」を押してBIOS設定メニューを開きます。

04「Boot Device Priority」から「USB」を選択し、「Save and Exit」を選択します。PCが再起動し、PassFab 4WinKeyが起動します。

05Windowsシステムを選択し、「次へ」をクリックします。

06対象のユーザー名と「パスワードをリセット」を選択し、「次へ」を押します。

07新しいパスワードを入力し、「リセット」をクリックします。リセット完了後、「再起動」をクリックして完了です。

Windowsの設定から変更する
Windowsの設定画面からは、以下の手順で変更します。
01「スタートメニュー」から「設定」アイコンをクリックしてください。

02「アカウント」を選択します。

03左カラムの「サインイン オプション」をクリックしてください。

04サインイン オプション内の「パスワード」をクリックしてください。

05「変更」をクリックし、現在のパスワードを入力して「サインイン」を押します。

06上段に現在のパスワード、下段に設定したいパスワードを入力し、「次へ」を押します。

07「パスワードが正常に変更されました」が表示されたら「完了」を押して完了です。
コマンドプロンプトで変更する
コマンドプロンプトからは、以下の手順で変更します。
01「ここ入力して検索」に「cmd」と入力し、「コマンドプロンプト」を選択します。

02「C:¥windows¥system32>」に続けて「net user アカウント名 新しいパスワード」を入力し、Enterを押します。
03「コマンドは正常に終了しました」と表示されたら完了です。
管理者アカウントから変更する
管理者アカウントを使って変更するには、以下の手順で変更します。
01Windowsを管理者アカウントでログインします。「スタートメニュー」から「Windowsシステムツール」>「コントロールパネル」と進みます。
02「ユーザーアカウント」の「アカウントの種類を変更」を選択します。

03パスワード変更したいアカウントを選択し、「パスワードの変更」を選択してください。

04新しいパスワードを2回とヒントを入力し、「パスワードの変更」をクリックして完了です。

まとめ
ショートカットでWindowsパスワードの変更方法について、おまとめいたしました。パスワード変更は手軽に行えることがご理解いただけたと思います。しかし、もしもPCがログインできない場合には、ログイン後の操作となる方法はすべて利用することが出来ません。そのような場合は、「PassFab 4WinKey」がおすすめです。ご紹介した通り、PassFab Windowsパスワード変更ツールは、リセットディスクを作成してパスワード変更を行いますが、このリセットディスクは、別PCで作成したものであっても利用することが可能だからです。有事の際には是非「PassFab 4WinKey」をご活用ください。