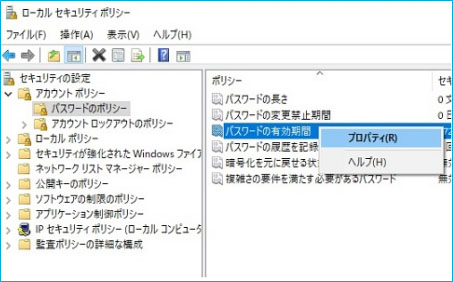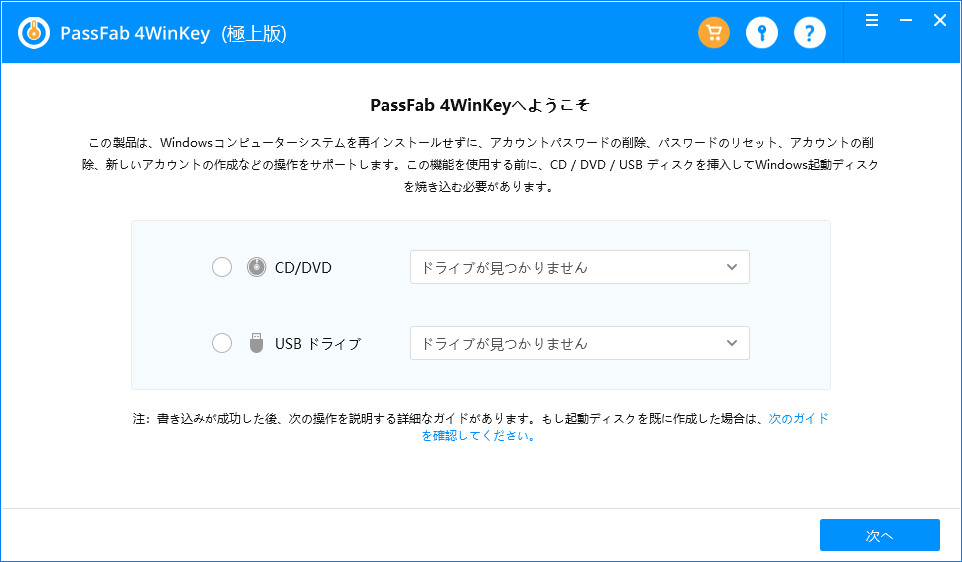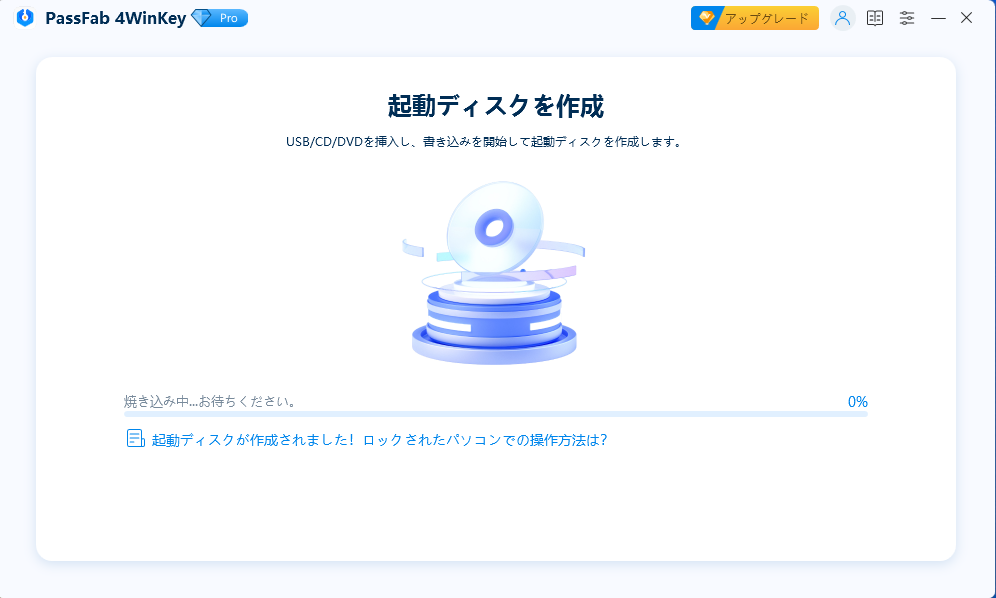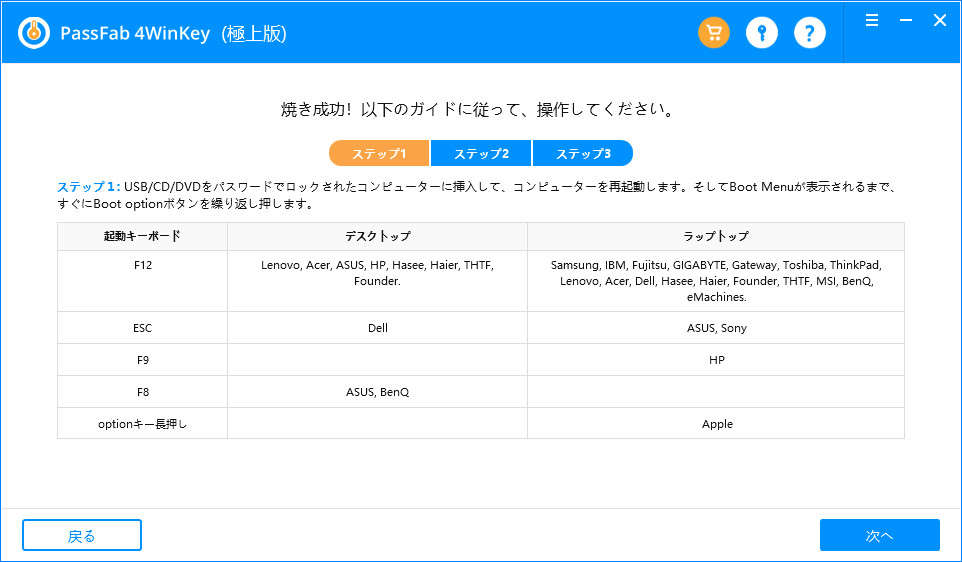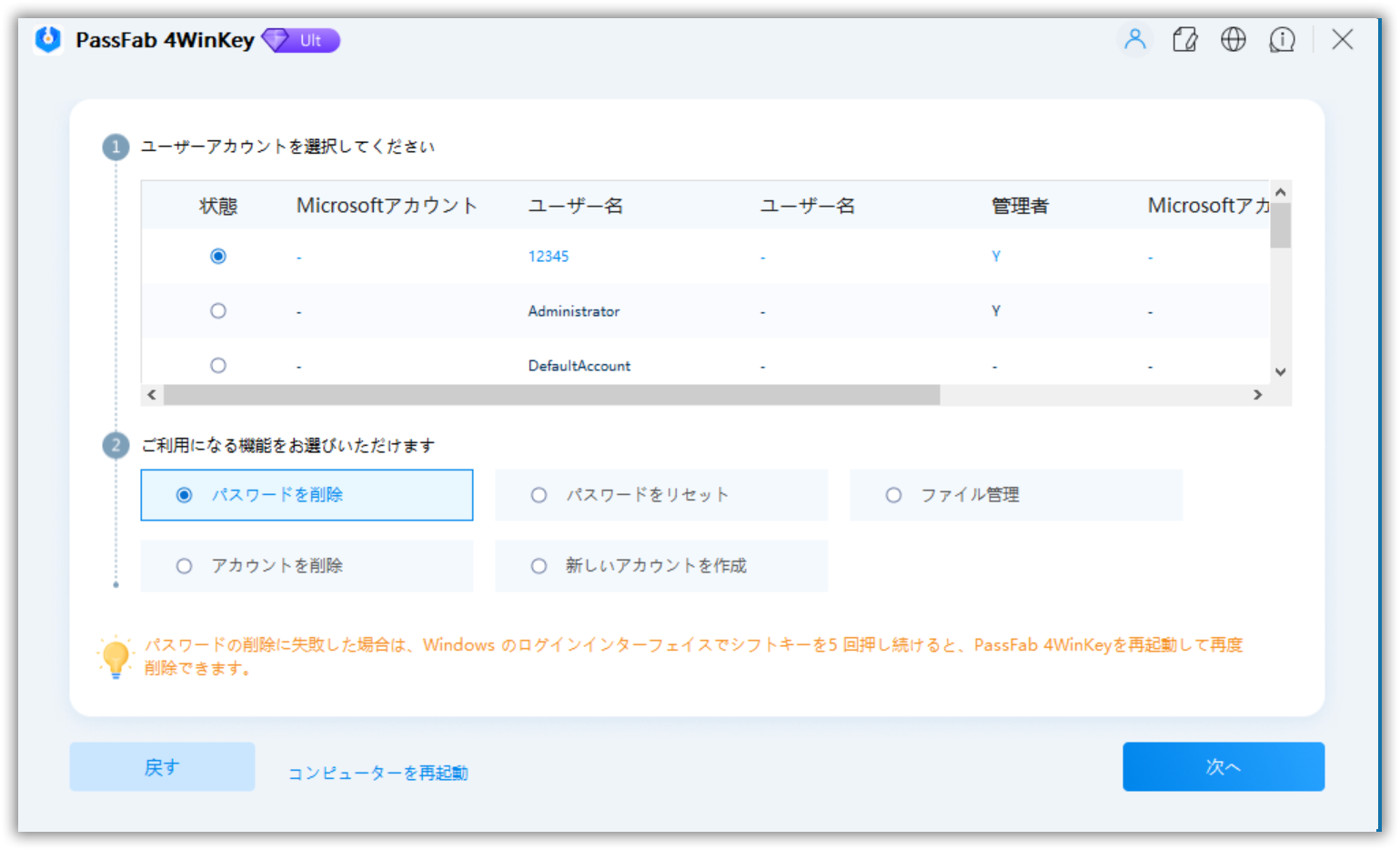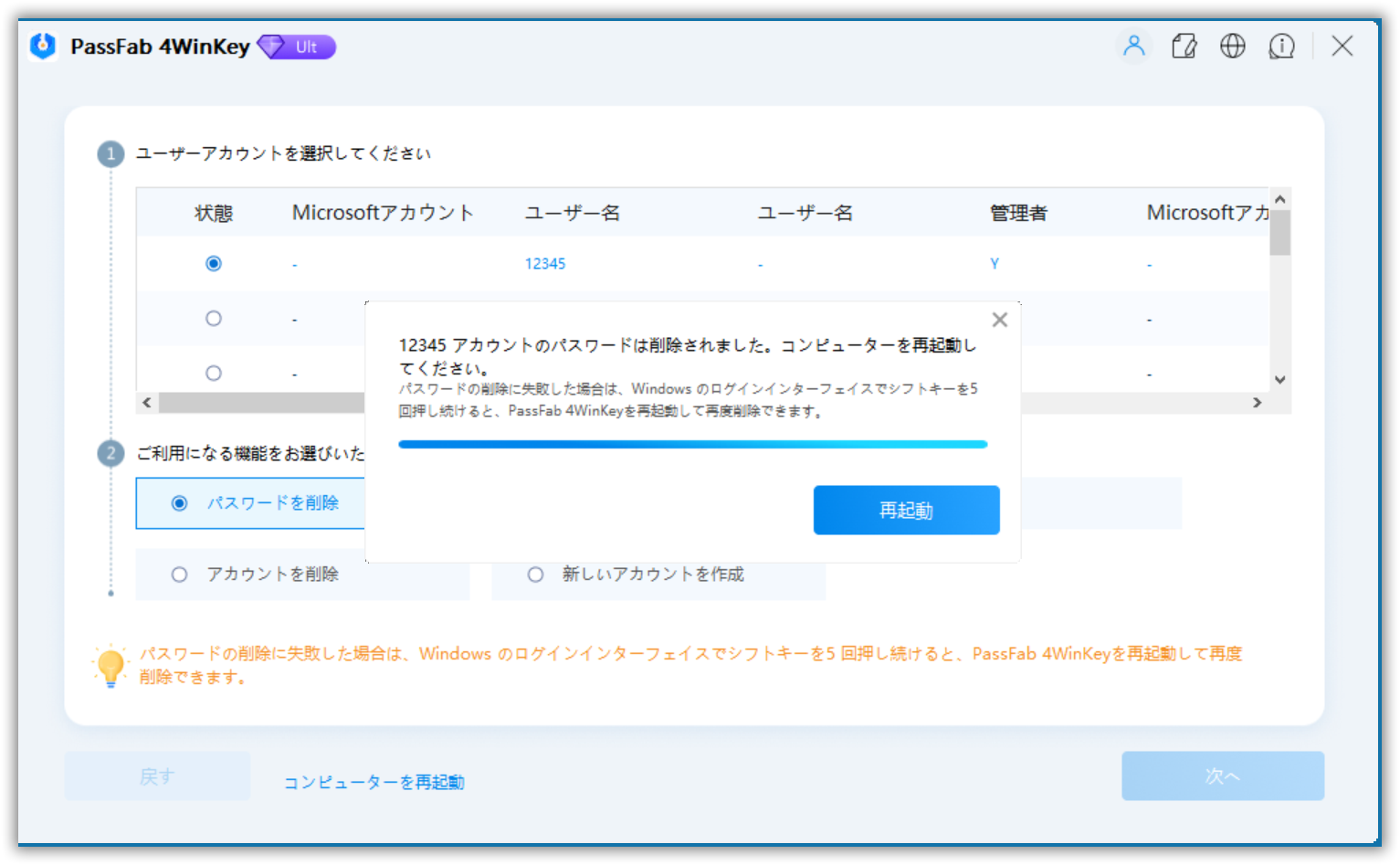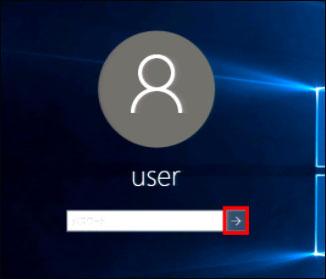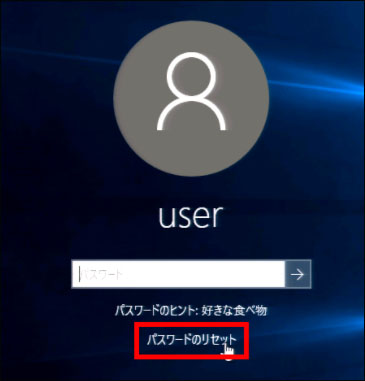Windowsのパスワードに有効期限があることはご存じですか。有効期限が近くなるとパソコン上に「ユーザーパスワードの有効期限が切れます。」とメッセージが表示されます。しかし、パソコンにログインしていない期間があると知らないうちにWindows serverのパスワード有効期限が切れていたなんて事も起こりえます。
そこでこの記事では、Windowsパスワードの有効期限を確認する手順からパスワードの期限を設定する方法まで紹介していきます。さらにおすすめソフトを使ったWindowsパスワードの解除方法にも触れているので必見です。
4WinKeyは、忘れたWindowsパスワードをリセットまたは無効化できるツールです。データを失うことなく管理者やユーザーアカウントのパスワードを修復できます。
- Windowsログインパスワードとは?
- Windowsパスワードの有効期限を確認する手順は?
- Windowsパスワードの有効期限を設定する方法は?
- Tips:Windowsパスワードを解除する方法は?
Windowsログインパスワードとは?
Windowsには、Microsoftアカウントとローカルアカウントを使ってログインすることが可能です。Microsoftアカウントは他のデバイスでも利用可能なアカウントで、一方のローカルアカウントはアカウントを作ったパソコン上でのみ使用できます。
MicrosoftアカウントとローカルアカウントはどちらもWindowsにログインする際のパスワードを設定できます。パスワードはセキュリティの強化や本人確認のためなど様々な理由から利用されます。それでは、Windowsログインパスワードの期限を確認する方法を見ていきましょう。
Windowsパスワードの有効期限を確認する手順は?
まずは、お使いのWindowsパソコンのパスワード有効期限を簡単に確認する方法を解説します。ネットワークでドメインを設定している場合は、少し確認手順が異なるのでご注意ください。
01「Winキー+R」を押して「ファイル名を指定して実行」を開き「cmd」>「OK」と押します。

02「net user ユーザー名」を実行します。パスワード有効期間を確認すると「無期限(有効期間の設定なし)」となっています。

03ドメインユーザーの場合は「net user ユーザー名 /domain」を実行します。パスワードの有効期間は「2017/09/16」となっています。

Windowsパスワードの有効期限を設定する方法は?
Windowsパスワードの有効期限を確認した際。期限が近付いているようであれば有効期限の再設定をおすすめします。設定方法は以下をご参照ください。
01「スタートボタン」を右クリックして「ファイル名を指定して実行」を選びます。

02「secpol.msc」>「OK」をクリックします。

03セキュリティの設定内にある「パスワードのポリシー」>「パスワードの有効期間」を右クリックして「プロパティ」を選択します。

04パスワードの有効期間を設定します。

Tips:Windowsパスワードを解除する方法は?
最後に、パスワードを迅速に解除できるおすすめソフトPassFab 4WinKeyとサインイン画面からWindowsパスワードを解除する方法を紹介します。
PassFab 4WinKeyでWindowsパスワードを解除する
PassFab 4WinKeyならお使いのアカウントがMicrosoftアカウントとローカルアカウントのどちらでも同じ操作方法でWindowsパスワードの解除が可能、さらに本人確認やセキュリティの質問に答える必要もありません。WindowsシステムがインストールされているMacもサポートしています。たった5ステップでロックされたパソコンを解除できるので、パソコンに不慣れな初心者の方でも問題なく利用できます。
01別のパソコンでPassFab 4WinKeyをダウンロードして起動します。起動メディアをCD/DVDまたはUSBから選択して「次へ」を押します。

02起動メディアの書き込みが始まります。

03パスワードを解除したいパソコンへ起動メディアを挿入後、パソコンを起動します。

04「ユーザーアカウント」と「パスワードを削除」を選択して「次へ」をクリックします。

05パスワードの削除が完了したら、パソコンを再起動します。

サインイン画面からパスワードを変更する
お使いのアカウントがMicrosoftアカウントかローカルアカウントかにより操作方法が少し変わってきます。まずはMicrosoftアカウントの場合から紹介します。
Microsoftアカウント
01サインイン画面で「➡」または「Enter」を押します。

02「パスワードのリセット」をクリックします。

03Microsoftアカウントを入力して「次へ」を押します。

04「どの方法でセキュリティコードを受け取りますか?」から送信先を選び「コードの送信」を選択します。

05選択したデバイスに届いたコードを入力して「次へ」>「パスワードの変更完了」と表示されたら終了です。

ローカルアカウント
01Microsoftアカウントのパスワードを変更する1・2の手順と同じです。
02「セキュリティの質問」に回答後、新しいパスワードを入力して「➡」をクリックします。

まとめ
Windowsパスワードの期限を確認する方法を知っていると、突然パスワードが使えなくなるといったハプニングを防げるので安心です。パスワードの有効期限を無期限にすることも可能ですが、セキュリティの面を考えると定期的にパスワードの変更は必要でしょう。もしパスワードを解除できなくなった場合はPassFab Windowsパスワード解除ソフトの利用を検討してみてください。パスワードの削除、リセット、Windowsアカウントの削除、作成などの機能が揃っています。世界中で10万人以上のユーザーが利用する頼れるWindowsパスワードの回復ソフトウェアです。