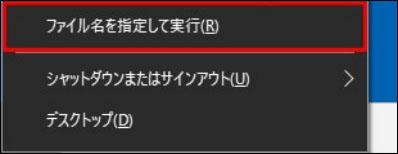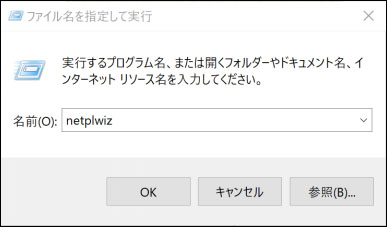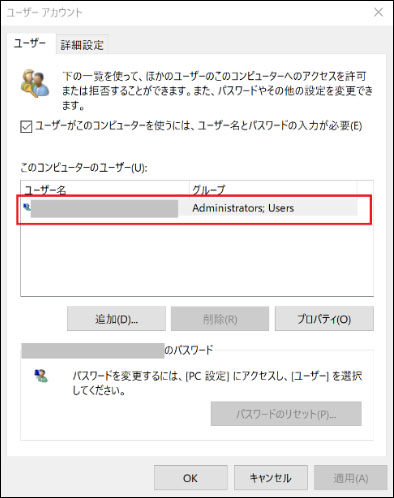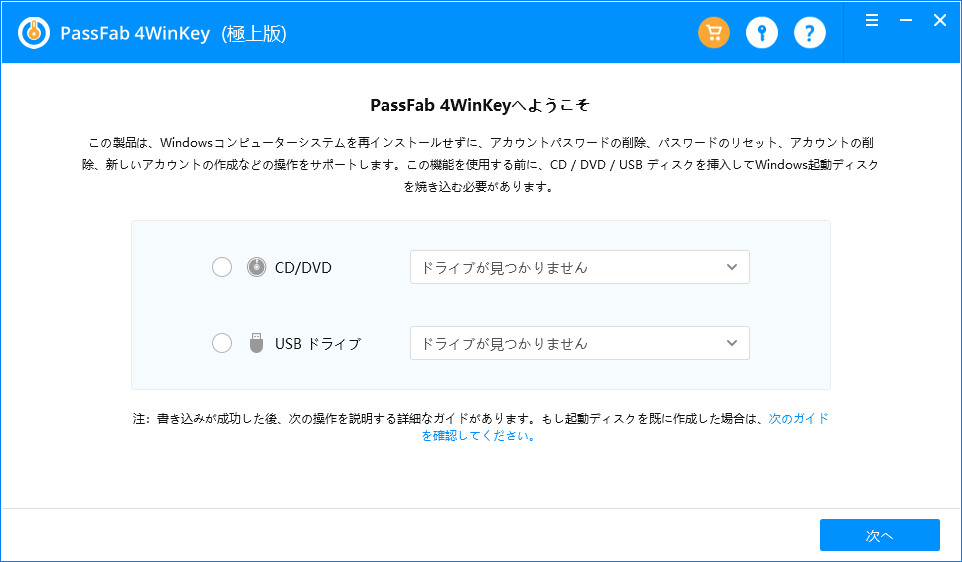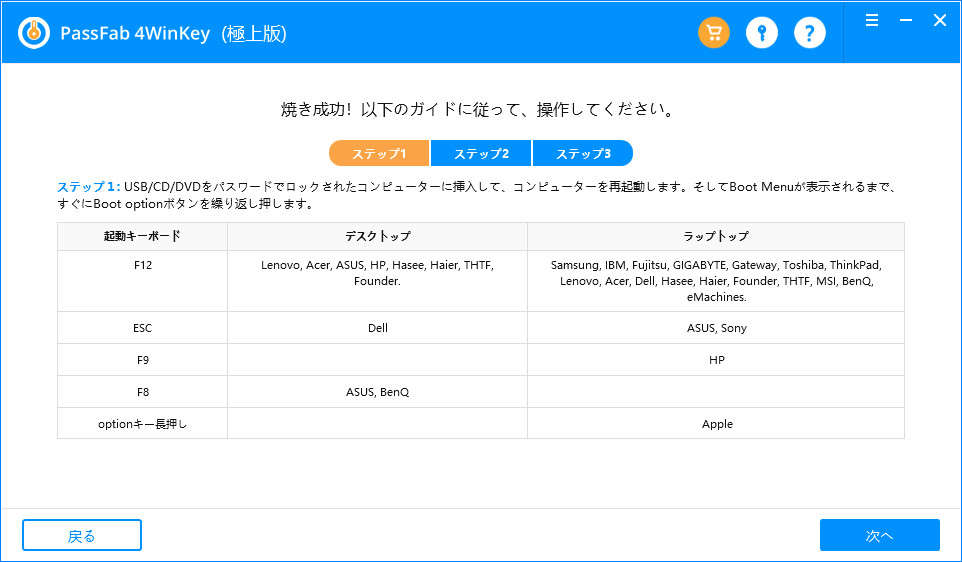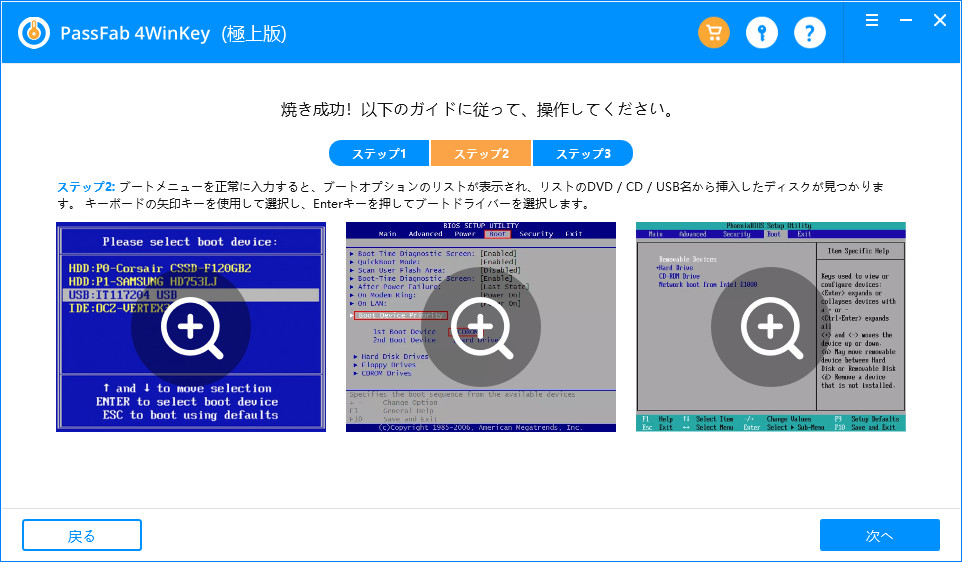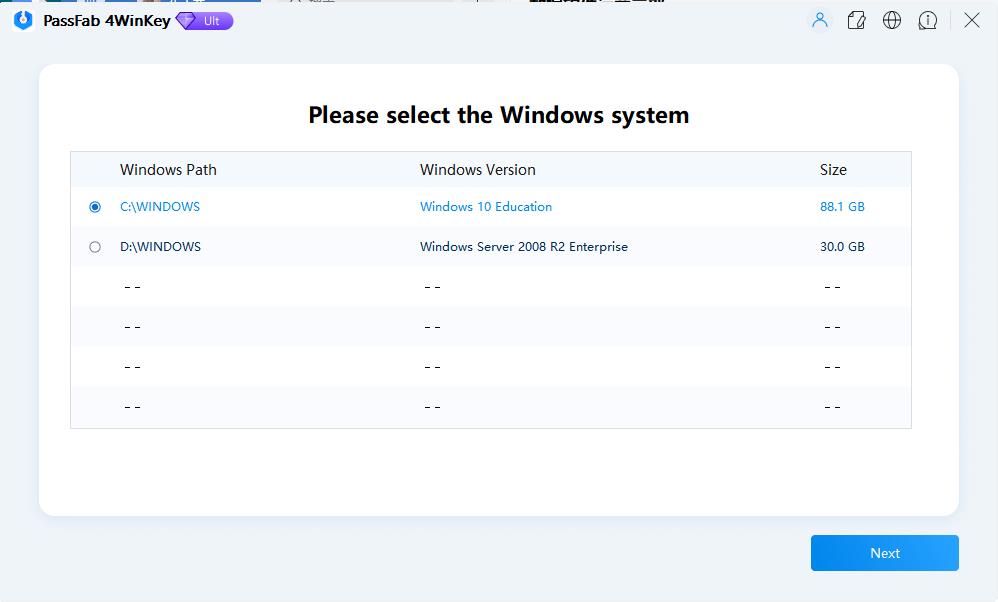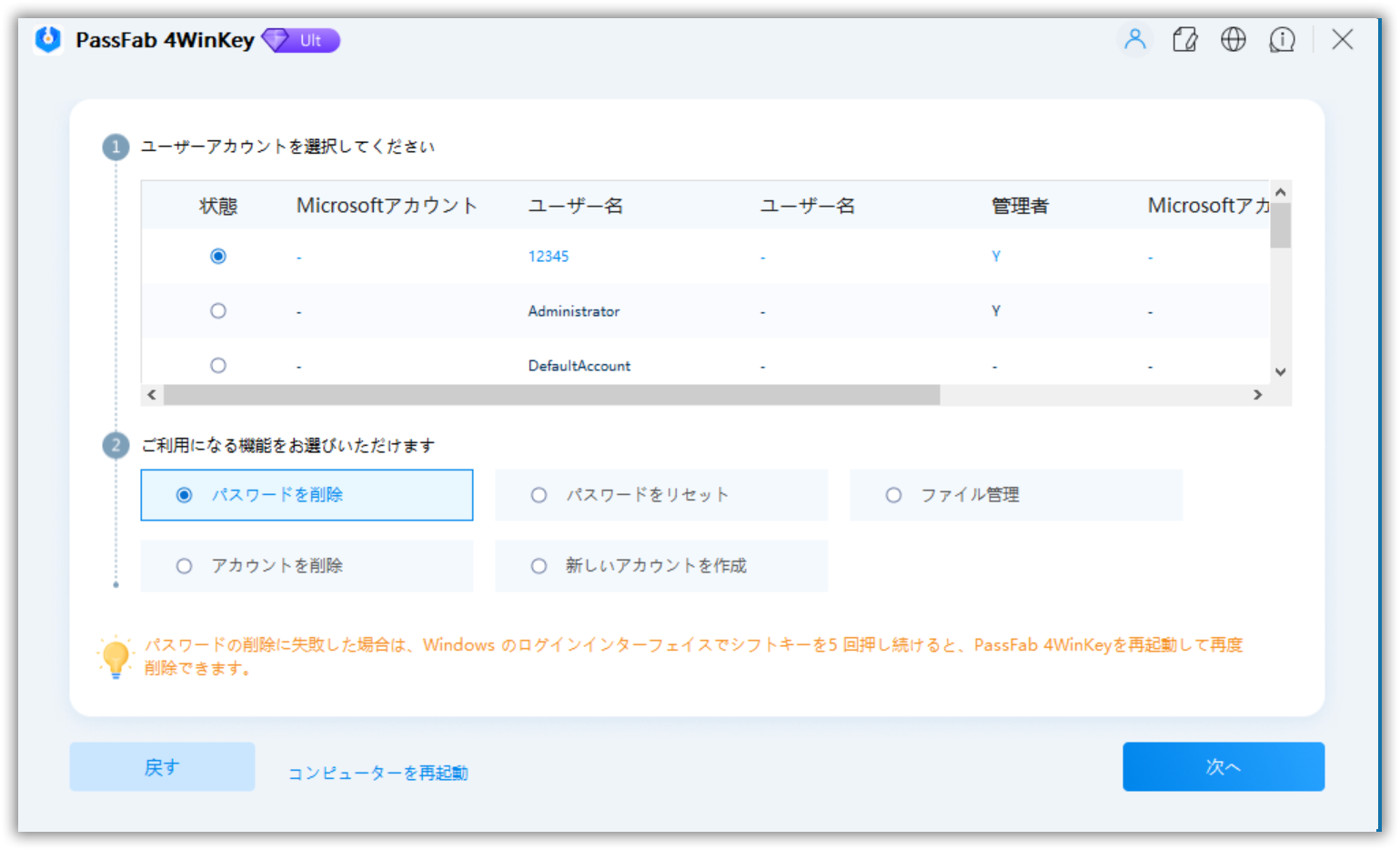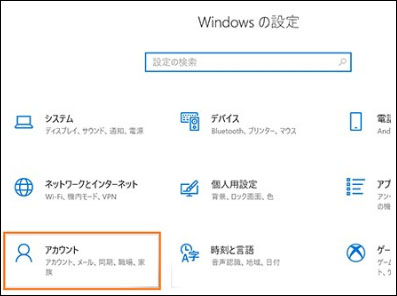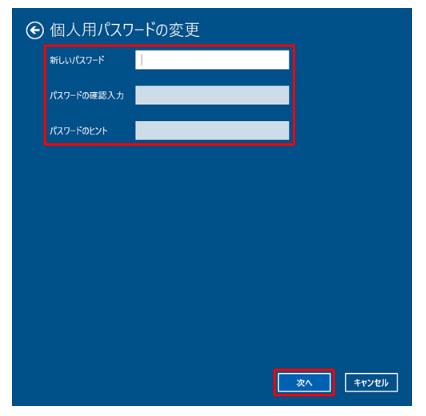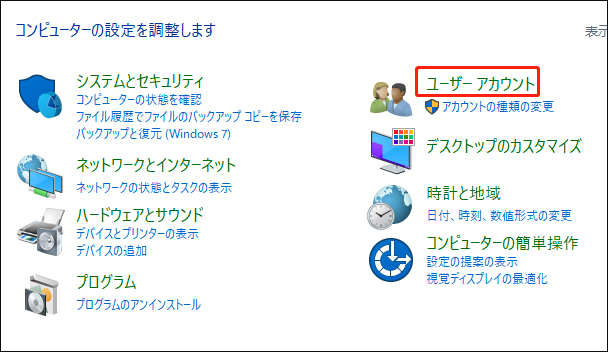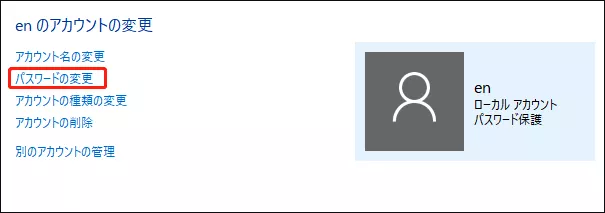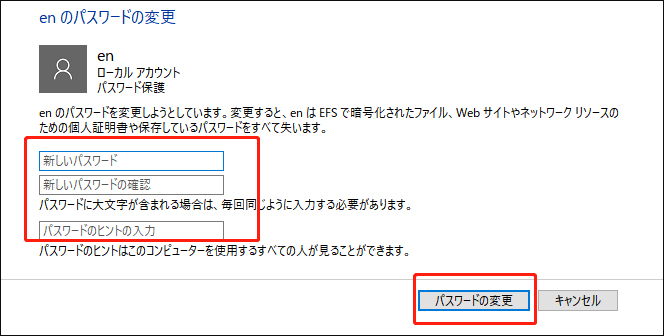Windowsに設定したログインパスワードを忘れてしまって、あてずっぽうに入力しても解決できない、という事態に直面した場合、どのように対応したらよいのでしょうか。Windowsパスワードなしでサックリとサインインして、アカウント設定を見ることが出来たら、ストレスフリーで助かりますよね。それでは、パスワードなしでWindowsにログインするいくつかの方法をおまとめさせていただきます。
Windowsパスワードとは?
Windowsパソコン1台を複数人で使用する際に、それぞれのユーザー用のアカウントを設定することで、個人個人の使用設定を行うことが出来ます。このアカウントに対してそれぞれに設定するサインインパスワードが、Windowsパスワードです。アカウントには、管理者権限を持つアカウント(管理者アカウント)と、標準ユーザー(ローカルアカウント)の2種類があります。
Windowsパスワードなしでログインする方法は?
なんらかの事情で、Windowsパスワードを設定済みのアカウントに対して、パスワード入力をせずログインしたいときの対処法を以下にご紹介いたします。
「netplwiz」から設定する
パソコン起動時のパスワード入力を省略できる方法です。指定したユーザーは自動的にサインインが出来ます。セキュリティ面の低下が懸念されるということと、起動時以外のパスワード入力ではパスワードが必要ということをご留意ください。
01「Windowsキー」+「X」キーを押して、「ファイル名を指定して実行」をクリックします。

02名前欄に「netplwiz」を入力し「OK」を押してください。

03「ユーザーアカウント」の「ユーザー」内で自動サインインにしたいユーザーを選択してください。

04「ユーザーがこのコンピューターを使うには、ユーザー名とパスワードの入力が必要」のチェックを外し、「OK」を押します。
05パスワード入力と確認入力を行い、「OKを押せば完了です。
PassFab 4WinKeyでパスワードを削除してログインする
「PassFab 4WinKey」であれば、サインインができない場合でも、他のパソコンで起動ディスクを作成して、Windowsパスワードを削除することが出来ます。簡単な手順と短時間で、PC内のデータを失わずにWindowsパスワードの解除を実行することが可能です。
01PCにUSBメモリを挿して、PassFab 4WinKeyを起動してください。「USBドライブ」をクリックしてください。

02注意事項が表示されたら「続行」を選択し、リセットディスクを作成開始します。

03パスワード削除したいPCに、リセットディスク=USBメモリを挿します。PCを起動させ、「F12」あるいは「ESC」でブートメニューを起動してください。

04「Boot Device Priority」で、USBを選択してください。「Save and Exit」により、保存と終了を行い、PCの再起動を待ちます。

05PassFab 4WinKeyの起動後、Windowsシステムを選択し、「次へ」をクリックします。

06ユーザー名と「パスワードを削除」を選択し、「次へ」をクリックします。

07パスワード削除完了後、「再起動」をクリックすると完了です。

Windowsの「設定」からパスワードを削除しログインする
01パスワードを削除したいローカルアカウントでサインインします。
02「スタートメニュー」>「設定」と開いてください。
03「アカウント」をクリックします。

04左側の「サインイン オプション」をクリックしてください。
05メイン画面の「パスワード」をクリックし、「変更」をクリックします。
06「個人用パスワードの変更」で現在のパスワードを反映し、「次へ」をクリックしてください。
07「新しいパスワード」以下全てが空欄であることを確認し、「次へ」をクリックします。

08「完了」をクリックすると終了です。
管理者アカウントからパスワードを削除してからログインする
01管理者アカウントでサインインします。
02「スタートメニュー」>「Windowsシステムツール」>「コントロールパネル」と進みます。
03「ユーザーアカウント」の「アカウントの種類の変更」を開きます。

04パスワードを削除したいローカルアカウントをクリックしてください。
05「パスワードの変更」をクリックします。

06「新しいパスワード」以下全てが空欄であることを確認し、「パスワードの変更」をクリックすると完了です。

まとめ
Windowsパスワードなしでログインする方法について、おまとめいたしました。PC内で設定していたパスワードを削除するという方法は、サインインが出来る状況でしたら、もっともお手軽と思います。もし、Windowsパスワードがわからない場合は、設定したパパスワードを確認する方法はないため、Windowsパスワード削除・リセットができるPassFab Windows パスワード解除ツールの利用も視野に入れるべきです。PassFab 4WinKeyは、サポートセンターもあり、初心者でも安心して対応することが出来るため、大変おすすめのソフトです。