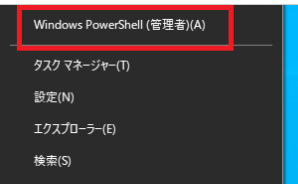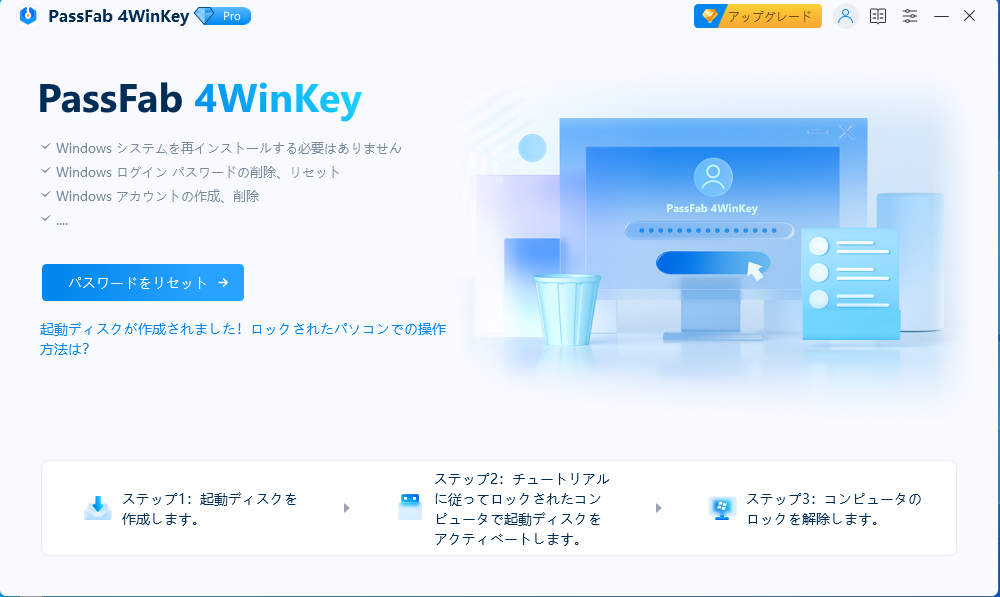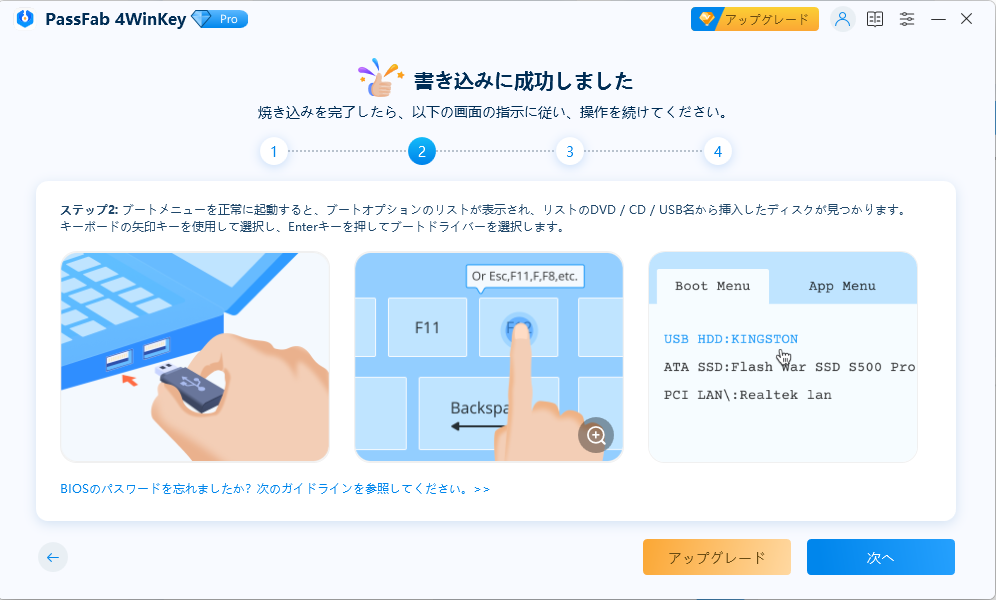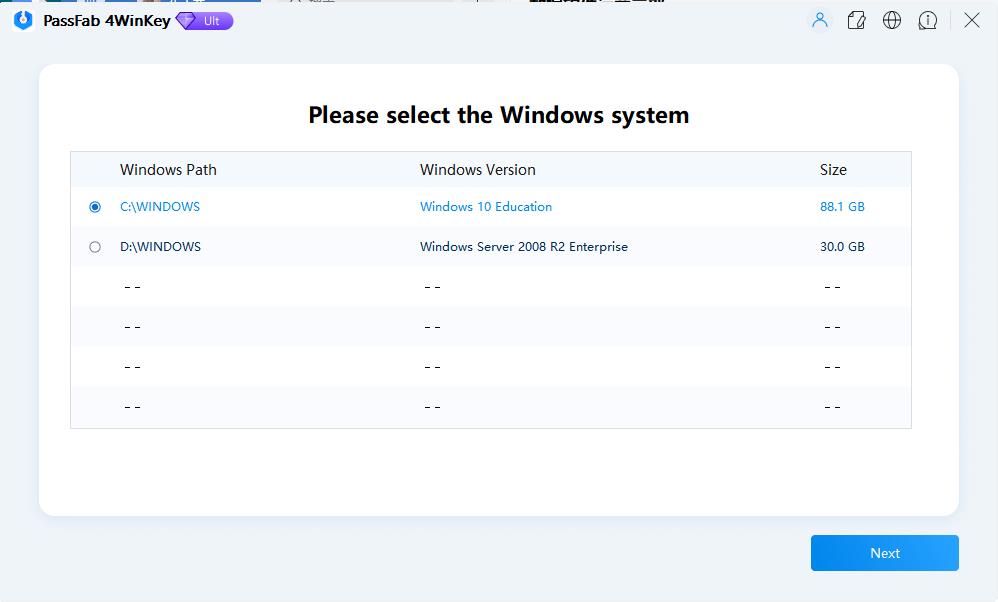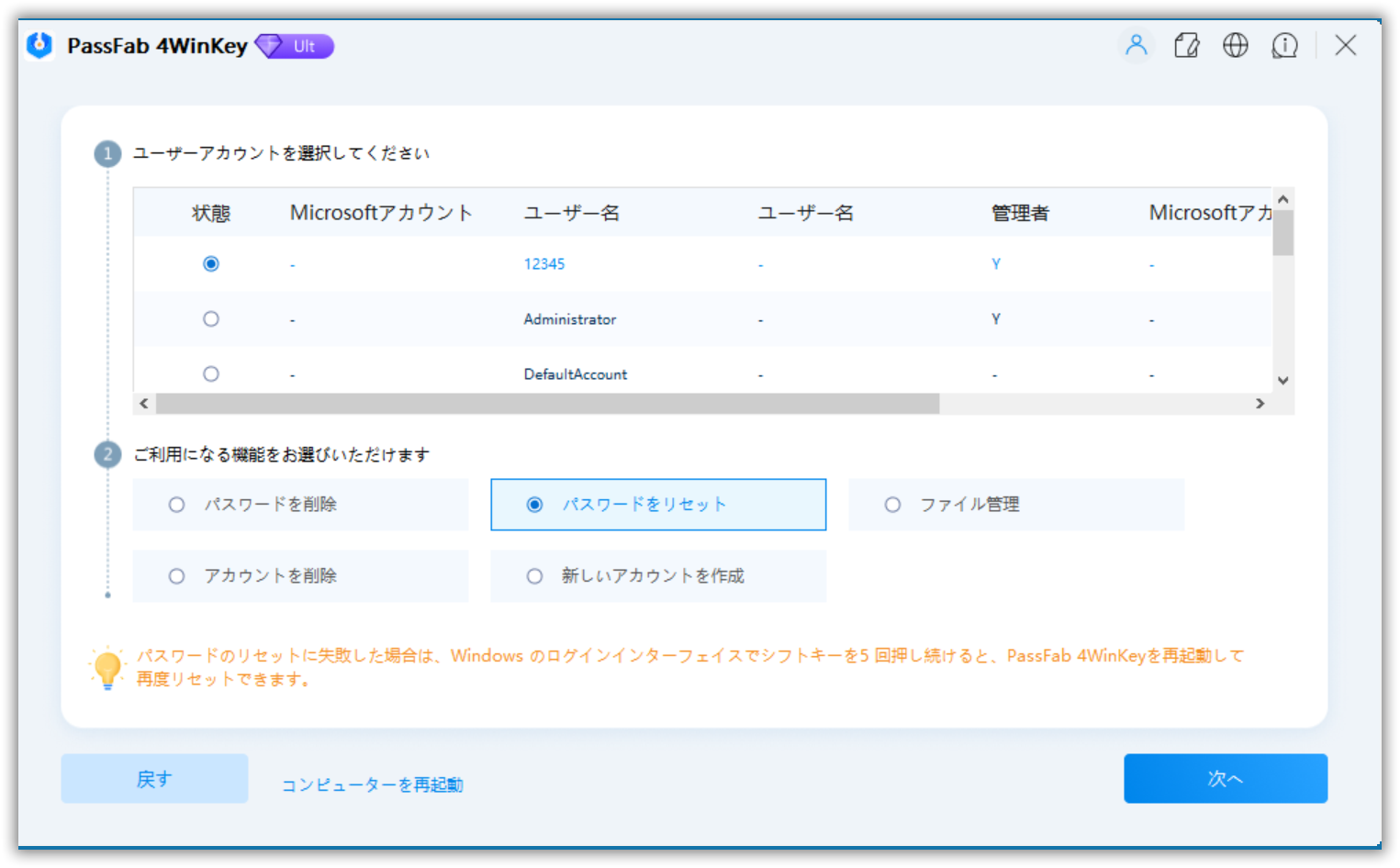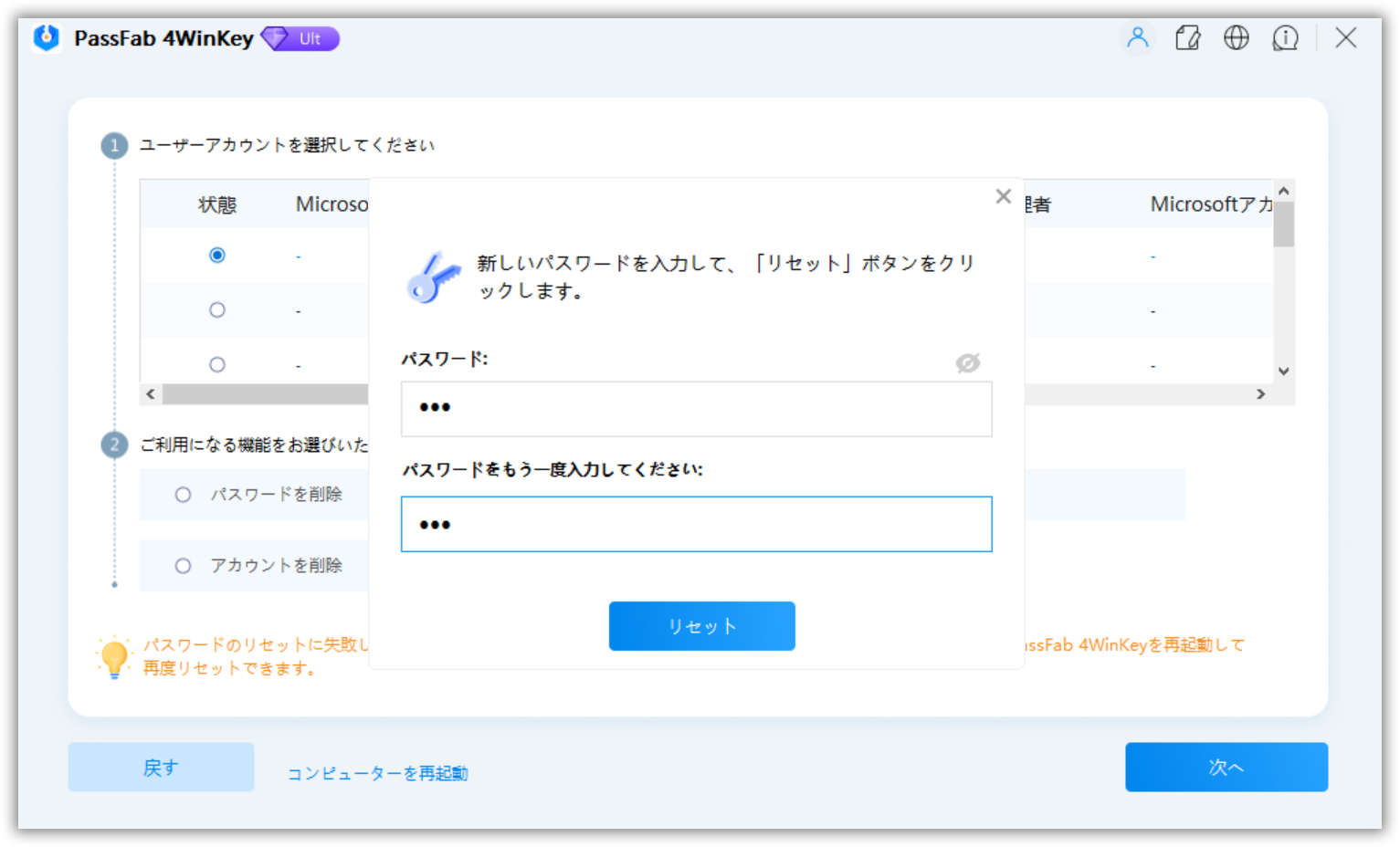Windowsのパスワード変更がコマンドでできることをご存じでしょうか。コマンドと聞くとパソコンに詳しくない方は難しい印象を抱くかもしれません。しかし、Windowsのパスワード変更ではnet userのコマンドをadministratorで開いたコマンドプロンプトで利用するだけなので初心者でも簡単にパスワード変更が可能です。この記事では、「net user」コマンドでWindowsパスワードを変更する方法とそれ以外の変更方法に分けてご紹介します。
コマンドプロンプト(cmd)とは?
コマンドプロンプトとは(cmdはCommand promptの略称)コマンドと呼ばれる文字列を入力してOSを操作するシェル(プログラム)です。普段、私たちがマウスを使って行っている操作がコマンドプロンプトを使って実行でき、コマンドプロンプトでしか指示できない動作もあります。
「net user」コマンドでWindowsパスワードを変更する手順は?
それでは、net userのコマンドをadministratorのコマンドプロンプトで実行してWindowsのパスワードを変更する際に使うコマンドを見ていきましょう。
-
スタートを右クリックして「Windows PowerShell(管理者)」をクリックします。

-
下記のコマンドを入力します。
- net user アカウント名 パスワード

ご注意:ここで指定するパスワードがシステムが提示する要件を満たさない場合はエラーになります。
指定したパスワードがエラーになる場合、以下のコマンドを入力するとパスワードがシステムによって自動生成されて表示されます。
- net user アカウント名/random

Windows 10のパスワードを忘れ、コマンドプロンプトでの変更が難しい場合は、PassFab 4WinKeyを使用すると便利です。このツールを使えば、誰でも簡単に忘れたパスワードを削除し、再設定することができます。
セーフモードのコマンドプロンプトでCMDパスワードの変更を行う
上記では、net userコマンドでWindowsのパスワードを変更する手順を紹介いたしました。次はセーフモードのコマンドプロンプトでパスワードを変更する方法を紹介いたします。セーフモードのコマンドプロンプトでのCMD(コマンドプロンプト)パスワードの変更は、一般的にはローカルユーザーアカウントのパスワードを変更するために行います。また、この手順はセーフモードでのみ機能し、かつローカルユーザーアカウントのパスワード変更に適しています。ネットワークアカウントやドメインアカウントには適用できません。以下は詳しい操作手順です。
-
ログイン画面で「Shift」キーを押しながら「再起動」をクリックします。
-
「トラブルシューティング」ボタンを選択します。
-
「詳細オプション」から「スタートアップ設定」をクリックします。
-
「再起動」をクリックして、Windowsの起動オプションを変更します。
-
起動オプションリストに入り、番号6またはF6キーを押して「6) セーフモードとコマンド プロンプトを有効にする」を選択します。
-
サインインするアカウントを選択し、管理者権限のあるコマンドプロンプトウィンドウが表示されます。
-
コマンドプロンプトウィンドウが開いたら、「net user」と入力して「Enter」キーを押します。
-
次に、「net user ユーザー名 新しいパスワード」と入力し、「Enter」を押します。ユーザー名と新しいパスワードはそれぞれ適切な値に置き換えてください。
他のWindowsパスワードを変更する方法はあるのか?
Windowsのパスワード変更をコマンドプロンプトでする方法を見てきましたが、コマンドプロンプトでは入力するコマンドを1文字でも間違えると正常に実行されません。Windowsパスワード変更画面としても使えるコマンドプロンプトがよくわからない、またはnet userを使ったけどWindowsパスワード変更できないという方は次の方法をご参照ください。
Windowsパスワードを変更する専門ソフトPassFab 4Winkeyでパスワードを変更する【簡単かつ安全】
Windows 10のパスワードを忘れたけど操作ガイドが表示されないコマンドプロンプトでパスワード変更するのは大変という場合はPassFab 4WinKeyをお使いいただけます。PassFab 4WinkeyはWindows 11/10 / 8.1 / 8/7 / Vista / XP / 2000、およびWindows Serverで、データを失うことなく、忘れた管理者またはユーザーのパスワードを無効にするかリセットできる専門ソフトです。もしパソコンのパスワードを忘れてログインできない、または「net user」コマンドでパスワードを変更できない場合、同ソフトを使うと誰でも簡単に忘れたパスワードを削除し、再設定することができます。
-
アクセスできる他のパソコンからPassFab 4WinKeyを起動して「開始」をクリックします。

-
起動メディアを選択して「次へ」を押します。

-
起動メディアをパソコンに挿入して再起動後、ブートメニューからWindowsシステムを起動します。

-
Windowsシステムを選択し「次へ」をクリックします。

-
「パスワードをリセット」を選び「次へ」を押します。

-
新しいパスワードを入力して「リセット」をクリックします。

設定から忘れたパスワードを変更する
次は、Windowsの設定からパスワードを変更する方法です。
-
スタートから「設定」を選択します。

-
「アカウント」を選択します。

-
「サインインオプション」から「パスワード」を選びます。

-
現在のパスワードを入力して「次へ」をクリックします。

-
「新しいバスワード、パスワードの確認入力、パスワードのヒント」を入力し「次へ」をクリックします。

コンピュータの管理からパスワードを変更する
コンピューターの管理からWindowsのパスワードを変更することも可能です。
-
スタートを右クリックして「コンピューターの管理」を押します。

-
「ローカルユーザとグループ」から「ユーザー」をクリックします。

-
パスワードを変更したいユーザーを右クリックして「パスワードの設定」を押します。

-
「新しいパスワード、パスワードの確認入力」を入れて「OK」をクリックします。

Ctrl + Alt + Deleteキーで変更する
Windowsのパスワードを変更したいなら、Ctrl + Alt + Deleteキーを同時に押して、パスワードの変更メニューを開いて変更できます。
-
Ctrl + Alt + Deleteキーを押します。

-
「パスワードの変更」をクリックします。

-
「古いパスワード」を入力後、「新しいパスワード、パスワードの確認入力」を入れます。

コントロールパネルで変更する
最後は、コントロールパネルからWindowsのパスワードを変更する方法を見ていきましょう。
-
スタートから「Windows システム ツール」にある「コントロール パネル」を選択します。
-
「アカウントの種類の変更」をクリックします。

-
パスワードを変更するユーザーを選択します。

-
「パスワードの変更」を選びます。

-
「新しいパスワード、新しいパスワードの確認、パスワードのヒントの入力」を入れて「パスワードの変更」をクリックします。

まとめ
いかがでしたでしょうか。この記事では、「net user」コマンドでWindowsパスワードを変更する方法やほかの変更方法を詳細に解説いたしました。Windowsパスワード変更をnet userのコマンドでする場合、administratorのコマンドプロンプトでパスワード変更のコマンドを実行する必要があります。Windows 10のパスワードを忘れたけどコマンドプロンプトを使いたくない、コマンドのnet userを利用してパスワード変更できない場合は非常に使いやすいPassFab 4Winkeyをご検討ください。PassFab Windowsパスワード変更ソフトは見やすい操作画面を備えたWindowsパスワードリセットの専門ツールで、パスワードの変更・削除、アカウントの削除・作成が可能です。