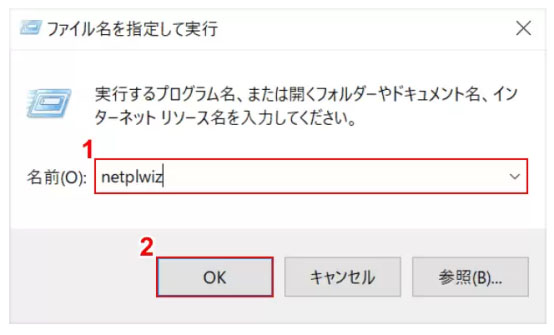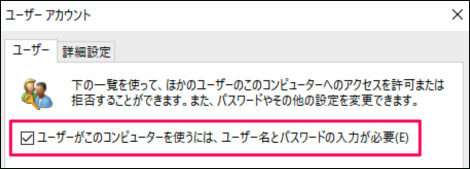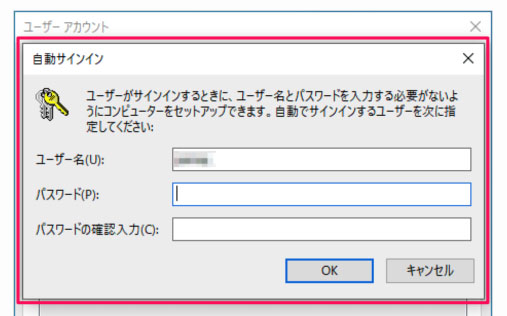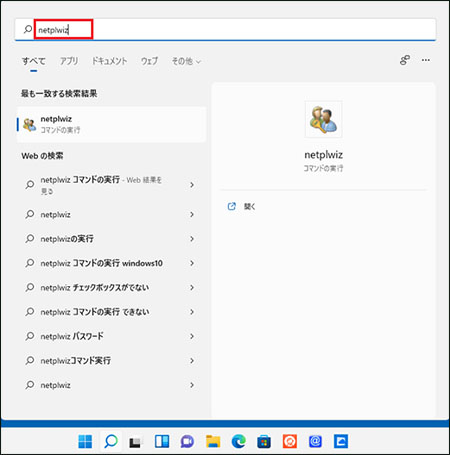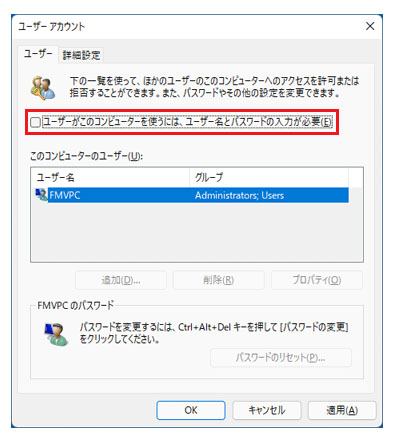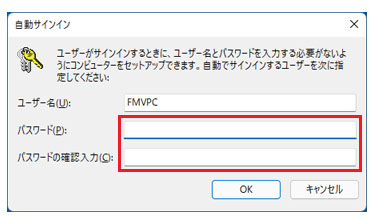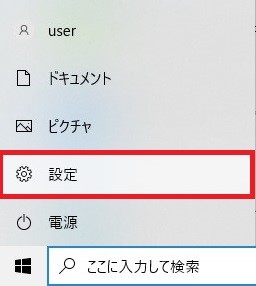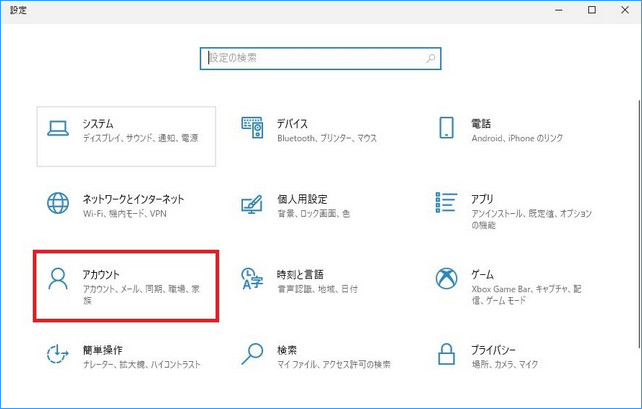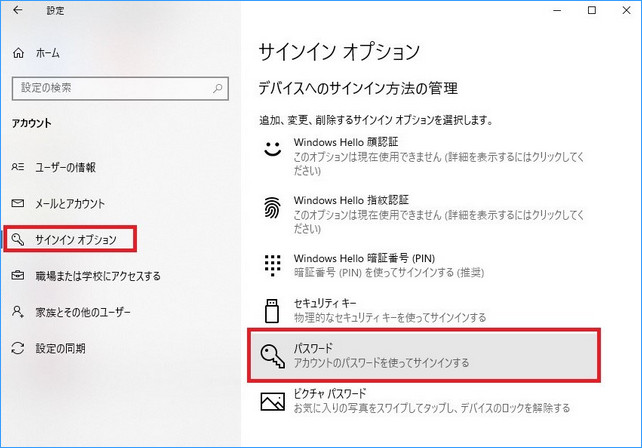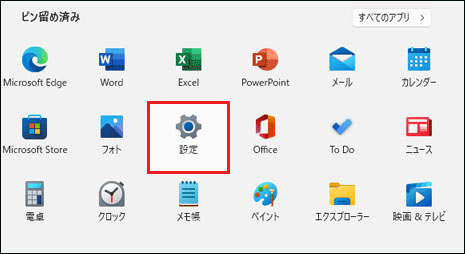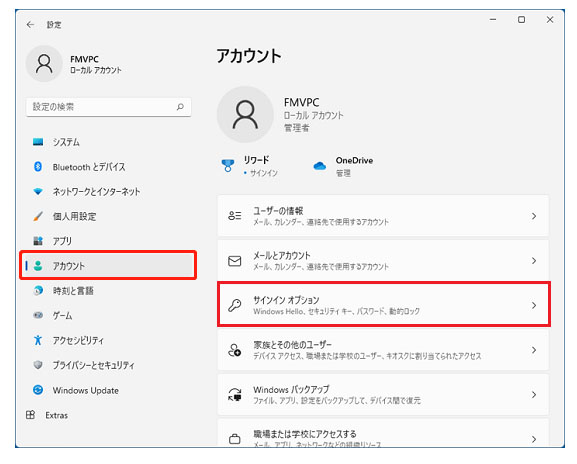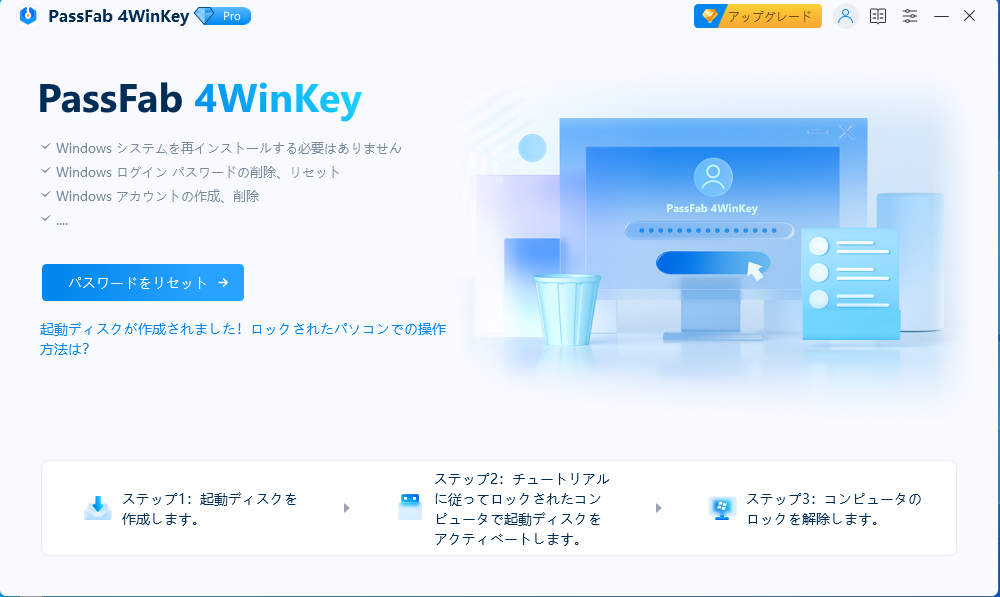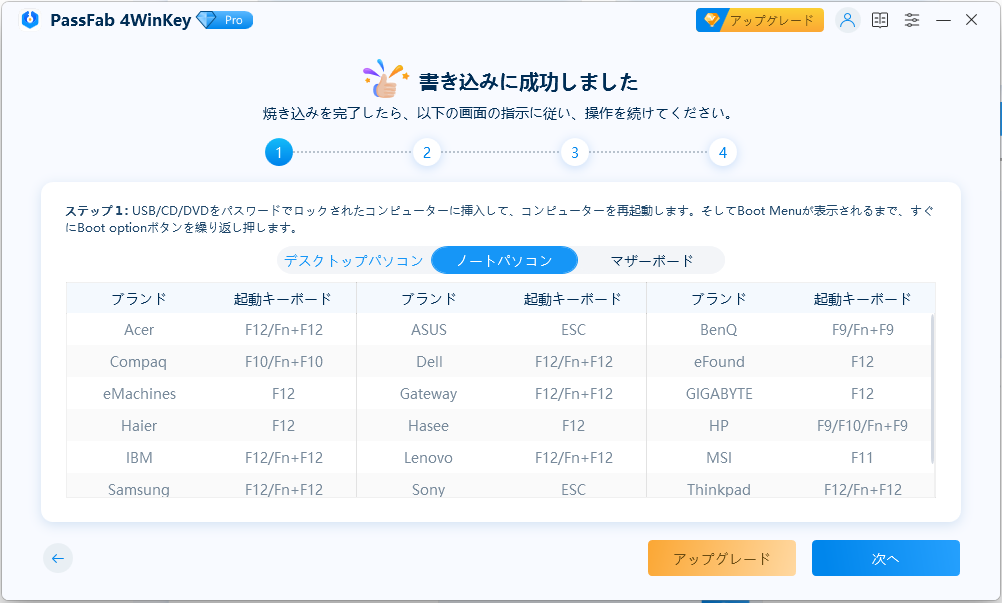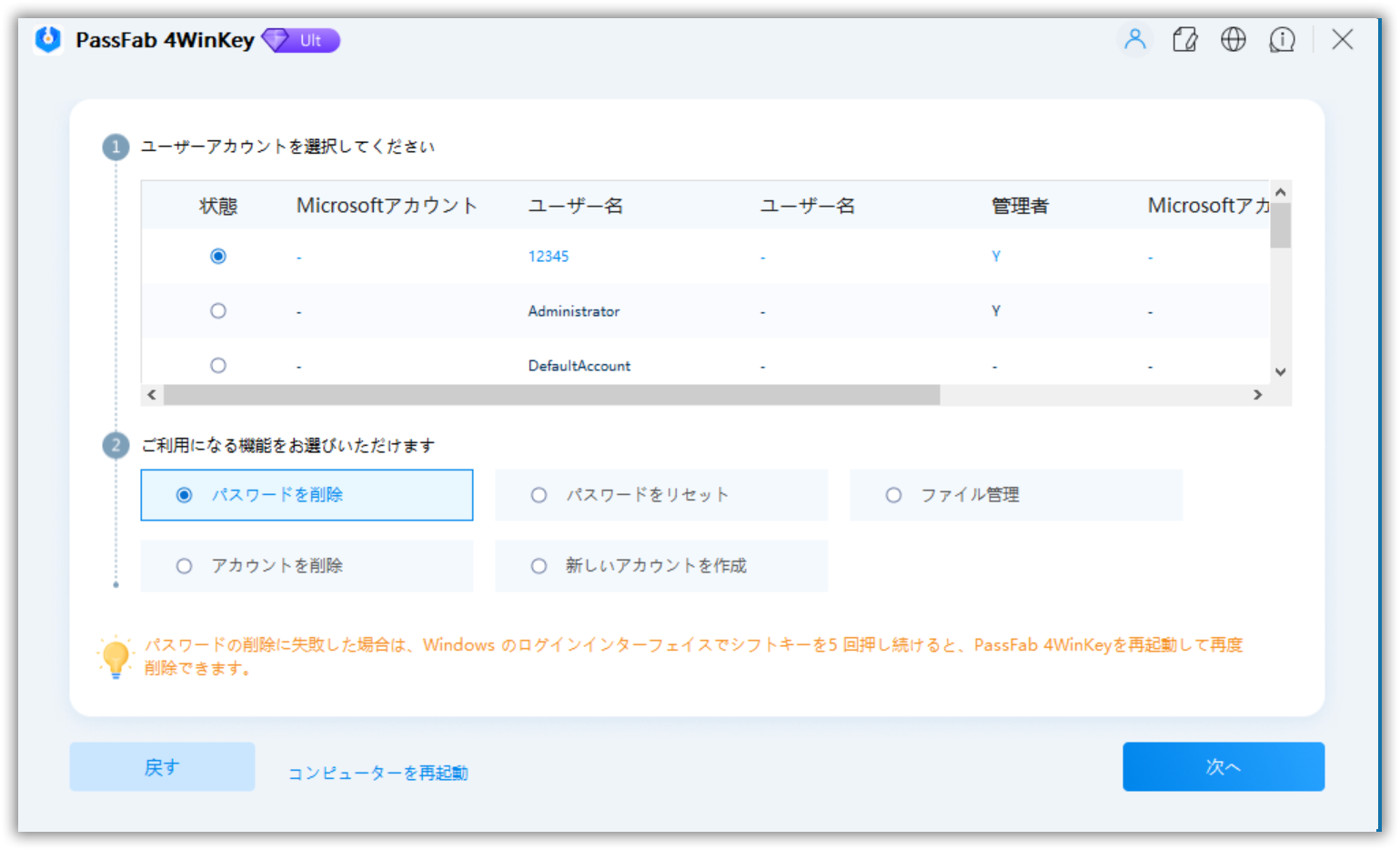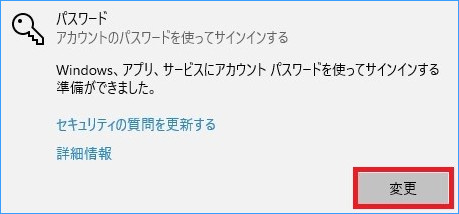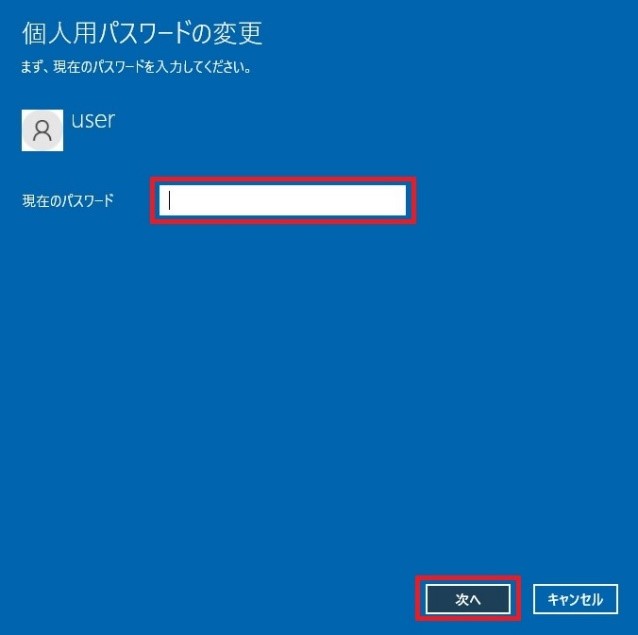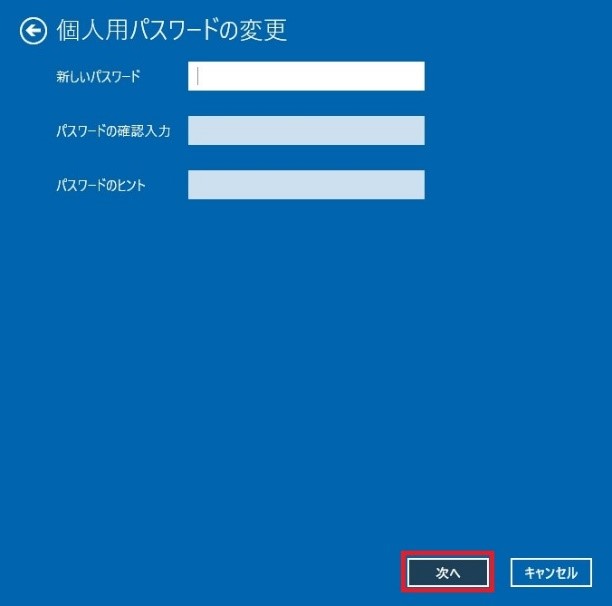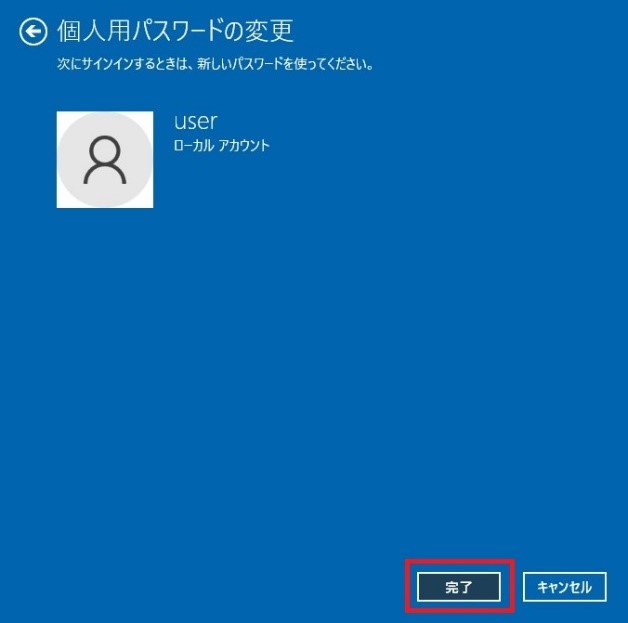Windows 10/11にサインインする時、パスワードなしで出来たらいいなと考えたことはありませんか?サインイン時にパスワードを入力する手間を省けたら、パソコンの起動が楽になります。実は設定を変更することで、Windows 10/11にパスワードなしでサインイン可能になります。そこでこの記事では、Windows 10/11にパスワードなしでサインインする方法を操作手順とともにご紹介します。
「netplwiz」でパスワードなしに設定する
Windows 10/11は「netplwiz」コマンドでパスワードを設定するとサインインがパスワードなしで出来ます。
Windows 10のパスワードなしでサインインする場合
Windows 10で「netplwiz」を使いサインインをパスワードなしでする方法を見ていきましょう。
-
「Winキー+X」または「スタートボタン」を右クリックし「ファイル名を指定して実行」を選択します。

-
「netplwiz」と入力して「OK」をクリックします。

-
「ユーザーがこのコンピューターを使うには、ユーザー名とパスワードの入力が必要」からチェックを外し「OK」をクリックします。

-
「ユーザー名」、「パスワード」、「パスワードの確認入力」を入力して「OK」をクリックします。

パスワードを忘れた場合、ローカルアカウントやMicrosoftアカウントに関わらず、数ステップの操作でデータを損なうことなくパスワードを削除できます。
Windows 11のパスワードなしでサインインする場合
Windows 10同様にWindows 11も「netplwiz」を使いサインインをパスワードなしで出来ます。しかし、バージョンにより「ユーザーがこのコンピューターを使うには、ユーザー名とパスワードの入力が必要」の欄にチェックが表示されないケースがあり、その場合は追加設定が必要になります。
-
「スタートボタン」または「検索」を右クリックします。

-
「netplwiz」と入力し、表示されている「netplwiz」をクリックします。

-
ユーザーアカウントの「ユーザーがこのコンピューターを使うには、ユーザー名とパスワードの入力が必要」のチェックを外し、「OK」を選択します。

-
「ユーザー名」、「パスワード」、「パスワードの確認入力」を入力して「OK」をクリックします。

サインインオプションを変更する
場合によりWindows 10/11にパスワードなしでサインインするには、サインインオプションからWindows Helloのサインインの要求をオフにする必要があります。
Windows10の場合
Windows10にMicrosoftアカウントでサインインすると「ユーザーがこのコンピューターを使うには、ユーザー名とパスワードの入力が必要」にチェックボックスが表示されません。この場合はサインインオプションの変更が必要です。
-
「スタートボタン」から「設定」を開きます。

-
「アカウント」をクリックします。

-
「サインインオプション」をクリックします。

-
「MicrosoftアカウントにWindows Helloサインインを要求する」をオフにします。
Windows11の場合
Windows11にパスワードなしでサインインする場合、Windows Helloのサインインの要求をオフにする必要があります。Microsoftアカウントでサインインしていて「ユーザーがこのコンピューターを使うには、ユーザー名とパスワードの入力が必要」にチェックボックスが表示されない場合はサインインオプションの設定を変更します。
-
「スタートボタン」を開きます。
-
「設定」をクリックします。

-
「アカウント」から「サインインオプション」を選択します。

-
「セキュリティ向上のため、このデバイスではMicrosoft アカウント用にWindows Helloサインインのみを許可する(推奨)」をオフにします。

PassFab 4Winkeyでパスワードを削除しWindowsにログインする
「ローカルアカウントやMicrosoftアカウントでパスワードを省略する際に注意する点が異なるので設定が大変」と感じる場合はPassFab 4Winkeyを利用してはいかがでしょうか。ローカルアカウントやMicrosoftアカウントに関わらず、数ステップの操作でWindowsユーザーアカウントのパスワードを削除できる優れたツールです。パスワードの削除成功率は100パーセント、データの損失を引き起こすこともないため安心してお使いいただけます。
-
アクセス可能なパソコンからPassFab 4Winkeyを起動し「開始」をクリックします。

-
「CD / DVD」または「USBドライブ」を選択してパソコンに挿入後「次へ」をクリックして起動メディアを作成します。

-
起動メディアを挿入しパソコンを起動します。

-
パスワードを削除したいWindowsの「ユーザーアカウント」を選択して「パスワードを削除」機能を選び「次へ」をクリックします。

Windows設定からパスワードを削除する
-
「スタートボタン」をクリックして「設定」を開きます。
-
「アカウント」をクリックします。

-
「サインインオプション」を選択します。

-
「パスワード」をクリックし、「変更」をクリックします。

-
「現在のパスワード」を入力して「次へ」をクリックします。

-
「新しいパスワード」、「パスワードの確認入力」、「パスワードのヒント」は空欄にしたまま「次へ」をクリックします。

-
「完了」をクリックします。

まとめ
Windowsにパスワードなしでサインインする方法をご紹介しました。「netplwiz」コマンドから自動サインインの設定をしますが、設定ができない場合はサインインオプションの変更が必要になるケースがありますので確認しましょう。Windowsにパスワードなしでサインインする設定方法が複雑と感じる場合はPassFab Windowsパスワード削除ツールがおすすめです。シンプルなインターフェイスとわかりやすい操作方法が特徴な使いやすいツールで、ローカルアカウント、Microsoftアカウント問わず同じ方法で簡単に解除できます。