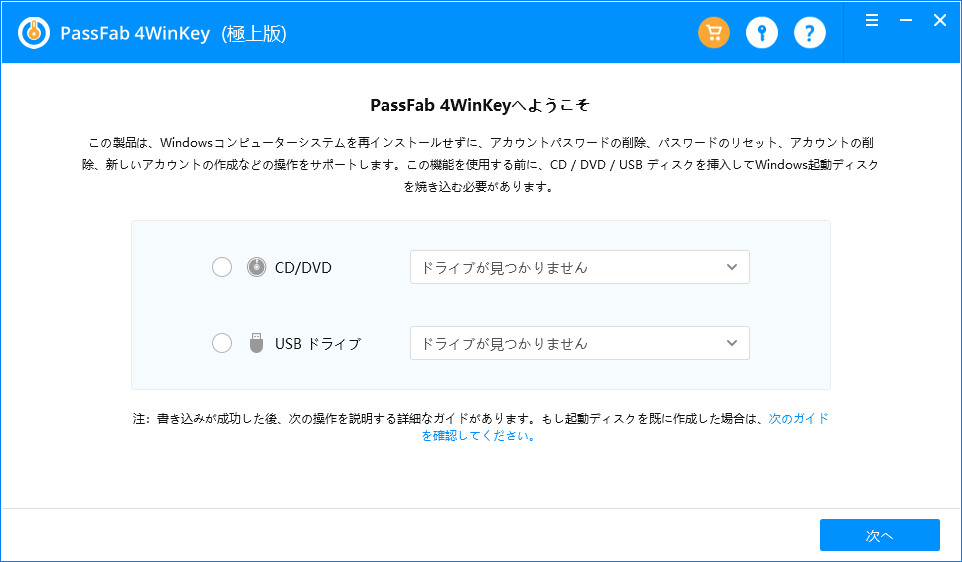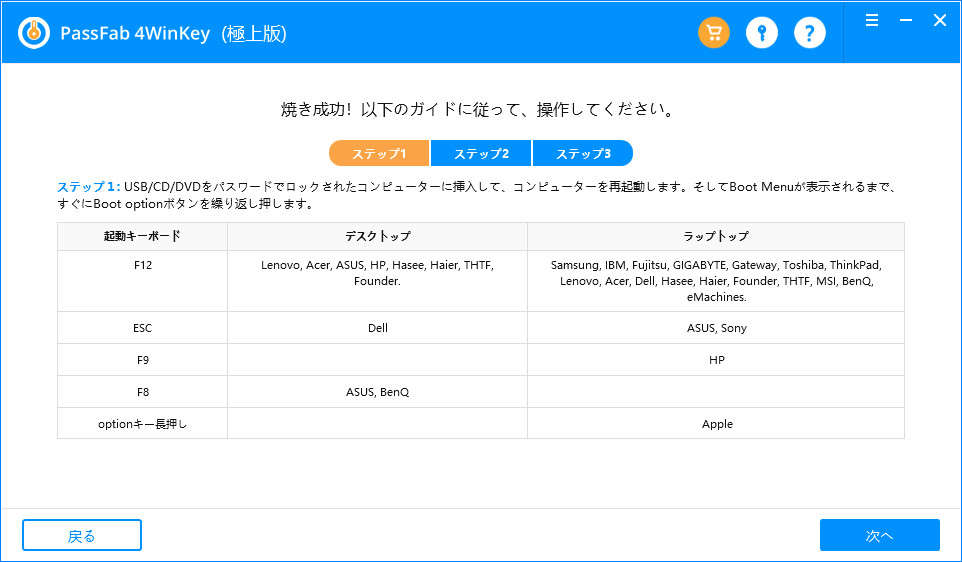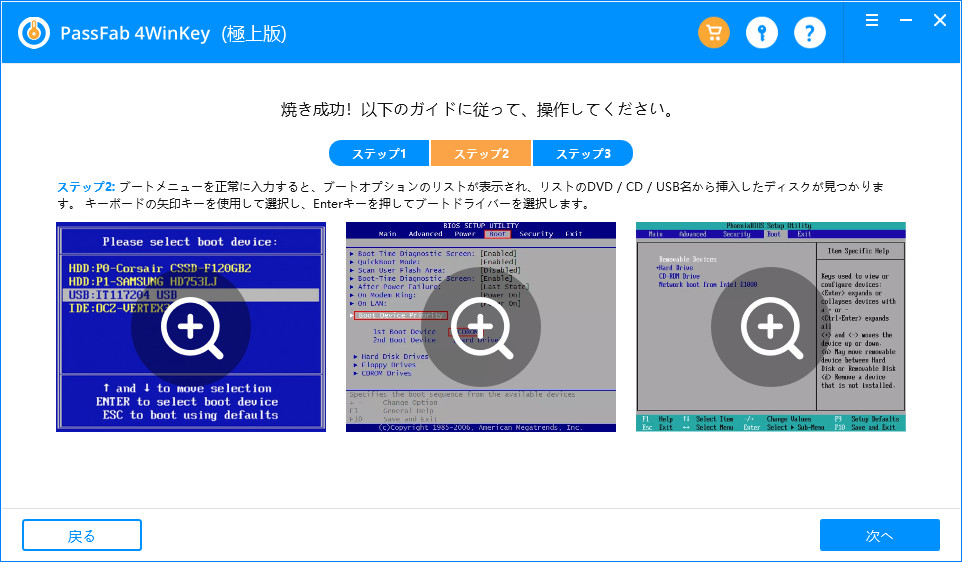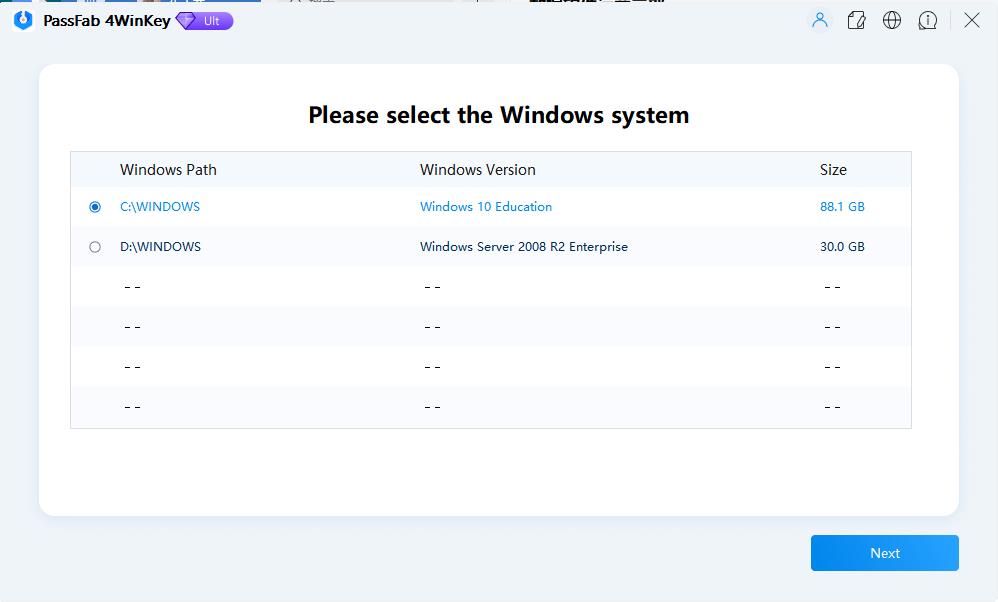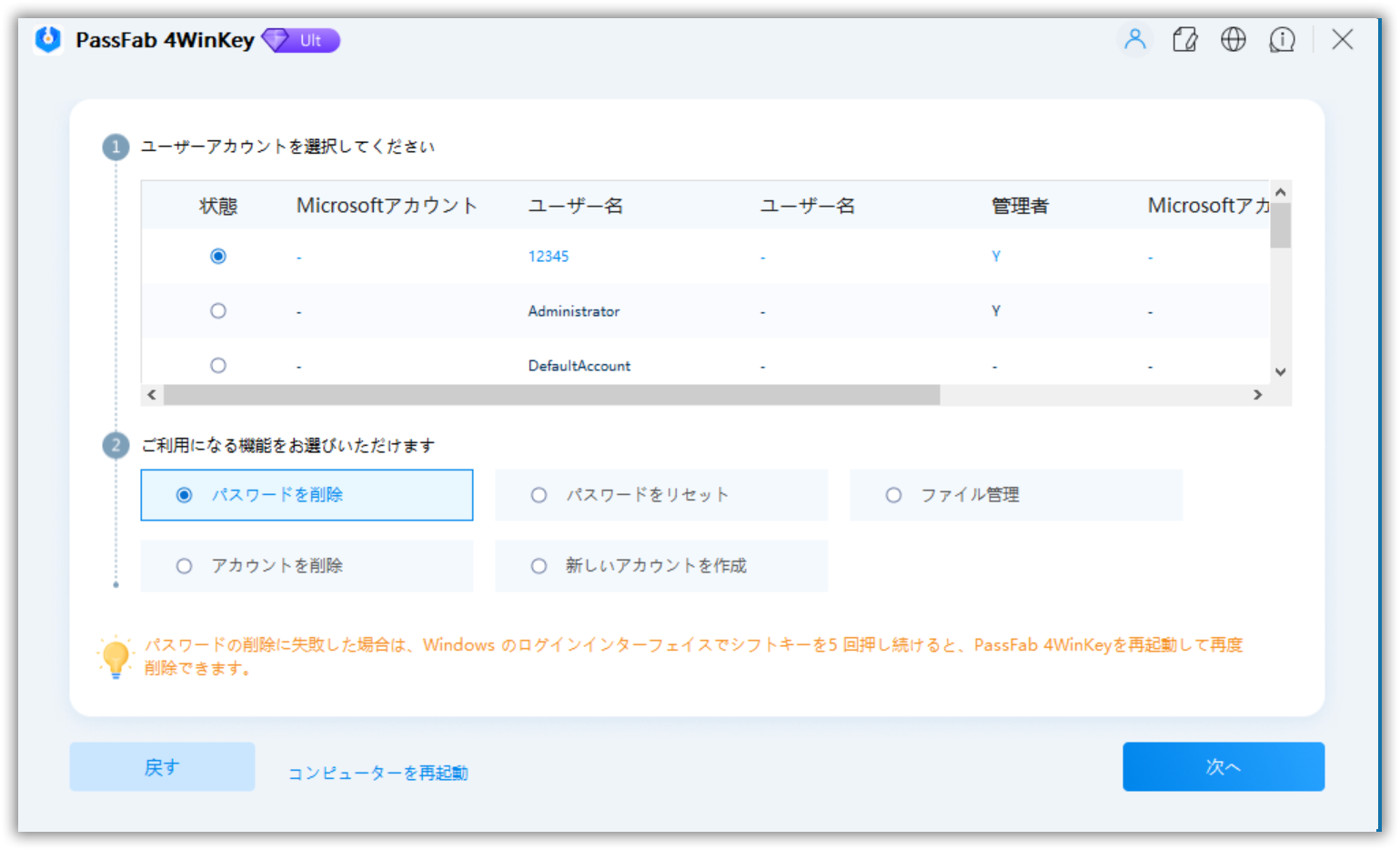Windowsパソコンを手に入れたら、まずやっておきたいことはなんですか。アプリを入れたり、メールの設定を行ったり、モニタの増設をしたり、考えるだけでワクワクしますね。でもちょっとお待ちください。まずは安全に使えるように、Windowsの各アカウントにログイン用パスワードを設定してください。それでは、Windowsパスワードの新規設定方法とともに、もし忘れてしまった場合の対処方法についても併せてご紹介いたします。
Windowsローカルアカウントのパスワードを設定する方法は?
Windowsの「設定」からパスワードを設定する
01パスワード設定を行うローカルアカウントでサインインしてください。
02「スタートメニュー」から「設定」を開きます。
03「アカウント」をクリックしてください。
04左カラムの「サインイン オプション」をクリックします。
05メイン画面の「パスワード」をクリック後、「追加」をクリックします。

06新しいパスワードの入力と確認入力、「パスワードのヒント」の入力を行い、「次へ」をクリックします。

07「完了」をクリックしたら終了です。
管理者アカウントからパスワードを設定する
01管理者アカウントでサインインしてください。
02「スタートメニュー」>「Windowsシステムツール」>「コントロールパネル」と開きます。
03「ユーザーアカウント」項目の「アカウントの種類の変更」をクリックしてください。
04対象のローカルアカウントをクリックします。
05「パスワードの作成」をクリックします。

06新しいパスワードの入力と確認入力、「パスワードのヒント」の入力を行います。

07「パスワードの作成」をクリックして完了です。
Windows Microsoftアカウントのパスワードを設定する方法
マイクロソフトアカウントのパスワードは、アカウント作成時に同時にパスワード設定が完了しています。そのため、サインインに使うパスワードとして、そのままご利用いただくことが可能です。もし、マイクロソフトアカウントのパスワードを変更されたい場合は、以下の手順となります。
01Microsoftアカウントでサインインします。
02「スタートメニュー」から「設定」を開きます。
03アカウントをクリックしてください。
04左カラムの「サインイン オプション」をクリックします。
05メイン画面の「パスワード」をクリック後、「変更」をクリックします。

06「現在のパスワード」と「新しいパスワード」を入力して、「次へ」をクリックしてください。

07正常に変更された胸が表示されたら、「完了」をクリックして終了です。
設定したWindowsパスワードを忘れた場合はどうする?
Windowsアカウントや、ローカルアカウントは、一度設定したパスワードを確認する方法がありません。もし、パスワードを忘れてしまったアカウントが、ローカルアカウントの場合は、管理者アカウントで変更対応が可能ですが、管理者アカウント、Windowsアカウントを忘れてしまった場合は、Windowsパスワード解除ソフトに頼ることとなります。
PassFab 4WinKeyでパスワードを解除する
パスワード解除ソフトであれば、「PassFab 4WinKey」がおすすめです。Windowsパソコン内のデータや設定を失うことなく、パスワードをリセット、あるいは削除することが出来る優れものなのです。他PCで起動ディスクを作成することが出来るため、スムーズに対応することが出来ます。
01PCにUSBメモリを挿したら、PassFab 4WinKeyを立ち上げます。「USBドライブ」を選択します。

02注意事項の「続行」を押下すると、リセットディスクの作成開始です。

03パスワードを解除したいPCに、作成したリセットディスクを挿してください。PCを立ち上げ、「F12」または「ESC」を押して、ブートメニューを起動します。

04「Boot Device Priority」で、USBを選択します。「Save and Exit」で、保存と終了を行うと、PCが再起動します。

05PassFab 4WinKeyが立ち上がったら、Windowsシステムを選択します。

06対象のユーザーと「パスワードを削除」を選択して、「次へ」をクリックしてください。パスワードの削除後、「再起動」をクリックしたら完了です。

まとめ
Windowsパスワードの様々な設定方法と、万一忘れてしまった場合の対処方法をご紹介いたしました。パスワードはセキュリティの基本対策と言えます。できれば、定期的に変更するのが望ましいです。もし、変更運用の上で、設定したパスワードがわからなくなってしまっても、PassFab Windowsパスワード解除ソフトがあれば、簡単に、かつ安全にWindowsパスワードを解除することが出来るので、安心して運用することが出来ます。