長年利用しているパソコンにはさまざまなデータが蓄積されていきますが、パソコンの動作スピードの低下を防ぐためには、データを整理して空き容量を確保する必要があります。Windowsを利用している方の中には、普段あまり使用する機会がない回復パーティションを削除したいと考える方もいるかと思いますが、回復パーティションはWindowsのパーティション管理ツールである「ディスクの管理」では削除することができません。この記事では、回復パーティションとは何かや、Windows 11の回復パーティションを削除する方法などを解説しますので、ぜひ参考にしてください。
回復パーティションとは
Windowsの回復パーティションとは、Windowsのシステムに問題が発生した際に、システムを工場出荷時の状態に復元するためのバックアップデータとプログラムが保存されているパーティションです。回復パーティションを利用することで、Windowsのシステムを再インストールすることなく、システムを復元することが可能ですが、それまで保存していたファイル・データやプログラム、ソフトウェアなどのアプリケーションが全て削除されることになるため、その後の再設定などに手間がかかります。一方、起動ドライブやバックアップファイルを利用すると、PCに不具合が発生した際にデータを失うことなくシステムを復元できますので、これらを事前に用意しておけば、Windowsの回復パーティションは基本的には不要で、削除しても特に問題はありません。
Windows 11の回復パーティションを削除する方法は?
それでは、Windowsの回復パーティションを削除する方法をご紹介します。
方法1:専門ツールのPassFab Computer Managementで削除する
まずご紹介するのが、Windowsに関する問題解決の専門ツールであるPassFab Computer Managementで回復パーティションを削除する方法です。Windowsの回復パーティションは、変更や削除を防止するために、Windowsのパーティションを管理できるツールである「ディスクの管理」からは削除できないようになっています。しかし、PassFab Computer Managementを利用することで、非常にシンプルな操作で短時間で回復パーティションを削除できますので、ご安心ください。それだけでなく、もしパソコンが正しく起動できない場合やブルースクリーンなどの問題があった場合、このソフトを使うと簡単に解決できます。
-
PCでPassFab Computer Managementを起動し、「ディスクツール」のメニューの中から「パーティション管理」を選択します。
-
「Partition Manager」のウィンドウが開きますので、「Delete」ボタンをクリックして、回復パーティションを選択し、画面の指示に従って操作を進めると、回復パーティションを削除できます。
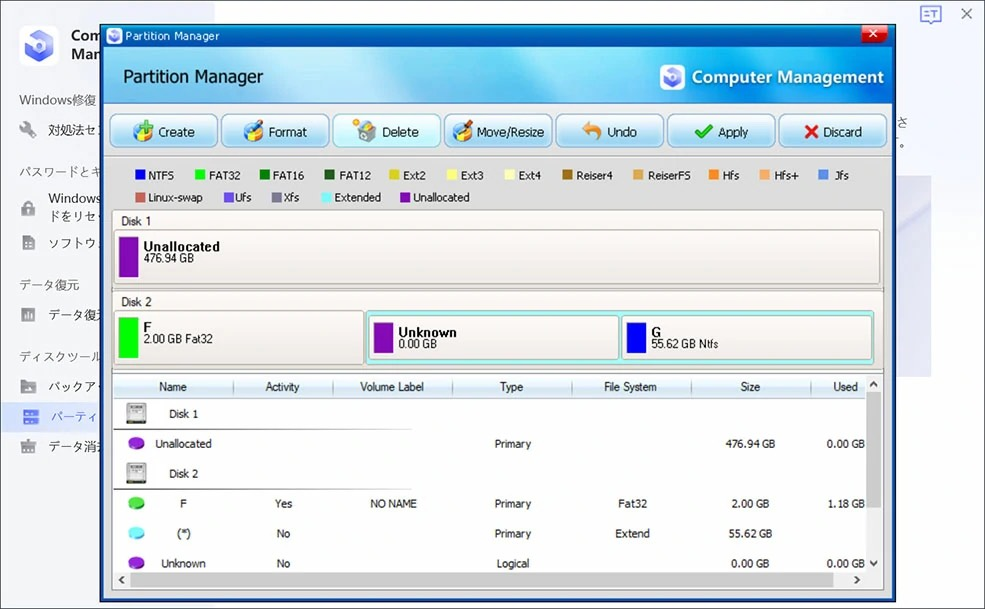
方法2:Diskpartで回復パーティションを削除する
続いて、Windowsで利用できるdiskpartというコマンドで、回復パーティションを削除する方法です。
-
デスクトップの左下にある検索ボックスに「cmd」と入力して、コマンドプロンプトを起動し、「diskpart」コマンドを実行します。
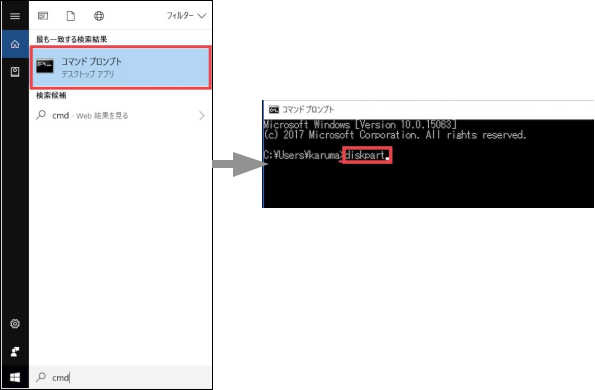
-
「ユーザーアカウント制御」の画面が表示されますので、「はい」をクリックすると、「diskpart.exe」というウィンドウが開きます。
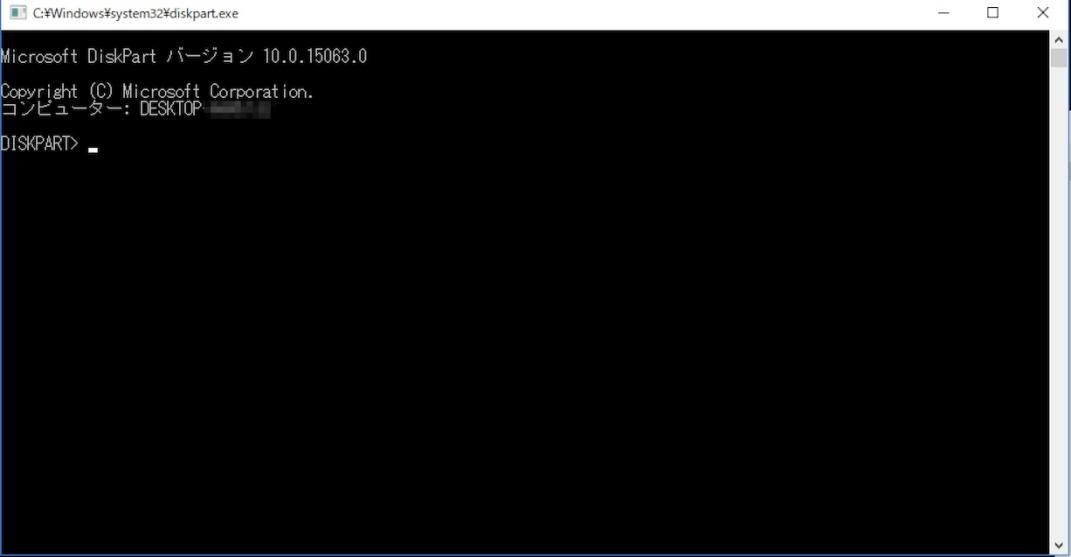
-
下記のコマンドを順番に入力し、Enterキーを押して実行すると、回復パーティションが削除されます。
list disk (ディスクの一覧が表示されます)
select disk n(”n”には、回復パーティションが存在するディスク番号を入れます)
list partition (選択したディスク上に存在するパーティションの一覧が表示されます)
select partition n (”n”には、上記の一覧を参照して、回復パーティション番号を入れます)
delete partition override
方法3:回復ドライブの作成中に回復パーティションを削除する
USBでWindowsの回復ドライブを作成する過程で、回復パーティションを削除することも可能です。USBの回復ドライブの作成が完了すると、「回復ドライブの準備ができました」というウィンドウが表示されますので、左下の「回復パーティションを削除します」をクリックします。
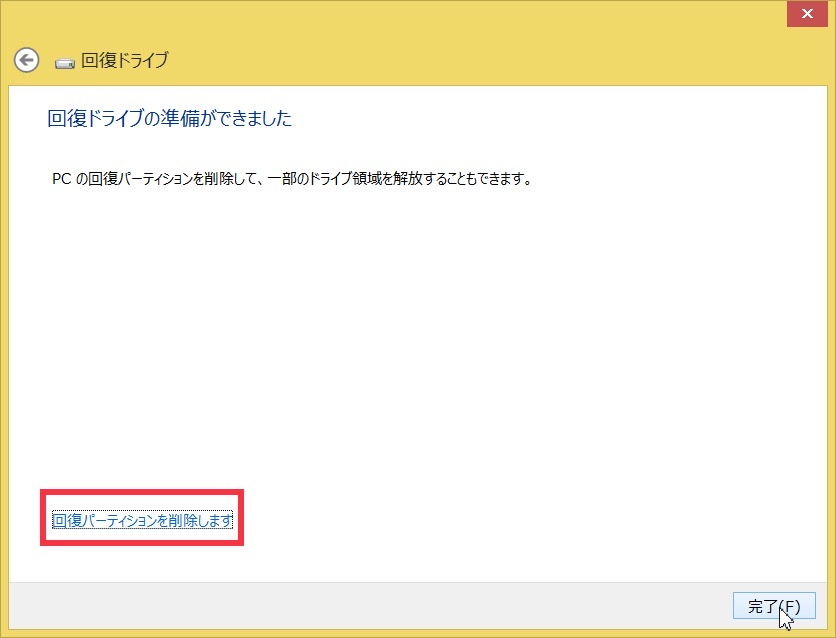
追加情報:Windows 11で回復パーティションを作成する方法は?
回復パーティションの削除後に、改めて回復パーティションを作成したくなった場合の手順をご説明します。
方法1:Windowsの標準機能で回復パーティションを作成する
回復パーティションを削除する時と同様に、Windowsで利用できるdiskpartで回復パーティションを作成することが可能です。
-
diskpartで回復パーティションを削除した時と同じ手順(「Diskpartで回復パーティションを削除する」のStep1・2)で、diskpartを立ち上げます。
-
下記のコマンドを実行すると、回復パーティションが作成されます。
select disk n(”n”には、削除した回復パーティションがあったディスク番号を入れます)
create partition primary size=n(”n”には、削除した回復パーティションが占めていた容量を入れま
id=de94bba4-06d1-4d40-a16a-bfd50179d6ac
gpt attributes=0x8000000000000001
まとめ
この記事では、Windowsの回復パーティションを削除する方法を詳しくご紹介しました。Windowsの標準機能として利用できるdiskpartを使用する方法は、コマンドプロンプトなどを伴うため、PC操作に不慣れな方にとっては難易度が高い作業であると言えます。一方、Windowsのディスク管理機能を備える専門ツールのPassFab Computer Managementを利用すると、分かりやすいインターフェースの画面指示に沿って操作を進めるだけで、簡単に回復パーティションを削除することが可能です。もしパソコン画面が真っ暗になって正しく起動できない場合もこのソフトを利用できます。専門知識がなくても誰でも気軽に利用できるツールですので、ぜひWindows PCのディスク整理にご活用ください。