パソコン画面が真っ暗になると突然のことで焦る方も多いでしょう。ほとんどの場合、パソコン画面が真っ暗になると通常通りの操作は全くできなくなります。画面が真っ暗になったパソコンを前にすると途方に暮れてしまいますが、原因を特定して正しい対処法を取れば自分の力で解決できます。この記事では、パソコンの画面が真っ暗になった時の対処法をご紹介します。
パソコンの画面が真っ暗になる原因は?
パソコン画面が真っ暗になる原因について、モニターの故障、ハードウェアやシステムの不具合、ウィルス感染やアプリケーションの問題などの原因があります。原因は複数ありますので、パソコンの画面が真っ暗になっても焦らずに原因を特定することが重要です。
パソコンの画面が真っ暗になった時の対処法は
それでは、パソコンの画面が真っ暗になった時の対処法をご紹介します。
方法1:直接専門ツールPassFab Computer Managementで修復する【お勧め】
まず、紹介した方法はパソコンを修復する専門ツールPassFab Computer Managementです。PassFab Computer Managementは簡単かつ迅速に正しく起動しないパソコンを起動させ、数分でWindowsのブラックスクリーン、ブルースクリーンも修復できます。パソコンに慣れない方々も自分で様々なエラーを修復できます。
【機能一覧】
1.画面が真っ暗なパソコンを立ち上げる
2.正常に起動されないパソコンを起動させる
3.削除できないファイルを完全に消去する
5.Windowsのローカル/ドメインパスワードをリセット
-
アクセス可能な別のパソコンからPassFab Computer Managementを立ち上げて起動メディアを挿入後、「今すぐ起動ディスクを作成する」をクリックします。
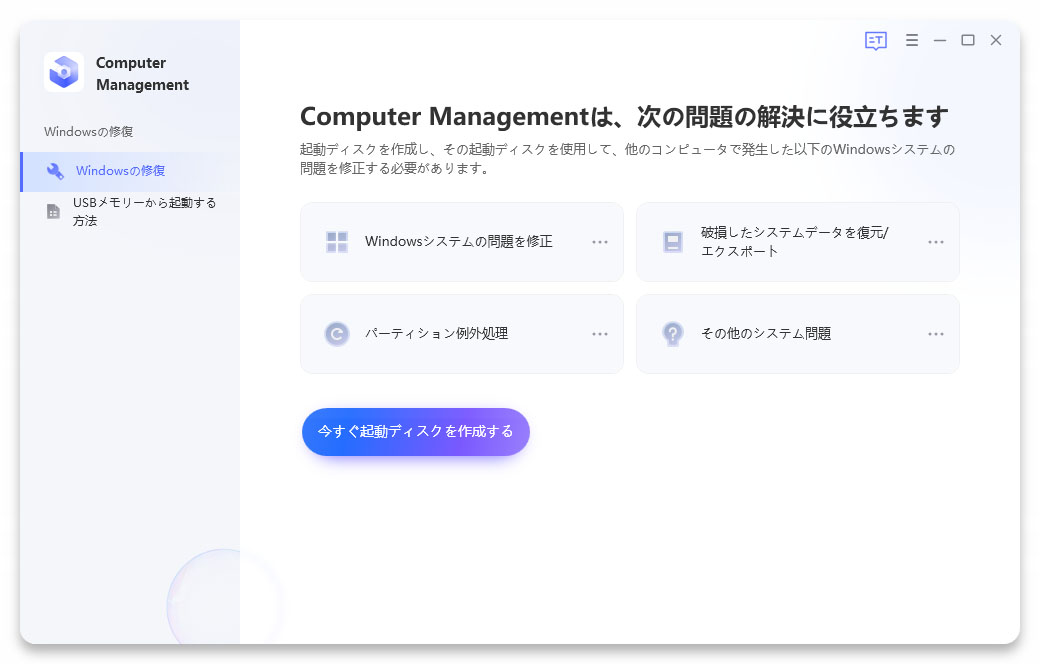
-
オペレーティングシステムと起動メディアを選択して「次へ」を押します。
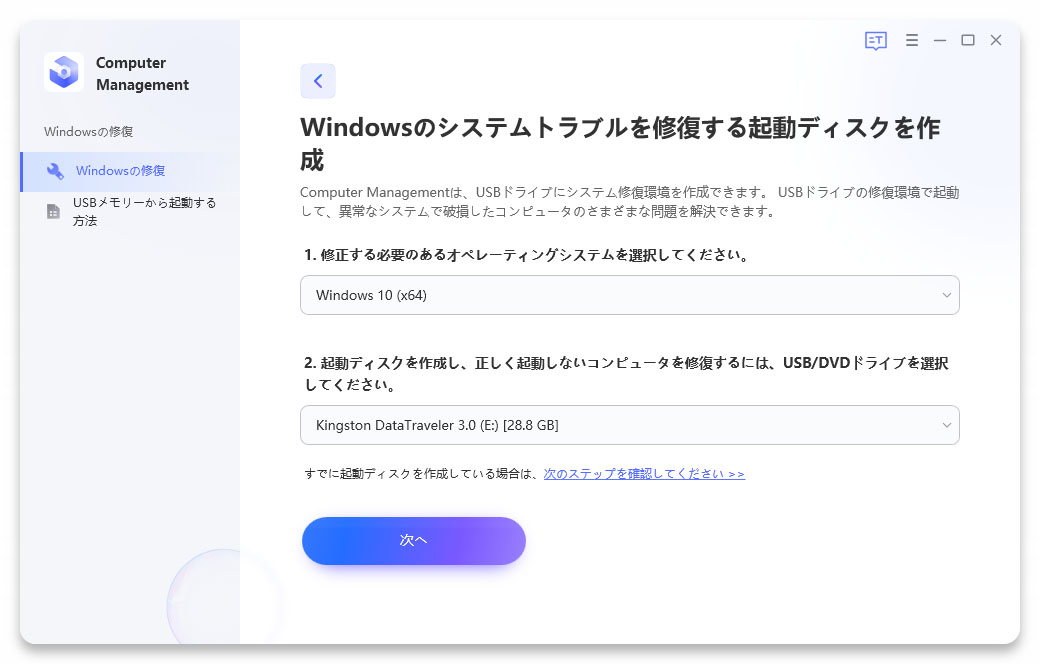
-
作成した起動メディアを問題のあるパソコンに挿入して起動メニューを開いたら、起動ディスクを探し「enter」をクリックします。
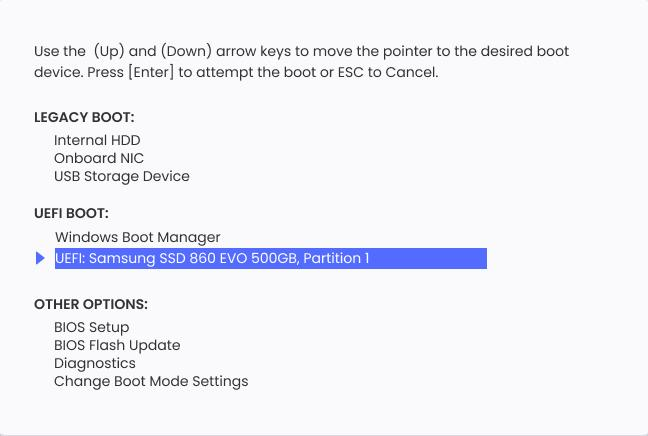
-
「自動修復」を選びます。
-
パーティションを選択して「修復を開始」をクリックします。
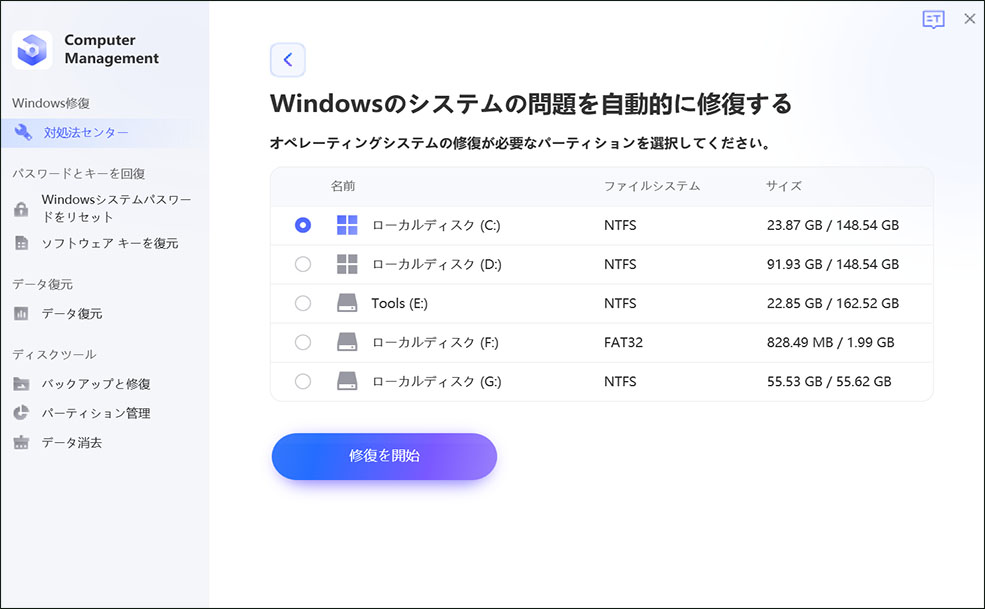
-
修復が完了したら「再起動」をクリックします。
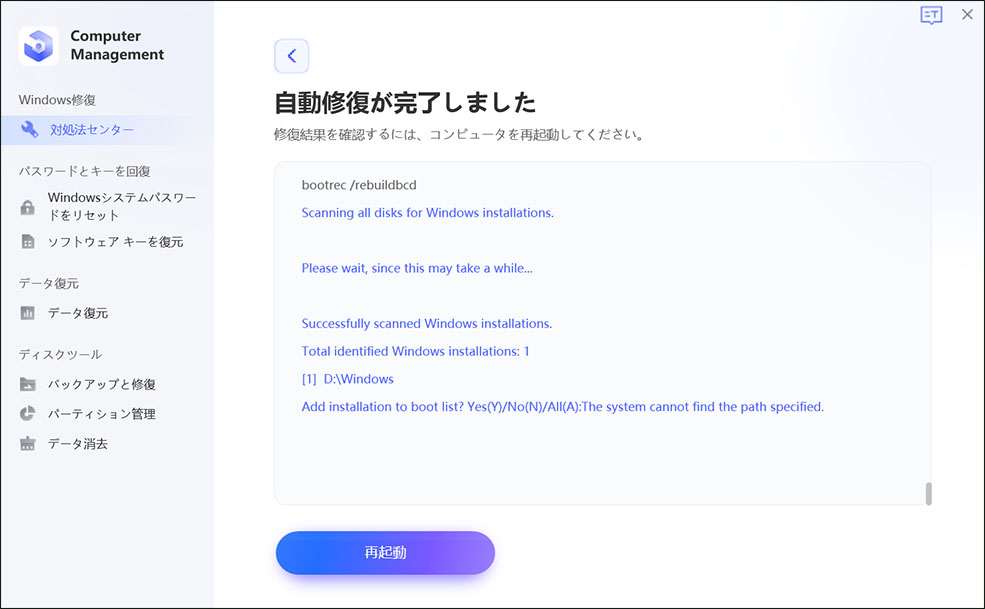
方法2:まず電源ランプを確認する
パソコンの画面が真っ暗になった場合、電源がついてるか確認しましょう。電源ランプが点灯しているなら画面が真っ暗なままフリーズしている、電源ランプが点滅しているならスリープ状態、電源ランプが付いていない場合は電源がオフになっています。
方法3:再起動をする
パソコン画面が真っ暗になり動かない場合は再起動することで改善できるケースがあります。画面が真っ暗なパソコンではスタートボタンをクリックしてシャットダウンを選べませんので、直接パソコンの電源ボタンを数秒間長押しして強制的に電源を切ります。電源がオフになったら再び電源ボタンを押してパソコンを起動し、画面が真っ暗な状態が直ったか確認しましょう。
方法4:放電をする
パソコンに溜まっている電気を放電すると画面が真っ暗になる不具合が直ることがあります。パソコンの電源を強制的に落とした後、デスクトップであれば電源コードを抜いて5分間ほど放置します。ノートパソコンはバッテリーを外した後に5分間ほど置いて放電しましょう。
方法5:外部機器やディスクをすべて取り外す
パソコンに挿入している外部機器やディスクが原因でパソコンの画面が真っ暗になるケースでは、対処法として外部機器やディスクをすべて取り外すことが挙げられます。その後、パソコンを再起動して不具合が改善されたかチェックしましょう。
方法6:グラフィックスドライバーをリセットする
パソコン画面が真っ暗に突然なった時は、画面を正常に動作させる機能であるグラフィックスドライバーをリセットすると改善される場合があります。
-
「Windows」キー+「ctrl」+「shift」+「B」を同時に押します。
-
音が鳴れば完了です。
方法7:「起動時マルウェア対策を無効にする」モードで起動する
アプリなどのインストール時に生じたエラーによって誤検出していることが原因の場合は「起動時マルウェア対策を無効にする」モードを使うと解決できる可能性があります。
-
パソコンの電源ボタンを長押しして強制終了します。これを2回以上続けて行います。
-
「自動修復を準備しています」または「お待ちください」と出ると、続いて「自動修復」の画面が表示されるので「詳細オプション」をクリックします。
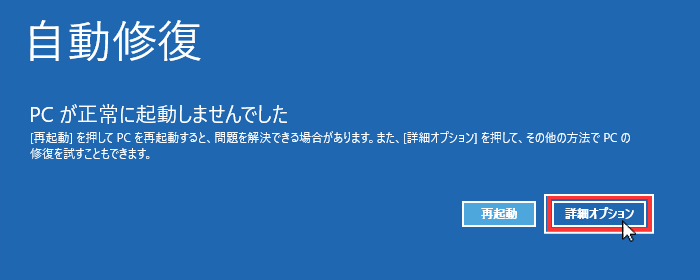
-
「トラブルシューティング」を選択します。
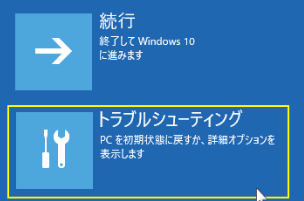
-
「詳細オプション」をクリックします。
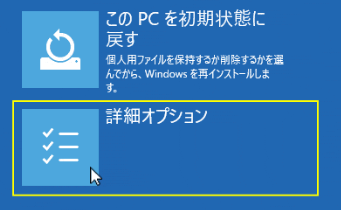
-
「スタートアップ設定」を選びます。
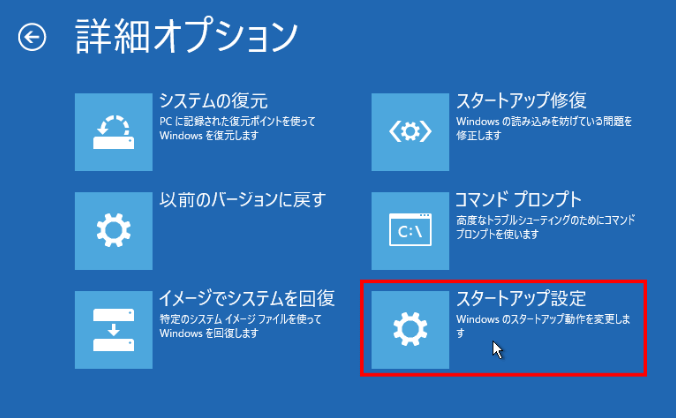
-
「再起動」を押します。
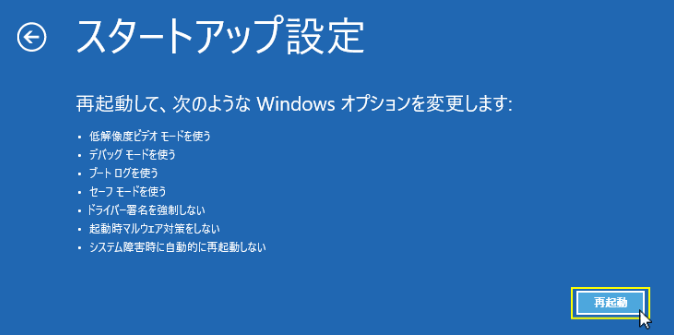
-
「F8」キーを押して「起動時マルウェア対策を無効にする」を選択します。
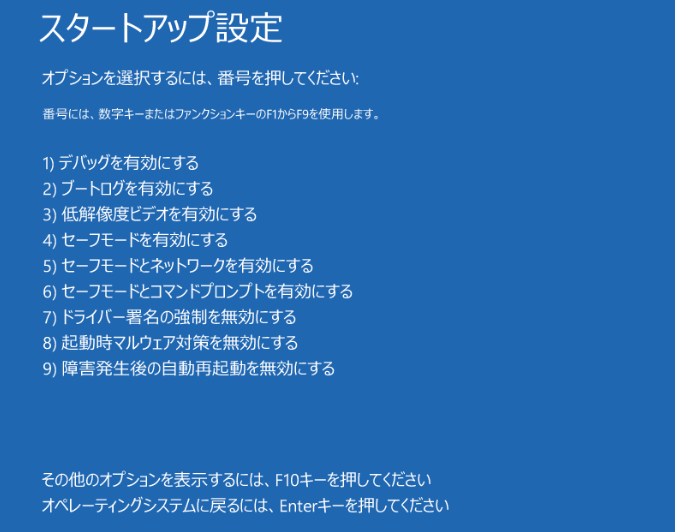
方法8:セーフモードを起動する
パソコンをセーフモードで起動するとドライバーやセキュリティソフトなど自動で起動するサービスが無効になりますが、画面が真っ暗になる不具合の改善を期待できます。セーフモードを起動する手順は「起動時マルウェア対策を無効にする」場合とほぼ同じです。
-
パソコンの電源ボタンを長押しして強制終了し、再び起動して強制終了します。これを2回以上続けて行います。
-
「自動修復を準備しています」または「お待ちください」が表示されれば、続いて「自動修復」の画面が出ます。「自動修復」の画面では「詳細オプション」をクリックします。
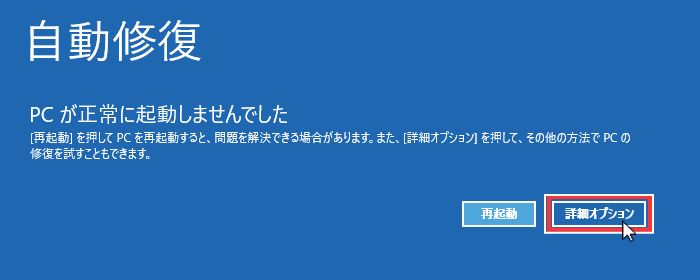
-
「トラブルシューティング」から「詳細オプション」、続いて「スタートアップ設定」と選び、「再起動」を押します。
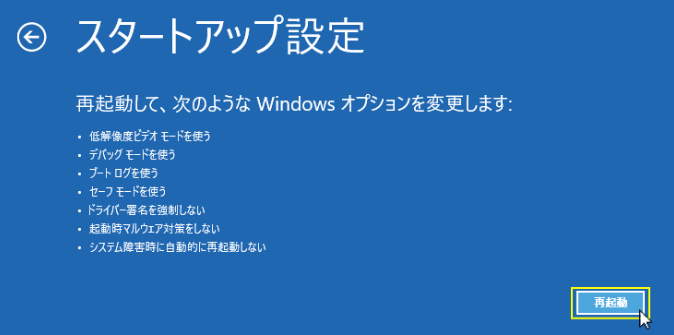
-
「F4」キーを押してセーフモードを有効にします。
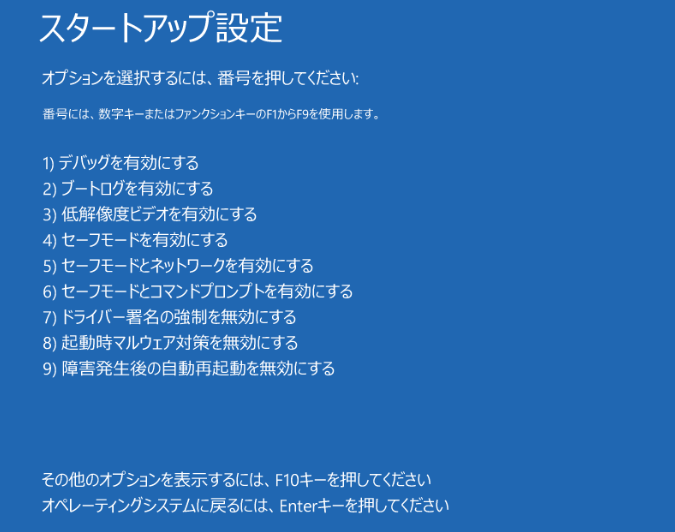
まとめ
今回はパソコン画面が真っ暗になった場合の対処法についていくつかの方法をご紹介いたしました。パソコン画面が真っ暗な場合は、まず電源ランプを確認してパソコン自体に問題があるのかをチェックします。グラフィックスドライバーをリセットしたり、Windowsの起動モードを切り替えたりしても効果がないなら専門ツールPassFab Computer Managementをお試しいただけます。専門ツールPassFab Computer Managementは作成した起動メディアで画面が真っ暗なパソコンを立ち上げてWindowsシステムの修復ができる強力なツールです。