「パソコンデータ復元方法を教えてください.必要なファイル(フォルダ)を削除してしまいました。どうにかして元に戻したいんですが方法ありますか?」
「パソコンのデータ復元についてどうしたらいいかわからないので至急アドバイスをお願いします。」
パソコンの操作を誤って大事なデータを削除してしまった、要らないと思って消したデータが必要になったなどパソコンのデータ復元をしたいと思う場面は容易に想像がつくでしょう。焦って操作を間違えてしまうと、パソコンで削除したデータが永遠に復元できなくなる可能性があります。パソコンのデータが消えた場合は、正しい知識を持って落ち着いて復元を試しましょう。本記事では、自分でパソコンのデータを復元する方法を詳しくご紹介します。
パソコンでのデータを復元する場合は?
パソコンでデータを復元する場合とは保存しているデータが消えた、または誤って削除した、故障により起動できない、記録媒体からデータを読み込むなど多岐にわたるでしょう。また、復元したい状況によりますが自力でパソコンのデータ復元を試みる、復元ソフトを利用する、データ復旧業者に依頼するなど復元方法も様々な選択肢があります。
パソコンでのデータを復元する方法は?
それでは、自分でパソコンのデータを復元する方法をWindows 10の操作方法と合わせてみていきましょう。
方法1:ごみ箱から復元する
パソコンから削除したデータを復元する方法1つ目は、ごみ箱からの復元です。パソコン内のごみ箱からデータを選択して操作するだけで消えた場所に復元できる簡単な方法ですが、ごみ箱にデータを移動しないで完全に消去する設定である、削除したデータがごみ箱の容量より大きいなど復元したいデータがごみ箱に保存されていない場合は使えません。
-
ごみ箱をダブルクリックします。

-
データを右クリックしてメニューを表示し、元に戻すを選択します。
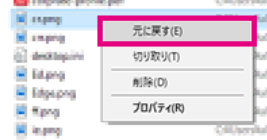
-
パソコンに保存されていた元の場所にデータが復元されるので確認します。
方法2:以前のバージョンを使い、データを復元する
パソコンにデータを復元する方法2つ目は、以前のバージョンを使いデータを復元する方法です。パソコンからデータが消えた日時や経緯、またファイル名が分からなくてもデータを保存していた場所さえわかればデータの復元を試せます。
-
消えたデータの保存先を右クリックしてプロパティを選択します。
※消えたデータの保存先が「ドキュメント」のフォルダであった場合、「ドキュメント」のフォルダを右クリックします。
-
以前のバージョンを選びます。
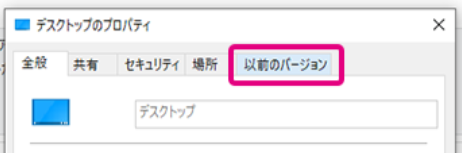
-
復元したい更新日時を選んだ後に復元をクリックします。
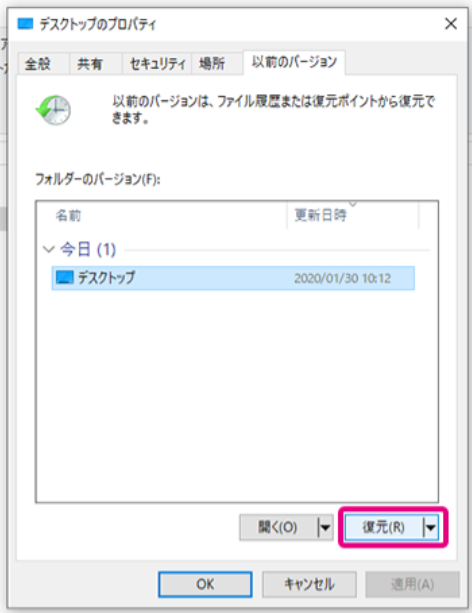
-
消えたデータの保存先を確認して、データが復元されたかチェックしましょう。
方法3:ファイルの履歴から復元を試みる
3つ目はファイルの履歴から復元する方法です。同方法はパソコンからデータが消える前の時点でWindows 10のファイル履歴の設定がオンである必要があります。パソコンのデータが消えた際にファイル履歴から復元を試したい場合は、日ごろからWindows 10のファイル履歴をオンにしておきましょう。
-
【ファイル履歴をオンにする】
画面の左下にあるスタートをクリックします。

-
Windowsシステムツールからコントロールパネルを選択します。
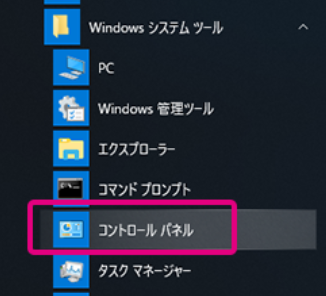
-
ファイル履歴を押します。
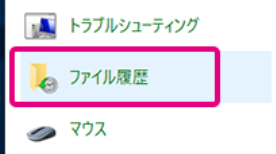
-
ドライブの選択を開いてドライブを選び、オンにするを押してファイル履歴を有効にします。
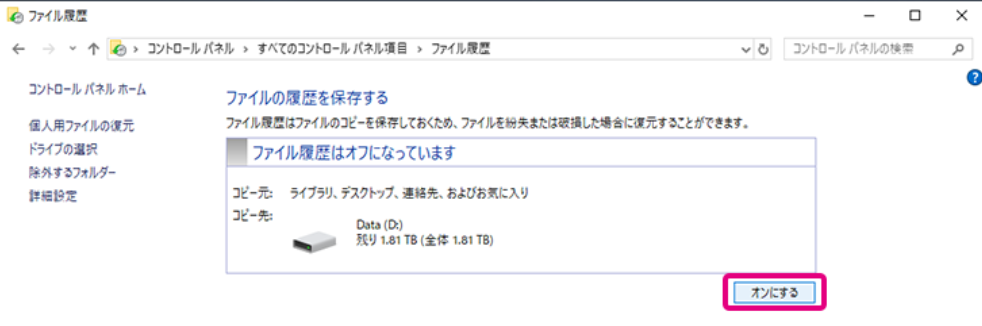
-
【データを復元する】
スタートを押してWindowsシステムツールからコントロールパネルを選択します。
-
個人用ファイルの復元をクリックします。ファイル履歴は初回のファイルコピーを実行していますと表示される場合は操作をせずに画面の切り替わりを待ちます。
-
復元したいファイルを右クリックするとメニューが表示されるので、復元を選びます。
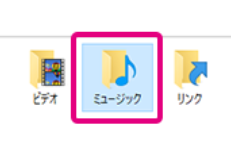
-
ファイルを置き換えるをクリックします。
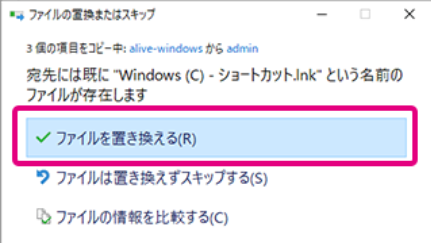
方法4:バックアップと復元を使用したデータ復元
Windows7 以前に搭載されていたバックアップと復元機能では、フォルダやブラウザのお気に入りといったデータを外付けHDDにバックアップできました。Windows 10では、このバックアップと復元機能はファイル履歴に変更されていますがWindows 7以前でバックアップと復元を使い外付けHDDに作成したバックアップの復元は可能です。
-
画面左下のスタート右横にある検索アイコンをクリックして、バックアップの設定と入力します。

-
以前のバックアップをお探しですか?から[バックアップと復元]に移動(Windows 7)を選択します。
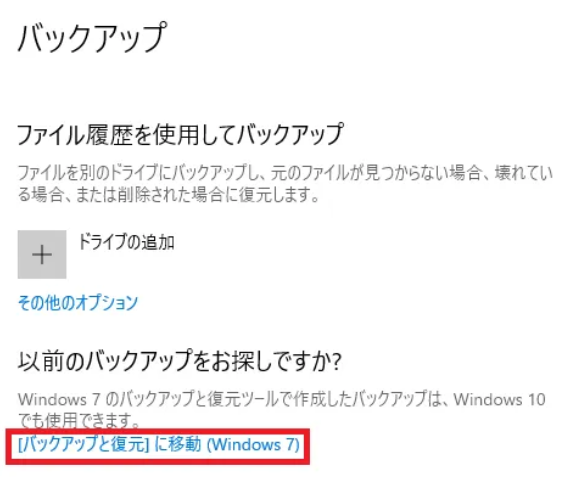
-
バックアップが保存されている外付けHDDを選び、画面の指示に従って操作しデータを復元します。
まとめ
今回は自分でパソコンのデータを復元する方法をお届けしました。パソコンから削除したデータをごみ箱から復元する方法は簡単ですが、ごみ箱内にデータがなければ使えません。また、パソコン上で消えたデータの保存先が分かれば以前のバージョンを試せますが、データの復元は確実ではありません。ファイル履歴は事前に設定をオンにしていなければ利用できず、バックアップと復元はWindows 7以前で同機能を使い外付けHDDに作成したデータしか対応しません。状況に応じて最適な方法を使ってパソコンのデータ復元を試してみましょう。