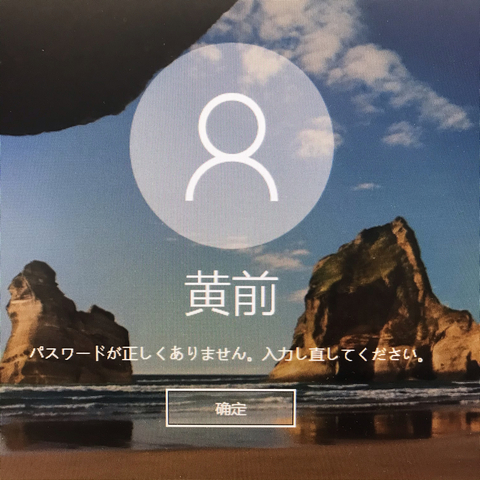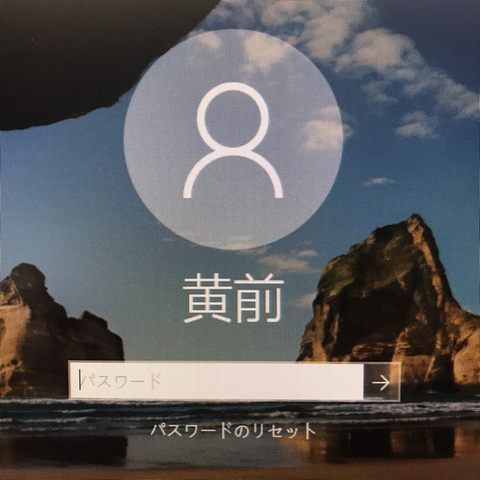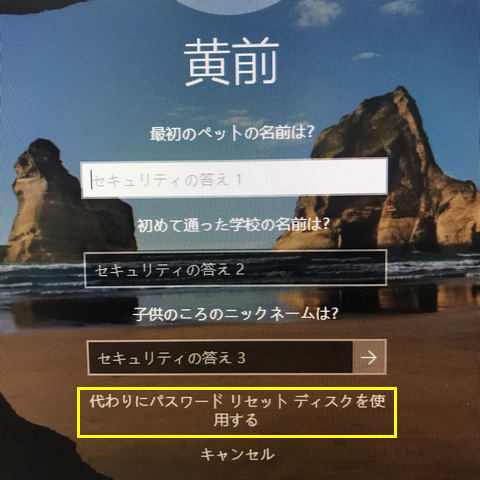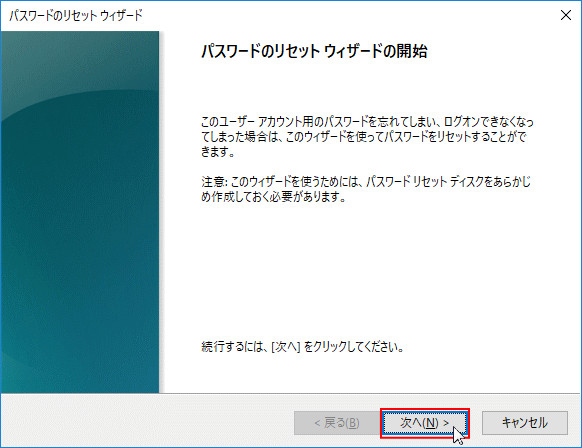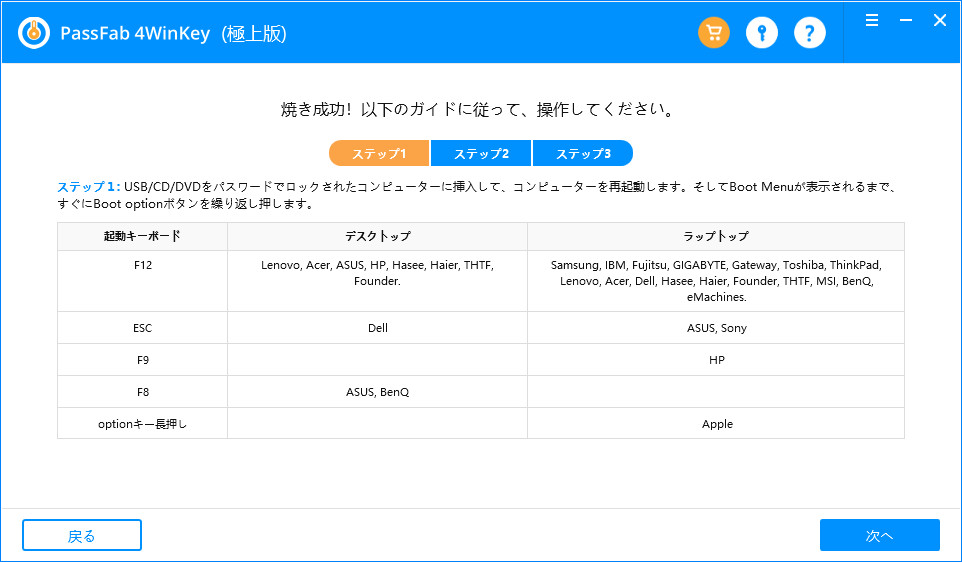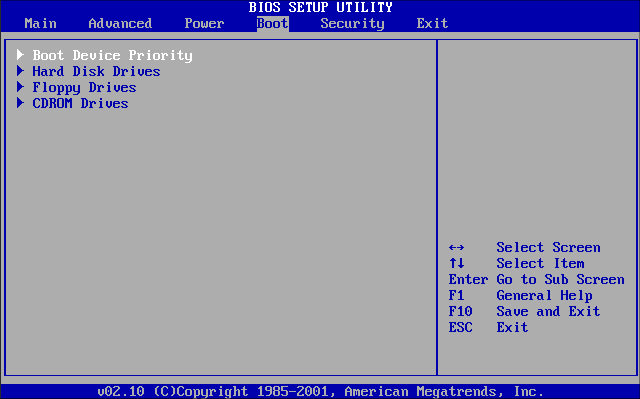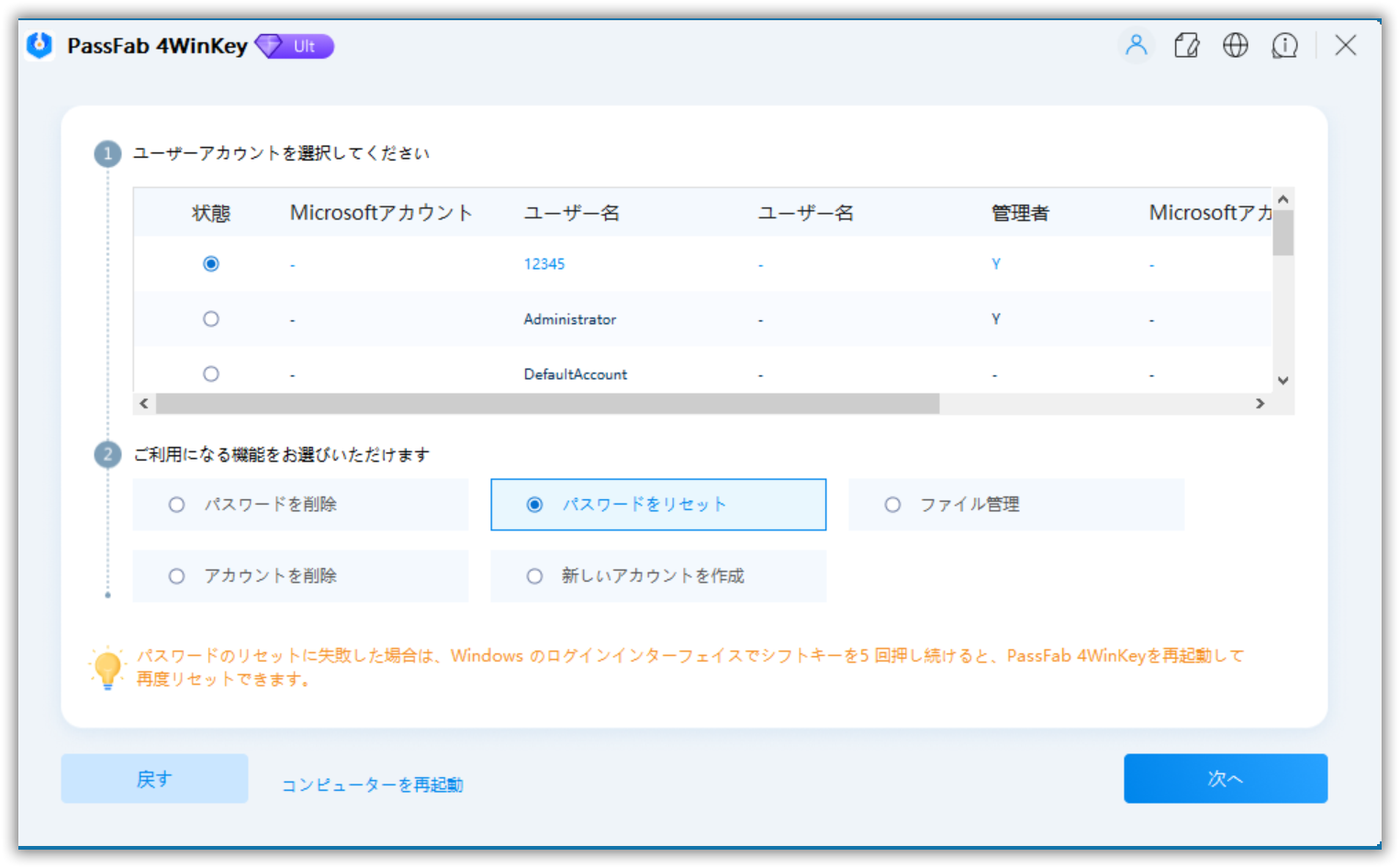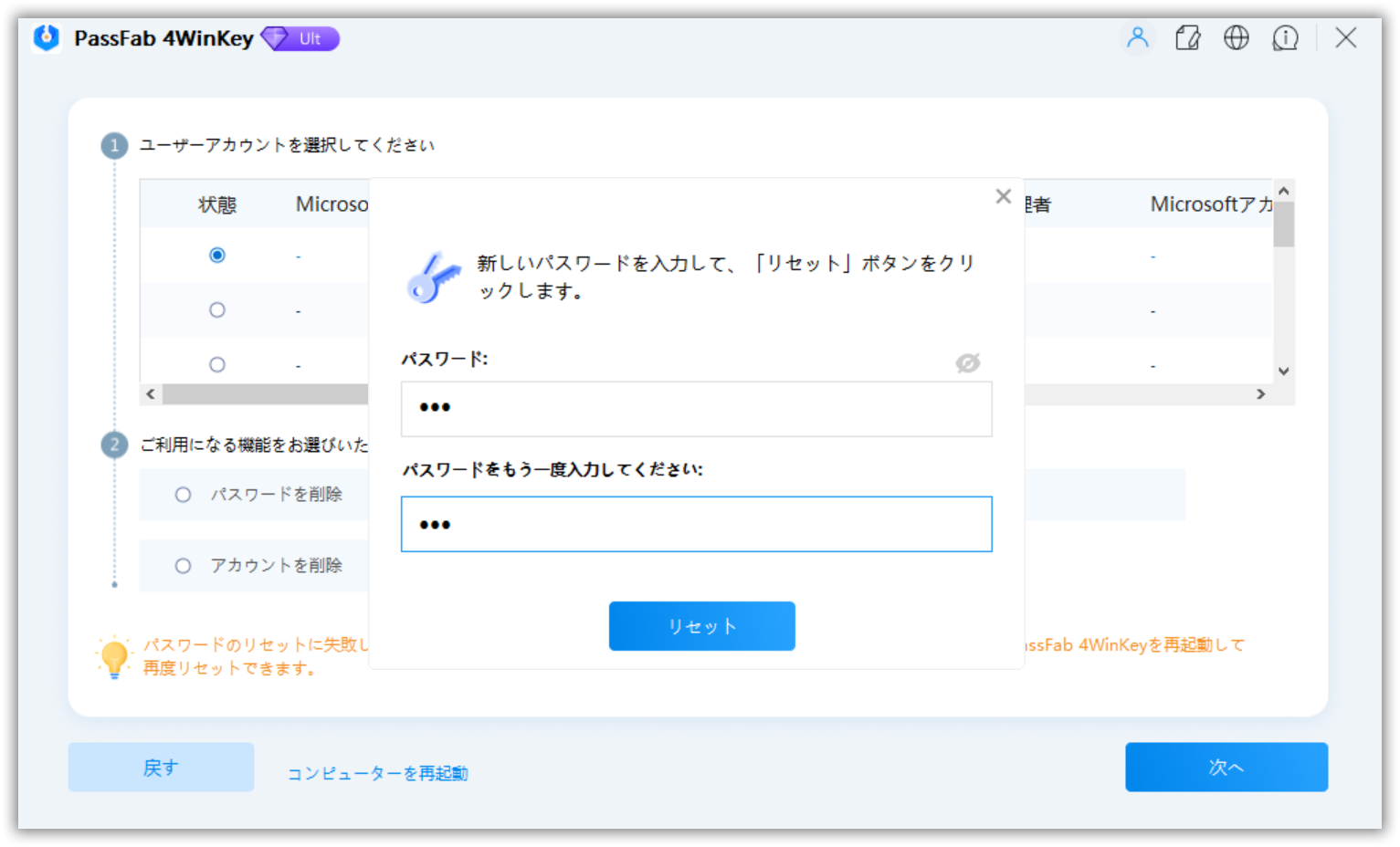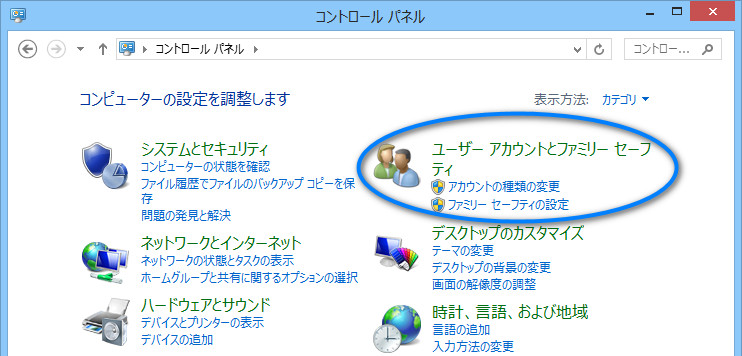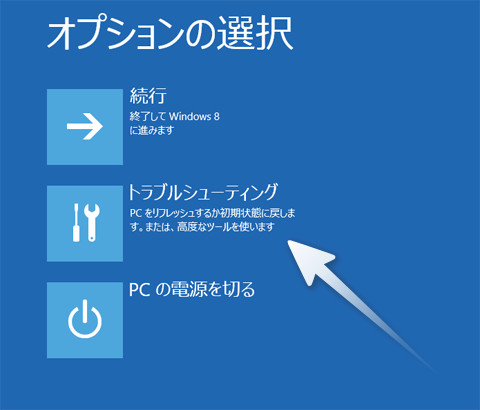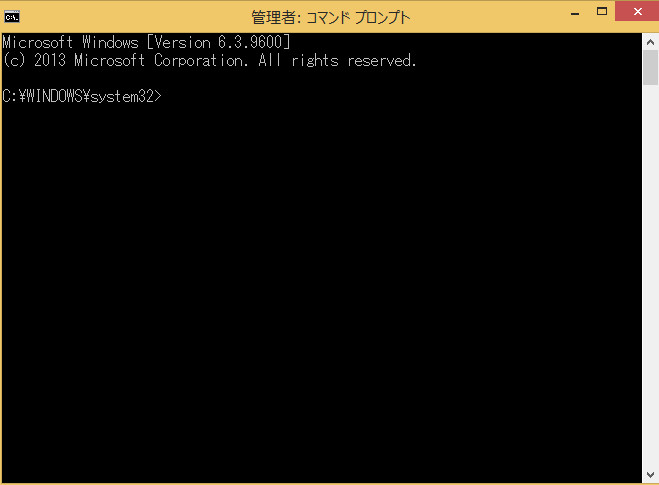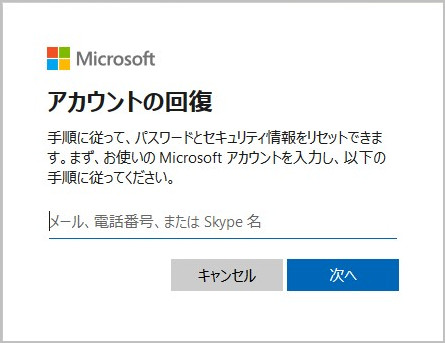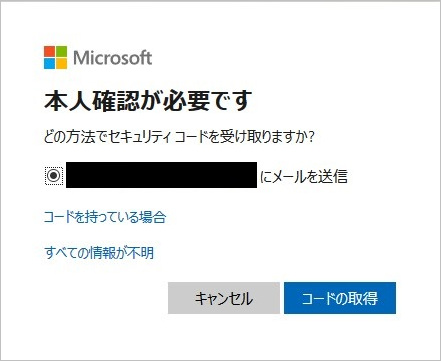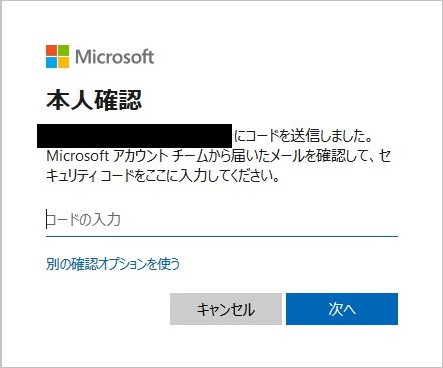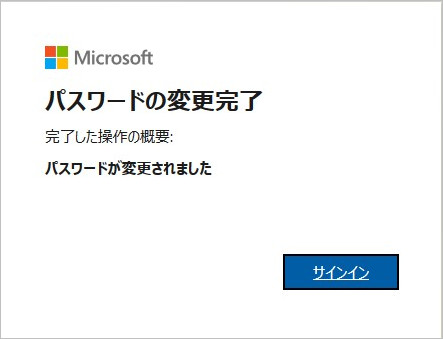Windows8のパスワードを忘れてログインできないのですが、何か初期化する方法はあるのでしょうか。
今はもうWindows10が主流ですが、使い慣れているということでアップグレードせずにWindow8を使い続けている人も多いと思います。皆様はWindow8のパスワードを忘れてログインできないことにぶつかったことがあるのでしょうか。
今回はWindows8/8.1でログインパスワードを忘れた場合の初期化方法や初期化せずにWindow8のパスワードを解除する方法も一括して紹介します。皆様は自分の状況に応じて最適な方法をお試しください。
PassFab 4WinKeyは、Windows 11/10/8.1/8/7/Vista/XP/2000およびWindows Serverで、データを失うことなくパスワードを無効にしたりリセットしたりできるツールです。操作が簡単で、パソコン初心者でも使えます。
方法1:パスワードリセットディスクでWindows8 パスワードをリセットする
Windows8 パスワードを忘れてしまった場合は、以前にWindows8・8.1で作成したリセットディスクを使用してロックを解除する方法があります。パスワードリセットディスクがあれば、パソコン パスワードを忘れても簡単にパスワードをリセットできます。しかし、この方法を使うと、事前にパスワードリセットディスクの作成が必要です。以下に詳しい操作をご案内いたします。
-
01まず、作成したパスワードリセットディスクをパソコンに接続し、起動してサインイン画面へと移ります。
-
02パスワード入力ボックスの右にある右矢印マークをクリックします。
-
03すると、「パスワードが正しくありません。入力し直してください。」という表示が出るので、下にある[OK]ボタンをクリックします。

-
04ボックスの下に先ほどはなかった「パスワードのリセット」と書かれた文字列が出ますので、そこをクリックします。

-
05ここでセキュリティの質問が表示された場合は、「代わりにパスワードリセットディ スクを使用する」をクリックしてください。

-
06すると、「パスワードのリセットウィザードの開始」ウィンドウが開きます。

-
07[次へ]を押すと、「パスワードリセットディスクの挿入」と書かれたウィンドウに切り替わります。メディアが挿入済みであれば、メディアの場所が自動的に選択されているので[次へ]をクリックします。
-
08「ユーザーアカウントのパスワードリセット」というパスワードの再設定画面に切り替わります。新しいパスワードを入力し、またその下のボックスにもう一度入力してから[次へ]をクリックします。(オプションでヒントを入力することもできます)
-
09パスワードの再設定が完了すると自動的にウィンドウが閉じ、再びサインイン画面へと戻ります。メディアを取り外し、新しいパスワードを入力してサインインしてください。
ご注意 : この方法はパソコン パスワードを忘れる前にやっておく必要があります。既にパスワードを忘れてしまった人は他の方法を参照してください。
方法2:Windowsパスワード解除裏技でデータ損失なくWindows8 パスワードを解除する「成功率高い」
上記では、パスワードリセットディスクを使う方法を紹介いたしました。しかし、事前にパスワードリセットディスクの作成を忘れたユーザーもきっと多いでしょうか。この場合、どうすればいいでしょうか。
実は初期化せずに忘れたパスワードを解除する裏技があります。Windows パスワードの解除裏ワザPassFab 4WinKeyといったソフトを使うことでパソコン パスワードを変更できます。
PassFab 4WinKeyはWindows 11/10 / 8.1 / 8/7 / Vista / XP / 2000、およびWindows Serverで、データを失うことなく、忘れた管理者またはユーザーのパスワードを無効にするかリセットできるツールで、操作手順も簡単でパソコンの初心者でも利用可能です。
忘れたwindows8 パスワードをリセットする方法を以下に説明します。
01もう一台のパソコンでPassFab 4WinKeyをインストールし、起動します。CD/DVDやUSBといったリムーバルメディアを接続します。メディアが検出されたら[次へ]をクリックします。

02ものの数秒でリセットディスクが作られました。ガイドをよく読んでから、実際にパスワードをリセットする段階へと進みます。

03今度は作成したリセットディスクをパソコンから取り外し、ロックされたパソコンに接続します。ロックされたパソコンを起動したら、次のような画面が表示され、自分が使用しているWindowsシステムを選択して、[次へ]をクリックします。

044つの機能の中から自分の置かれている状況にあった機能を選びます。今回はパスワードのリセットが目的なので、「パスワードをリセット」を選択します。

05ロックされたパソコン内のユーザーアカウント一覧が表示され、パスワードをリセットしたいユーザー名をクリックし、ボックスに新しいパスワードを入力して、「リセット」をクリックします。

05わずか数秒でパスワードのリセットが完了します。パソコンを再起動して、新しいパスワードを入力するとログインできるようになりました。
方法3:別の管理者 アカウントを使ってWindows8 パスワードをリセットする
コンピュータでは、複数のアカウントを持っている可能性があります。Windows8/8.1で、1つのアカウントのパスワードを忘れてしまった場合は、別のアカウントでサインインして、パスワードを忘れたアカウントのパスワードをリセットまたは削除することができます。この方法はローカル アカウントのパスワードリセット方法になります。また、管理者以外にアカウントが存在する場合のみ有効です。
01まず、管理者アカウントでサインインします。
02次に、コントロールパネルを開き、[ユーザーアカウントとファミリーセーフティ]→[ユーザーアカウント]と開いていきます。

03今度は「ユーザーアカウントの変更」と書かれた列のところから[別のアカウントの管理]を選択します。
04パスワードを変更したいアカウント名をクリックし、指示に従ってパスワードを再設定すれば完了です。
方法4:セーフモードでWindows8 パスワードをリセットする
セーフモードとは、パソコンがフリーズして動かなくなった等の緊急時に最小限のシステムのみを起動し、問題の解決を図るモードのことです。ロックされたアカウント以外に別のユーザーが存在する場合、このモードを利用してパスワードをリセットすることができます。ここでは、windows8/8.1でセーフモードを起動して、忘れたパスワードをリセットする手順を説明します。
ステップ1:セーフモードの起動
- 01まず、パソコンを起動します。サインイン画面が開いたら、右下の電源ボタンをクリックします。
- 02プルダウンでシャットダウン等のオプションが表示されます。このうち[再起動]をShiftキーを押しながらクリックしてください。
03しばらく待つと、[オプションの選択]という青い背景の画面が表示されます。[トラブルシューティング]をクリックします。

- 04トラブルシューティングが開いたら、今度は下にある[詳細オプション]をクリックします。
- 05詳細オプションを開くと更にオプションが表示されますが、このうち[スタートアップ設定]を開きます。
- 06スタートアップ設定画面に切り替わったら右下にある[再起動]ボタンをクリックしてください。
- 07しばらくすると再びスタートアップ設定が開きます。「6)セーフモードとコマンドプロンプトを有効にする」を実行するため、F6キーを押します。
ステップ2:ビルトインAdministratorアカウントを有効にする
- 01再起動するのでしばらく待つと、サインイン画面に映ります。ここで管理者アカウントではない別のアカウントでサインインしてください。
- 02すると、コマンドプロンプトが起動します。標準アカウントでサインインしたとしても、セーフモードなので管理者権限でコマンドを実行することができるのがポイントです。
- 03ここで、ビルトインのAdministratorアカウントを有効にします。以下のコマンドを入力し、Enterを押してください。
C:¥Windows¥System32>net user administrator /active:yes - 04次に、以下のコマンドを入力することで有効にしたAdministratorアカウントのパスワードを設定します。
C:¥Windows¥System32>net user administrator (パスワード) - 05コマンドを実行したらコマンドプロンプトを閉じ、[Ctr+Alt+Del]キーを同時に押します。
- 06表示されるオプションの中から[サインアウト]を選択し、再びサインイン画面へと戻ります。
ステップ3:アカウントのパスワードを変更する
- 01サインイン画面に戻ってアカウント一覧を見ると、新たにAdministratorというアカウントが追加されていることが分かります。
- 02まず、コントロールパネルを開いた時のように[Windows + X]キーでメニューを表示させ、[コマンドプロンプト]を探します。
- 03このとき、[コマンドプロンプト]を普通に開くのではなく、右クリックして開くメニューから「管理者として実行」を押してください。
04起動に成功したら、以下のコマンドを入力してEnterを押してください。
C:¥Windows¥System32>net user (ユーザー名) (新しいパスワード)
提示 : これでロックされていたアカウントのパスワードがリセットされました。再起動して、サインイン画面からアカウントを選択すると、再設定したパスワードでログインできることが確認できます。
4WinKeyは、忘れたWindowsパスワードをリセットまたは無効化できるツールです。USBやCD/DVDからブートして使用し、データを失うことなく管理者やユーザーアカウントのパスワードを修復できます。
方法5:Windows8/8.1で再セットアップを行う
これは、パソコンのハードディスクの内容を削除することによってパソコン パスワードをリセットする方法です。データを丸ごと消すことになるので、最終手段と言えるでしょう。作成方法はパソコンの機種によって異なりますので、詳細は各メーカーのHPを参照してください。
- まず、再セットアップディスクを入れた状態でパソコンを起動します。
- サインイン画面まで進んでしまった場合は、BIOS画面を開いて起動の優先順位を設定後、再起動してください。
- 再セットアップディスクの起動に成功すると、「オプションの選択」と書かれた、青い背景の画面へと切り替わります。
- 「トラブルシューティング」をクリックすると、一覧の中に「PCを初期状態に戻す」というのがあるのでそれを選択します。

- あとは指示に従って再セットアップを完了させてください。
方法6:コマンドプロンプトを使用してWindows8/8.1のパスワードを解除する
もし上記の方法を使っても問題を解決できない場合、コマンドプロンプトを使用してみてください。コマンドプロンプトは、Windowsオペレーティングシステムで使用されるテキストベースのコマンドラインインターフェース(CLI)です。これは、ユーザーがテキストベースのコマンドを入力してコンピューターシステムを操作するための環境を提供します。ただし、この方法は操作手順がやや複雑で、パソコンの初心者にとってはあまりおすすめしません。もっと簡単にWindows8のパスワードを解除したいなら、専門ソフトPassFab 4WinKeyの利用をおすすめします。以下はコマンドプロンプトを使う操作手順です。
01CD / DVDをコンピューターに挿入し、コンピューターを再起動します。再起動中に、F2キーまたはDelキーを繰り返し押してBIOSに入り、起動メニューを表示します。
02起動メニューからCD / DVDドライブを選択して、Windows 8をCD / DVDから起動するように設定します。
03言語選択画面で基本設定を完了します。
04[オプションの選択]ウィンドウで、[トラブルシューティング]> [詳細オプション]> [コマンドプロンプト]を選択します。
04コマンドプロンプトウィンドウが開いたら、以下のコマンドを順番に入力し、Enterキーを押します。
04ログイン画面の左下隅にある「イージーアクセス」シンボルをクリックし、管理者としてコマンドプロンプトを開きます。
04net userと入力し、Enterを押して、ユーザーアカウント名のリストを表示します。これにより、Windows 8の管理者または他のユーザーパスワードをリセットできます。
04net user ユーザー名 新しいパスワードと入力し、Enterを押します。ユーザー名は管理者アカウント名であり、新しいパスワードを入力します。
04ログインが成功したら、システムを元の状態に戻すために、再びリカバリDVDをCDドライブに挿入し、以下のコマンドを順番に実行します。
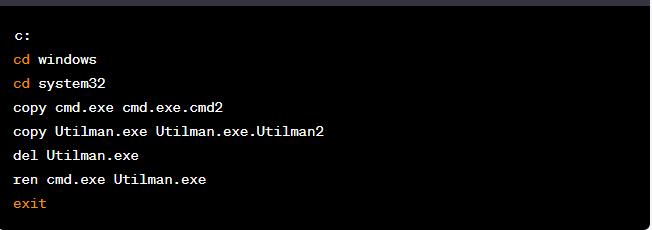
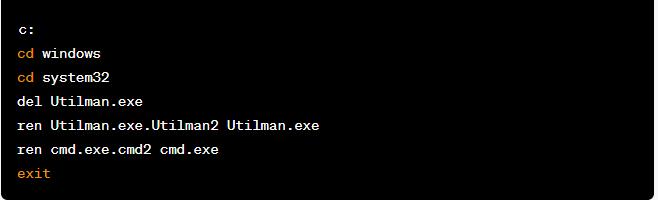
Windows8 Microsoftアカウントのパスワードを忘れた場合の対処法
windows8/8.1でMicrosoftアカウントのパスワードを忘れた場合は、予め登録してあるメールアドレスにセキュリティコードを送ることで本人確認し、パスワードを再設定するという手順で回復することが可能です。
-
01インターネットに繋がっている他の端末からMicrosoft社の公式HPにアクセスします。
-
02上記のリンクに移動すると、次のような画面が表示されます。登録しているメールアドレス、電話番号、またはSkype名を入力して[次へ]をクリックします。

-
03すると、「本人確認が必要です」と表示され、メールアドレスを入力した場合は次のようにセキュリティコードの送り先を指定するよう指示されます。選択したら、[コードの取得]をクリックします。

-
04「本人確認」の画面に切り替わります。指定したメールアドレスにセキュリティコードが贈られたので、メールを確認して入力します。

-
05正しくコードを入力すると「パスワードのリセット」画面になりますので、新しくパスワードを設定してください。

-
06パスワードの再設定が完了すると次のような画面になります。[完了]を押したらロックされたパソコンを起動し、再設定したパスワードでサインインしてください。

補足 : 必要なセキュリティ情報がなく、確認コードを受信できない場合は、別の確認オプションを使用する必要があります。
まとめ
以上、Windows8 パスワードを忘れた場合の数々の対処方法を紹介してきました。方法によっては条件やできることに制限があったり、また再セットアップするとデータを削除せざるを得なかったりと何かと不都合な点があることが分かります。ですが、PassFab 4WinKeyを使えば大切なデータを守りつつ、また簡単な操作で素早くパスワード問題を解決することができます。今回紹介した機能以外にもMicrosoftアカウントのパスワードを解除する等幅広く対応していますので、ログインパスワード関係でお困りの時は是非PassFab 4WinKeyの利用を検討してみてはいかがでしょうか。
また、今回はWindows 8に関する対策をご紹介しますので、Windows10 パスワードやWindows7 パスワードを忘れた場合の対応について知りたい場合は、以下の対応策をご覧ください。