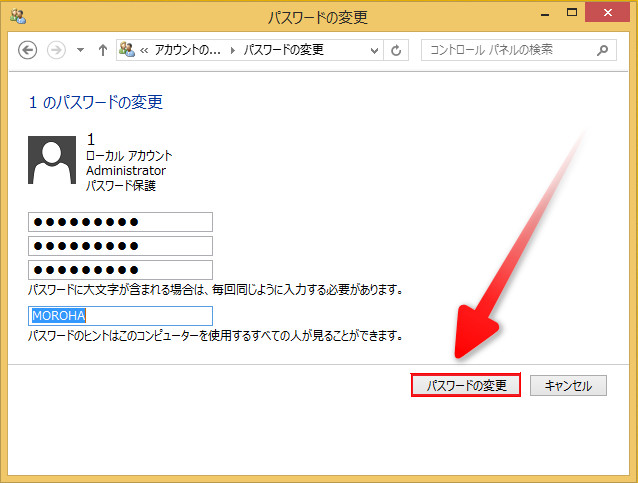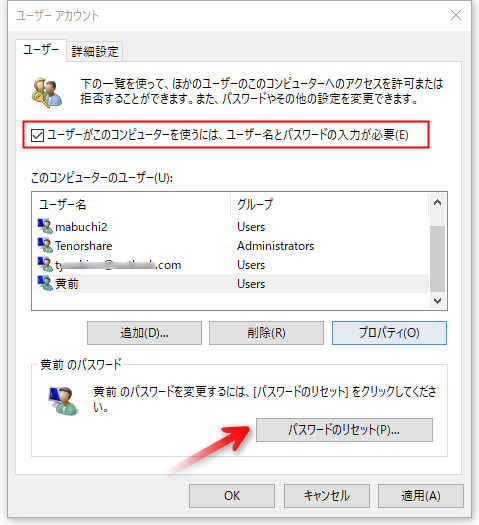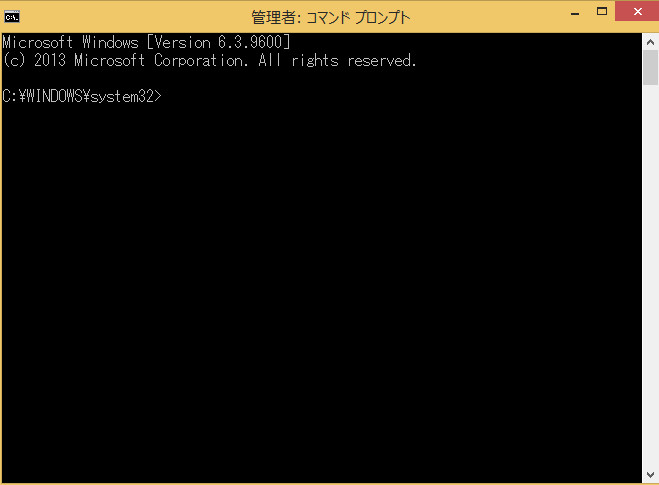セキュリティやプライバシーの関係から、パソコンにログインパスワードを設定するのはもはや常識となっています。その際には同じパスワードの使用を避け、また類推しにくい文字や数字の列を設定するのも当たり前になってきていると言えるでしょう。ですが、あまりにもパスワードが増えてしまうと管理が大変で、時には忘れてしまうこともあるかもしれません。今回は、Windows8/8.1で設定した各種パソコン パスワードを解除する方法について紹介します。
- 「ユーザー」項目からWindows8/8.1 パスワードを削除する
- コントロールパネルからWindows8 パスワードを解除する
- netplwizからWindows8 パスワードを削除する
- コマンドプロンプトでWindows8/8.1 パスワードを変更する
- PassFab 4WinKeyでパソコン パスワードを解除する
「ユーザー」項目からWindows8/8.1 パスワードを削除する
Windows ログイン パスワードには「Microsoftアカウント」と「ローカルアカウント」の2種類がありますが、PC 設定の「ユーザー」項目からwindows8 パスワードを削除できるのはローカルアカウントのみです。従ってここでは、ローカルアカウントのパスワード削除方法について書いていきます。
01パスワードを削除したいアカウントでサインインし、画面右下にポインターを合わせて[設定]を表示させます。
02[設定]をクリックするとウィンドウが広がり幾つかの選択肢が表示されますが、一番下にある「PC設定の変更」をクリックします。

03すると、[PC設定]が表示されますので、出てきた表示の一覧から[アカウント]を選択します。
04[アカウント]ウィンドウが開きます。自分の名前の下に「ローカルアカウント」と書かれていることを確認してください。
05左側にある[サインインオプション]をクリックすると、右側にパスワードの変更オプションが表示されます。このうち、[パスワード]とあるところの下にある[変更]をクリックします。
06すると、「個人用パスワードの変更」と題されたウィンドウが開きます。
07まず、現在のパスワードをボックスに入力し、[次へ]をクリックします。
08画面が切り替わり、「新しいパスワード」「パスワードの確認入力」「パスワードのヒント」と書かれたボックスが表示されますが、それらすべてを空白にしたまま[次へ]をクリックします。
09次の画面で[完了]を押して、パスワードの削除は完了です。これで、サインイン時にパスワードを要求されることなくログインできるようになりました。
コントロールパネルからWindows8 パスワードを解除する
コントロールパネルからWindows8/8.1 パスワードを解除することも可能です。ここで、コントロールパネルからWindows8 パスワードを解除する操作手順を紹介します。
01[Windows]キーを押しながら[X]キーを押すと、画面の左下のほうにメニューが表示されます。その中から[コントロールパネル]を選択してください。
02「コントロールパネル」ウィンドウが開きます。一覧の中から[ユーザーアカウントとファミリーセーフティ]の下に[アカウントの種類の変更]を選択してください。

03[アカウントの管理]画面が切り替わったら、アカウント一覧から一つのアカウントを選択します。

04そのアカウントの操作画面に入ってから、左上から「パスワードの変更」をクリックします。

05パスワード変更画面に切り替えると、暗号化されたパスワードがパスワードボックスに既に存在することがわかります。そのパスワードを削除して、「パスワードの変更」ボタンをクリックすれば、パスワード保護を解除します。

netplwiz コマンドからWindows8 パスワードを削除する
上記の方法の他に、netplwiz コマンドからWindows8/8.1 パスワードをリセットすることもできます。この方法は、ローカル アカウントのパスワードしかリセットしません。この方法では、管理者アカウント及びマイクロソフトアカウントのパスワードを変更することができません。以下に詳しい手順をご案内します。
01コンピュータにサインインして、ホーム画面に入ります。Windows8 パスワードを削除する前に、アカウントの下に「パスワード保護]という文字があります。
02「WindowsとR」キーを同時に押して、実行画面に「netplwiz」を入力します。

03「ユーザー アカウント」画面にが表示されたら、「ユーザーがこのコンピュータを使うには、ユーザー名とパスワードの入力が必要」をマークに入れ、アカウントを選んで、「パスワードのリセット」ボタンをクリックします。

04「パスワードのリセット」という小さなウインドウが表示するので、新しいパスワード及び新しいパスワードの確認入力二つのボックスに何も入力せず、空白のままにして、[OK]をクリックします。

05パスワードが削除された後、「ユーザー アカウント」画面に戻り、下の[OK]をクリックすれば、変更を保存します。
06コントロールパネルの「別のアカウントの管理項目」からアカウントのパスワード保護が削除されていることがわかります。
コマンドプロンプトでWindows8/8.1 パスワードを変更する
windows8 パスワード なしでパスワードを解除することができますか。windows8 パスワードがないと、確かにパスワードを直接削除する方法はありませんが、最初にアカウントのパスワードをリセットしてから、そのパスワードを削除する対処があります。「コマンドプロンプト」と聞いてあまりピンと来ないかもしれませんが、このシステムツールを使うことでwindows8 パスワードを変更することも可能です。
01まず、コントロールパネルを開いた時のように[Windows + X]キーでメニューを表示させ、[コマンドプロンプト]を探します。
02このとき、[コマンドプロンプト]を普通に開くのではなく、右クリックして開くメニューから「管理者として実行」を押してください。
03すると、背景が黒くて何やら怪しいウィンドウが表示されます。これがコマンドプロンプトです。
04起動に成功して、アカウントの名前が覚えていたら、以下のコマンドを入力してEnterを押してください。
C:¥Windows¥System32>net user (ユーザー名) (新しいパスワード)
05アカウントの名前が覚えていない場合は、まず、C:¥Windows¥System32>の後ろに「net user」を入力して、Enterキーを押します。コンピュータに存在するすべてのアカウントを確認しましょう。
06表示されたアカウントから対象のユーザーを選んで、以下のコードの順のようにユーザー名とパスワードを入力します。
C:¥Windows¥System32>net user (ユーザー名) (新しいパスワード)07これでアカウントのパスワードが変更されました。再起動して、サインイン画面から新しいパスワードでログインできることを確認してください。
PassFab 4WinKeyでパソコン パスワードを削除する
ここまで、パソコン パスワードを覚えている場合、つまりサインイン後の操作によってwindows8 パスワードを削除したり変更したりする方法について紹介してきました。ですが、パスワードを忘れてサインイン画面より先に進めない場合、これらの方法は無効です。
それでも忘れてしまったパソコン パスワードを今すぐ解除したい、という方にオススメなのが簡単・安全かつ素早くwindows8 パスワードを解除できるPassFab 4Winkeyです。別のパソコンでリセットディスクを作成し、それをロックされたパソコンに繋ぐだけであらゆるパスワード問題を解決することができます。
ここでは、そのPassFab 4Winkeyを利用して、windows8 パスワードを解除する使い方を具体的に見ていきます。
012台目のパソコンでPassFab 4Winkeyをインストールし、起動します。空のリムーバブルメディアをパソコンに接続するとメディアが検出されますので、メディアの種類を選択後[次へ]をクリックします。

02待つこと数秒でリセットディスク作成完了の画面に切り替わります。ステップ1~3からなるガイドを読み終えたらウィンドウを閉じて次の作業に進みます。

03作成したリセットディスクをロックされたパソコンに接続して、パソコンを立ち上げます。リセットディスクの起動に成功すると、次のような画面が表示されます。該当するWindowsシステムを選択して、[次へ]をクリックします。

04すると、パスワード紛失の状況に応じた4つの機能が表示され、アカウントを選択して、一番目の「パスワードの削除」をクリックします。

05すると、あっという間にアカウントのパスワードが削除されます。[再起動]をクリックして、パスワードを入れずにログインできることを確認できます。

まとめ
以上、ユーザーの状況に応じた様々なwindows8 パスワード 解除方法について説明してきました。パスワードを覚えている場合は[設定]や[コントロールパネル]からリセットすることができますが、万が一忘れてしまった場合は上級者向けのコマンドプロンプトを使うか、泣く泣くデータを諦めてパソコンを初期化することで一応解決はできます。ですが、PassFab Windowsパスワード解除ツールを使えばコマンドプロンプトのような難しくて危険な操作も不要で、しかもデータを初期化することなく忘れてしまったパソコン パスワードを削除することが可能です。