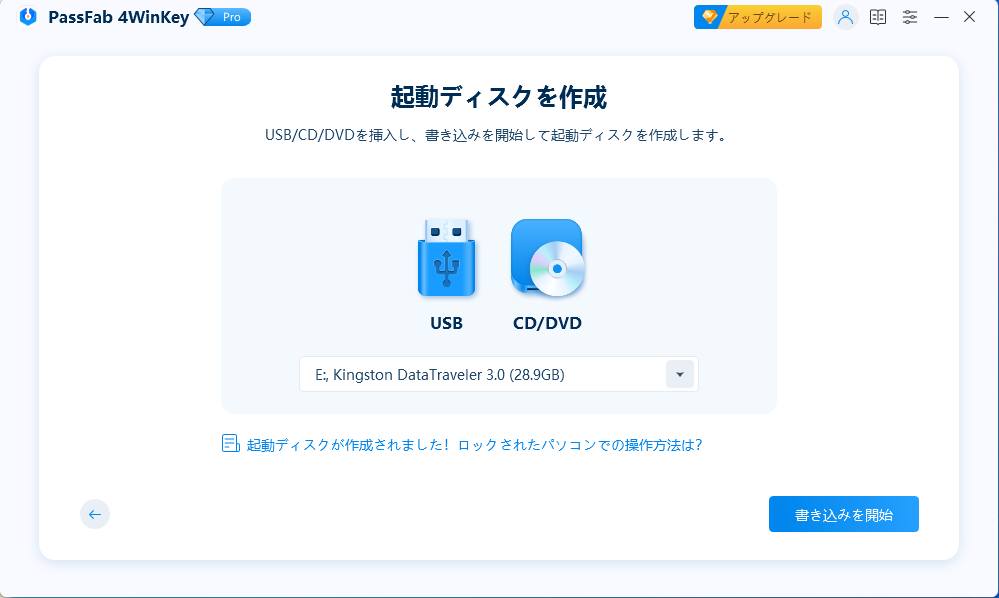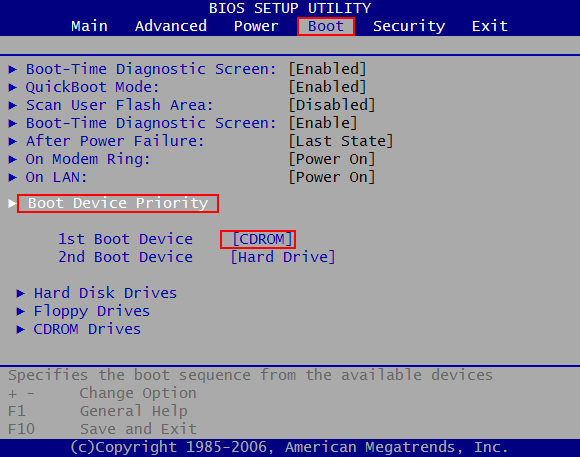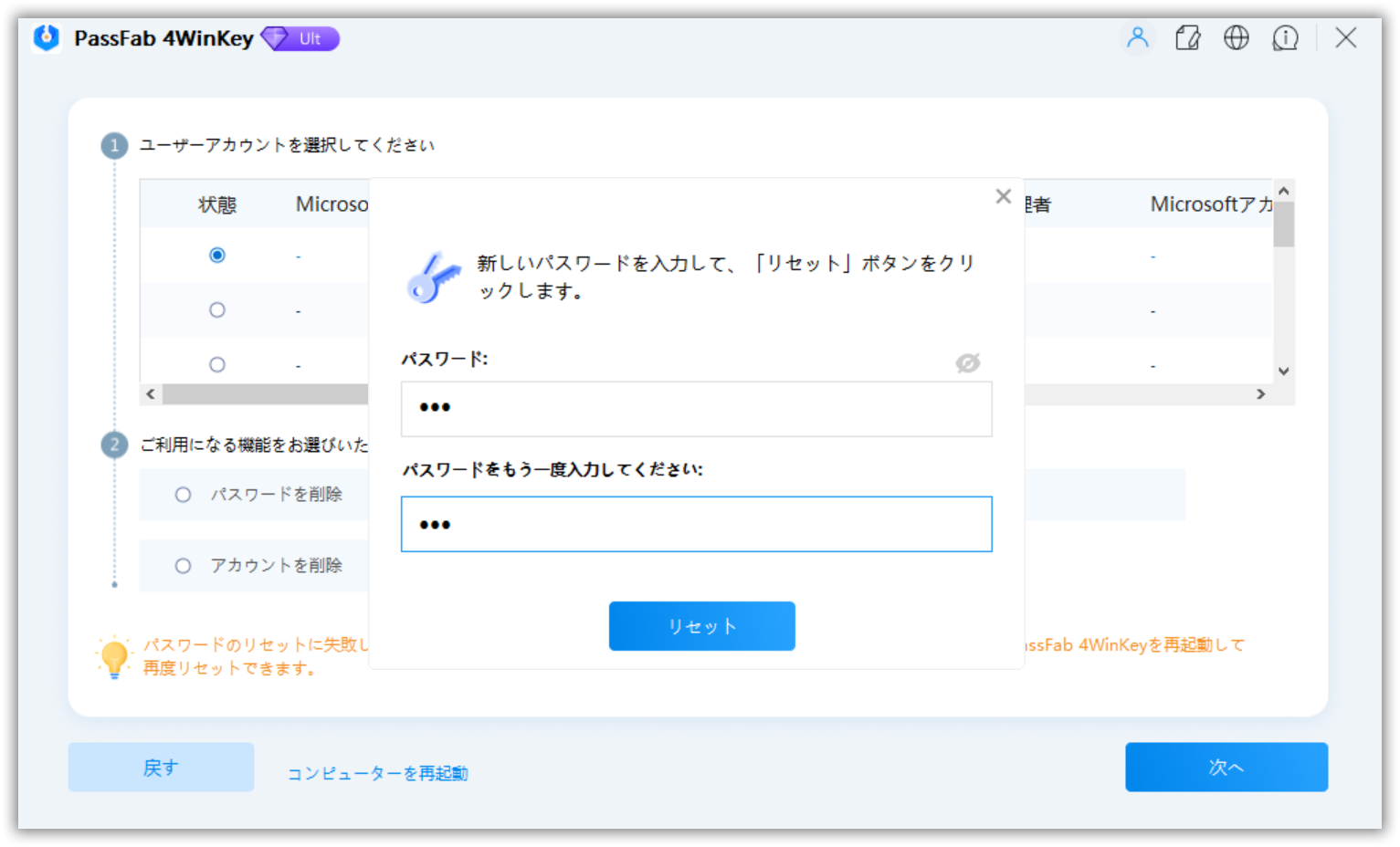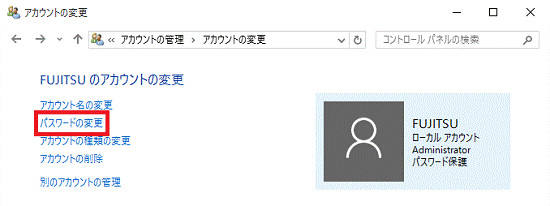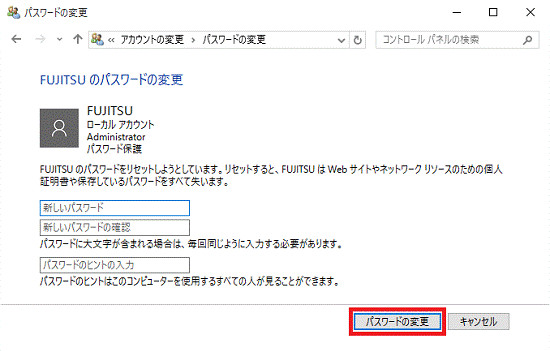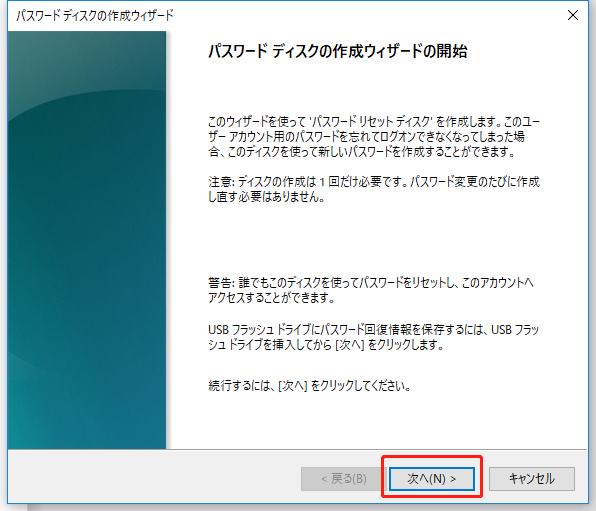パソコンを使う人の多くはセキュリティのためにログイン用のパスワードを設定します。日常的にパソコンを使っている場合にはパソコン パスワードを忘れることはありませんが、長い間使用していないパソコンのパスワードを忘れてしまうこともあります。
パスワードを忘れてしまうとログインできず、対処法が分からないといつまでもパソコンを使えなくなります。特にパソコンの操作に自信がない方は対処に複雑な操作が必要だと考えて、不安に思うこともあるでしょう。パソコンの対処法はメーカーや機種によって様々ですが、今回は富士通製(Fujitsu)のパソコンのパスワードを忘れた場合の初期化方法と初期化せずにパスワードを解除する方法を詳しくご紹介していきます。
- パソコンパスワード回復ツール4WinKeyで初期化せずに富士通 起動時 パスワードをリセットする
- 富士通製パソコンのログイン画面でパスワードを回復する
- パスワードリセットディスクで起動時のパスワードをリセットする
- セーフモードで富士通パソコンパスワードをリセットする
- 補足1:富士通パソコンの起動時パスワードを設定する方法
- 補足2:富士通 ノートパソコンのパスワードは何桁?
- 補足3:富士通 パソコンのログイン画面が出ないのはなぜですか?
パソコンパスワード修復ツール4WinKeyで初期化せずに富士通 起動時 パスワードをリセットする
まずご紹介するのは専門ソフトPassFab 4WinKeyを使って初期化せずに忘れた富士通 ノートパソコンのパスワードを解除する方法です。PassFab 4WinKeyは、簡単にパソコン起動時の設定を解除してパスワードをリセットすることができるWindows パスワード 解除 ソフトです。専門のWindows パスワード 回復 ソフトで、富士通製のパソコンにも対応しています。WindowsでもMacでも、OSに関係なくインターネットに接続できる別のパソコンがあれば、CD-RかUSBを使って簡単にパスワードを解除することができます。
PassFab 4WinKeyは、マイクロソフトアカウントやローカル アカウントまたは管理者のパスワードを迅速に削除・リセットすることができ、Windows アカウントを簡単に削除でき、Windows アカウントを新しく作成でき、ワンクリックでパスワードリセットディスクを作成することができる効率的なWindows パスワード 解除 ソフトです。
富士通でパソコン パスワードをリセットするための設定は以下の通りです。まず、インターネットに接続できる別のパソコンでPassFab 4WinKeyをダウンロードしてインストールします。
ステップ1:PassFab 4WinKeyを起動したら、DVDかCDかUSBをパソコンにセットしプログラムで対応のメディアを選択して、「次へ」をクリックします。4WinKeyのデータをメディア(DVDかCDかUSB)に書き込みます。

ステップ2:DVDかCDかUSBの書き込みが成功したら、パスワードがなくて起動できない富士通 パソコンに作成のメディアを挿入し、パソコンを再起動します。

ステップ3:富士通 パソコンを再起動しながら、「F12」を押してBIOSセットアップに入ります。「Enter」キーを押して起動ディスクを選択して、パソコンのホーム画面に入ります。

ステップ4:プログラムでwindowsシステムを確認し、「パスワードをリセット」機能を選び、アカウントを選択します。「パスワード」一覧に新しいパスワードを入力して、「次へ」をクリックすると、パスワードのリセットが成功します。

ノート: パスワードのリセットが完成したら、富士通 パソコンを最起動して新しいパスワードでログインできます。PassFab 4WinKeyは、パスワードを削除、パスワードをリセット、アカウントを削除、新しいアカウントを作成四つの機能が持っています。もし、パソコンのパスワードをリセットしたくない場合は、「パスワードを削除」機能を利用して、パスワードを直接に削除することもできます。
専門ソフトのPassFab 4WinKeyを使用すれば、富士通ノートパソコンのパスワードを自宅で、初期化することなく解除できます。
富士通製パソコンのログイン画面でパスワードを回復
富士通製のパソコンのパスワードには「ユーザー用パスワード」と「管理者用パスワード」と「ハードディスク用パスワード」の3種類のパスワードが存在します。パソコンの起動時に入力するパスワードは「ユーザー用パスワード」ですが、これは「管理者用パスワード」を削除すると自動的にリセットされるので、管理者用パスワードを覚えている場合には管理者用パスワードのリセットを試してみましょう。
管理者用パスワードのリセット方法は機種によって異なりますので、富士通のマニュアルに従って操作する必要があります。これから富士通 パソコン パスワードをリセットする方法をご紹介します。
- まず、別のアカウントを使って、富士通 パソコンをログインします。
- 「コントロールパネル」から「ユーザーアカウント」をクリックします。
- 「ユーザーアカウント」が表示され、「別のアカウントの管理」をクリックします。
- 「アカウントの管理」という画面が表示され、パスワードを変更するアカウントを選択してクリックします。
「アカウントの変更」画面が現れ、「パスワードの変更」ボタンをクリックします。

「パスワードの変更」が表示され、「新しいパスワード」、「新しいパスワードの確認」、および「パスワードのヒント」に新しいパスワードを入力して、「パスワードの変更」ボタンをクリックします。

これにより、富士通 パソコンで起動時のパスワードを変更しました。今度パソコンをサインインするとき、新しいパスワードを入力して、登録すればいいです。管理者用パスワードを忘れてしまった場合には、富士通のサポートセンターに送付して管理者用パスワードをリセットしてもらう必要があります。これには修理の期間と費用が発生するので、すぐにユーザー用のパスワードだけリセットしたい場合には次の方法を試してみましょう。
パスワードリセットディスクで起動時のパスワードをリセット
他のメーカーのパソコンと同様に、富士通のパソコンも起動時のパスワードをリセットするパスワードリセットディスクの機能が備わっています。予めパスワードリセットディスクを作っておけば、パスワードを忘れた場合にもすぐにパスワードをリセットできるので便利な機能です。
- 事前に作成したパスワードリセットディスクをパソコンにセットします。
- パスワード入力欄の右側にある、右向きの矢印が描かれたボタンをクリックすると、「パスワードが正しくありません。入力し直してください。」というメッセージが表示され、「OK」ボタンをおして、「パスワードのリセット」をクリックします。
パスワードのリセットウィザードの開始」画面が表示され、「次へ」ボタンをクリックします。

- 「パスワードリセットディスクの挿入」と表示され、「パスワードキーディスクがあるドライブ」欄に表示される一覧から、パスワードリセットディスクのドライブを選択して、「次へ」ボタンをクリックします。
- 「新しいパスワード」、「パスワードの確認入力」、「新しいパスワードのヒントを入力してください」欄にパスワードを入力して、「次へ」をクリックします。
- 「パスワードのリセットウィザードの完了」の画面が表示、富士通 パソコン パスワードのリセットが完成します。
提示: 事前にディスクを作成する必要があるので、パスワードリセットディスクを作らずにパスワードを忘れてしまうと対処できません。パスワードリセットディスクを作っていない場合にはこの対処法は選択できないので、次の方法を試してみると良いでしょう。
セーフモードで富士通パソコンパスワードをリセットする
富士通製のWindowsパソコンを、セーフモードでパスワードリセットする方法をご案内いたします。これは、セーフモードで起動したときは、Administratorアカウントでログオンされることを利用した方法です。Administratorアカウントはパスワード未設定である必要があります。
Windows 7 の場合
01パソコンの電源を切り、キーボードの「F8」をすぐ押せるようにスタンバイします。
02電源を入れて、富士通ロゴの下に、セットアップや起動メニューの文字が表示されたら、「F8」キーを連打します。

03「詳細ブートオプション」が表示されたら、キーボードの上下キーを操作して、「セーフモード」を選択後、Enterキーを押します。

04ログイン画面表示後、「スタート」>「コントロールパネル」>「ユーザーアカウント」と進み、任意のユーザーのパスワードをリセットします。
Windows 8、10 の場合
01サインイン画面で、「電源」をクリックします。Shiftキーを押した状態で、「再起動」をクリックします。

02起動オプションの選択画面が表示されるので、「トラブルシューティング」>「詳細オプション」>「スタートアップ設定」と進み、「スタートアップ設定」で「6)セーフモードとコマンドプロンプトを有効にする」を選択して再起動させます。

03再起動後、コマンドプロンプトに以下のコマンドを入力し、Enterキーを押します。 net user username new_password (username:ユーザ名、new_password:新しいパスワード)
補足1:富士通パソコンの起動時パスワードを設定する方法
富士通のパソコンで起動時のパスワードを設定するには、一般的にBIOS設定を通じて行います。BIOSはパソコンの基本的な設定を管理するためのソフトウェアで、ここでパスワードを設定するとパソコンの起動時にパスワードの入力を求められます。以下に一般的な手順を示しますが、モデルによってはちょっと異なる場合があります。
01パソコンを再起動します。
02パソコンが再起動すると、ブランドロゴ(この場合は富士通のロゴ)が表示される直後に、指示に従って特定のキー(一般的にはF2キーやDeleteキー)を押します。これによりBIOSの設定画面に入ることができます。
03BIOSの設定画面で、「Security」や「Password」などのセキュリティ設定に進みます。
04「Set Supervisor Password」や「Set User Password」などのオプションを見つけ、そこで起動時に求めるパスワードを設定します。
05設定が完了したら、「Save & Exit」を選択してBIOSを終了します。
補足2:富士通 ノートパソコンのパスワードは何桁?
富士通のノートパソコンで設定できるパスワードの文字数は、具体的なモデルやその設定によります。通常、パスワードは少なくとも4文字以上で設定することが求められますが、一般的には最大32文字まで設定できる場合が多いです。 ただし、パスワードの安全性を高めるためには、単に数字だけではなく、英字(大文字・小文字)や特殊文字も含めることが推奨されます。また、自分だけが知っている、他の人が推測しにくい情報を用いてパスワードを設定することが重要です。 それぞれのモデルやソフトウェア(Windowsなど)のバージョンによってパスワードの設定条件が異なる場合があるため、具体的な情報については富士通のサポートや製品のマニュアルをご確認ください。
補足3:富士通 パソコンのログイン画面が出ないのはなぜですか?
富士通のパソコンでログイン画面が表示されない理由としては、ソフトウェアの問題(OSの更新失敗やマルウェア感染など)、ハードウェアの問題(ディスプレイやRAM、ハードドライブなど)、ディスプレイの設定や接続問題、BIOS/UEFI設定の問題などが考えられます。解決策としては、パソコンの再起動、セーフモードでの起動、ハードウェアの確認、BIOS/UEFI設定のチェック、マルウェアスキャンなどがあります。それでも問題が解決しない場合は、専門家への相談や富士通のサポートに連絡することが推奨されます。
最後に
富士通 パソコンのパスワードを忘れてしまった場合は、上記の方法を参考にすることができます。富士通製のパソコンは管理者パスワードを知っている場合には比較的簡単にユーザーパスワードのリセットは可能です。しかし、管理者パスワードを忘れた場合は富士通のサポートセンターで修理を行う必要があるので時間も費用もかかってしまいます。富士通のパソコンを使用していて安価にすぐにパスワードをリセットしたいと考えている方は、Windows パスワード 解除 ソフト「PassFab 4WinKey」を使うことをおすすめします。
PassFab 4WinKeyの操作方法がとてもシンプルで、誰でも手軽に使用できます。機能も四つ持っているし、汎用性が高くて、さまざまな場合に活用しています。富士通 パソコンで起動時のパスワードを忘れてしまったら、4WinKeyを利用して問題をより素早く解決できます。