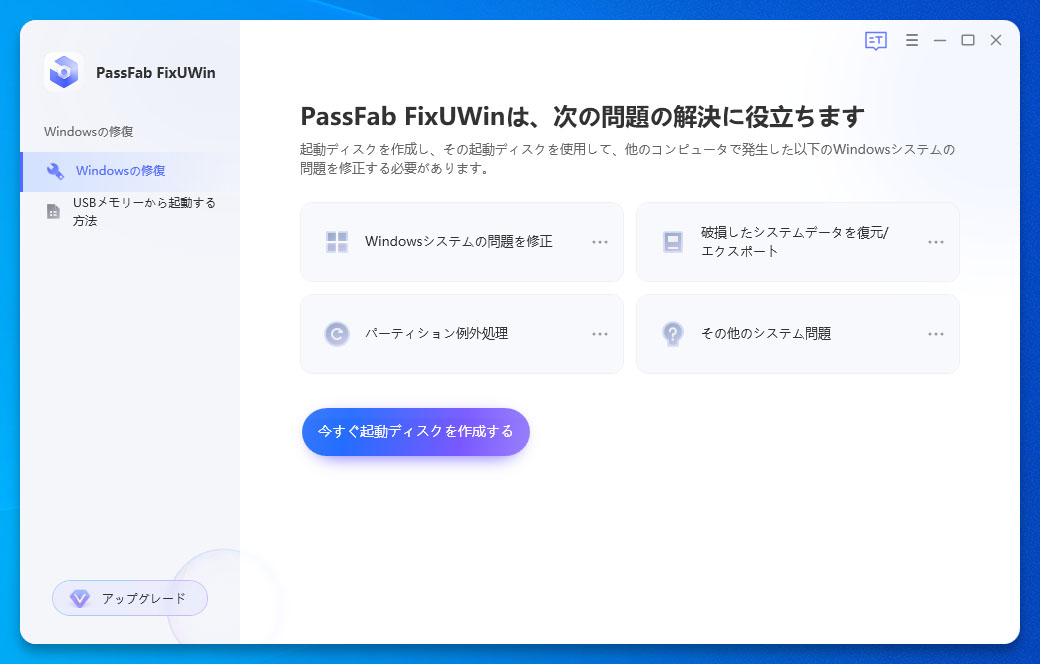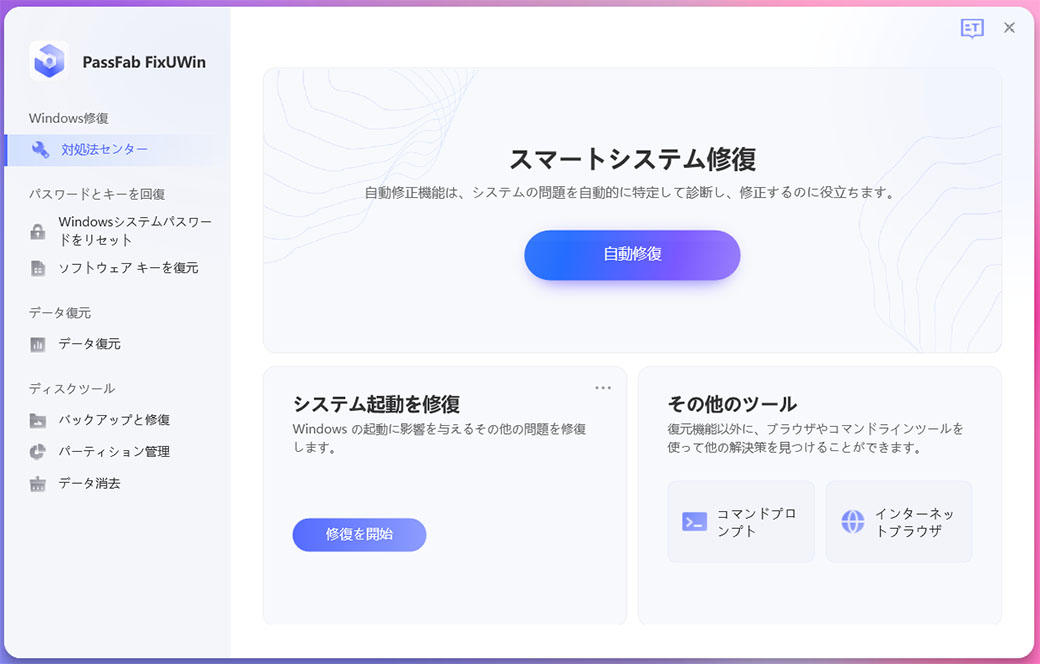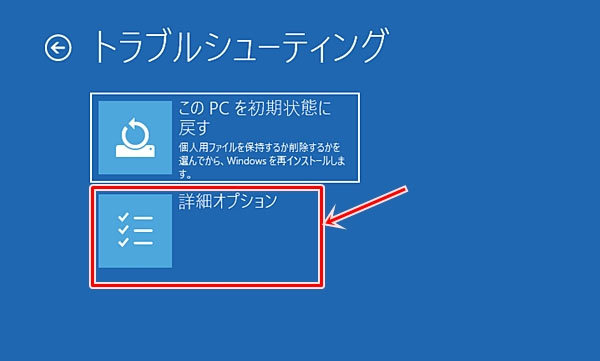Windowsでエラー「0x c0000005」が出てお困りでしょうか。このエラーは、主にWindowsにインストールされたアプリケーションやプログラムが、パソコンのメモリーに対して不正なアクセスを行ったことで発生します。このエラーが発生すると、特定のアプリケーションが強制終了したり、パソコンが青い画面になるなどの不具合が発生します。この記事では、「0xc0000005」エラーが発生する原因と修復方法をまとめてご紹介いたします。
エラーコード「0xc0000005」とは
エラーコード「0xc0000005」が出る原因
エラーコード「0xc0000005」を修復する対処法
- 方法1:Windowsの不具合を修復する専門ソフト PassFab FixUWinでエラーコード「0xc0000005」を修復する
- 方法2:システムファイルを修復する
- 方法3:アプリケーションのDEPをオフにする
- 方法4:アプリケーションを修復・再インストールする
- 方法5:Windowsをクリーンブートする
- 方法6:チェックディスク(CHKDSK)を実行する
- 方法7:デバイスのドライバーを更新する
- 方法8:レジストリを修正する
- 方法9:パソコンをリセットする
まとめ
エラーコード「0xc0000005」とは
Windowsで発生するエラー「0xc0000005」は、アプリケーションのアクセス違反エラーとも呼ばれます。このエラーは、あるアプリケーションやプログラムがパソコンのメモリーに対して不正なアクセスと行ったと判定された場合に発生し、一度発生するとそのアプリケーションを起動するたびに発生します。
エラーコード「0xc0000005」が出る原因
エラー「0xc0000005」が発生する主な原因としては、以下のようなものがあります。
- パソコンのメモリーに不具合や障害がある
- ドライバーに互換性がない
- レジストリが破損している
- DLLファイルが無効
- ウイルスやマルウェアに感染している
この記事で紹介する方法でメモリーやドライバーを確認、修復する他、ウイルスやマルウェアへの感染が疑われる場合は、アンチウィルスソフトウェアなどで感染対策を行ってください。
エラーコード「0xc0000005」が出た場合の対処法
ここからは、Windowsのエラー「0xc0000005」が発生した場合の対処法をご紹介いたします。パソコンをリセットする方法も含まれますので、作業の前にバックアップを取っておくことをおすすめします。
方法1:Windowsの不具合を修復する専門ソフト PassFab FixUWinでエラーコード「0xc0000005」を修復する
まずご紹介するのは、専用ツールPassFab FixUWinで修復する方法です。PassFab FixUWinはWindowsのブルー/ブラック スクリーン、Windows が起動しない、PC がクラッシュし続けるなど、200 以上のWindows関連の問題を診断して修正できるツールで、通常の操作では起動できないパソコンを起動させるなど、パソコンに発生する様々な不具合を修復できます。エラーコード0xc0000005を引き起こす原因は様々で、その原因を特定し、正しい対処法を確認することはパソコンの初心者にとって、きっと難しいでしょう。そのため、PassFab FixUWinを使うと、パソコンに出たトラブルを自動的に診断し、修復できます。操作手順も簡単で、あらゆるブランドのコンピュータとWindows 11/10/8.1/8/7に対応します。操作手順は以下のとおりです。
アクセス可能な別のパソコンを用意し、「PassFab FixUWin」をダウンロードして起動します。
CD/DVDディスクまたはUSBフラッシュドライブをパソコンに挿入後、「今すぐ起動ディスクを作成する」をクリックします。

起動メディアを選択し、「次へ」をクリックします。
「自動修復」をクリックします。

方法2:システムファイルを修復する
SFC(システムファイルチェッカー)コマンドでファイルを修復する方法です。Windowsのシステムファイルを確認し、不具合を修正するためのコマンドを使用します。SFCコマンドにはいくつかのオプションがありますが、一番多く使われる「sfc /scannow」コマンドは、全てのシステムファイルの整合性をスキャンし、可能な場合は問題があるファイルを修復することができます。
自動修復の画面で「詳細オプション」から「コマンドプロンプト」を選択します。

コマンド「sfc /scannow」を入力して実行します。

方法3:アプリケーションのDEPをオフにする
Data Execution Prevention(DEP)は、ハードウェアやソフトウェアによるサポートがある場合、特定のメモリ領域で実行可能なコードを制限するセキュリティ機能です。エラーコード「0xc0000005」が発生している場合、DEPが関与している可能性があります。そのため、「0xc0000005」が発生するアプリケーションのDEPをオフにして、問題が解決するかを確認します。しかし、DEPを無効にするためには、システムがこの機能をサポートしている必要があります。ほとんどの現代的なシステムはDEPをサポートしていますが、一部の古いハードウェアやソフトウェアではサポートされていないことがあるので、ご注意ください。また、DEPを無効にすると、特定のアプリケーションが正しく動作しなくなる可能性があります。この方法を使う前に、他の解決策を検討することが重要です。以下は詳しい操作手順です。
「Win」と「R」キーを押して、実行ウィンドウを開き、「sysdm.cpl」と入力してEnterキーを押します。
「システムのプロパティ」ウィンドウで、「詳細設定」―「パフォーマンス」の「設定」をクリックします。

ポップアップウィンドウの「データ実行防止」タブをクリックし、「次に選択するものを除くすべてのプログラムおよびサービスについてDEPを有効にする」を選択します。

「追加」クリックし、問題のあるプログラムの.exeファイルを参照して追加します。
「適用」―「OK」をクリックして、パソコンを再起動してください。
方法4:アプリケーションを修復・再インストールする
エラー「0xc0000005」は、アプリケーションの問題で発生します。問題が発生するアプリケーションを一度アンインストールしてから再度インストールして動作を確認してください。
方法5:Windowsをクリーンブートする
この方法では、スタートアップに登録されているアプリとサービスを無効にした状態でパソコンを起動します。インストールしたアプリの影響を受けることなく動作チェックができるため、原因がインストールしたアプリケーション側か、Windows側にあるかを確認できます。
「Win」と「R」キーを押して、実行ウィンドウを開き、「msconfig」と入力してEnterキーを押します。
「システムのプロパティ」ウィンドウで、「詳細設定」―「パフォーマンス」の「設定」をクリックします。
スタートアップのオプションを選択」をクリックします。
「スタートアップの項目を読み込む」のチェックボックスを「オフ」にします。
「サービス」タブをクリックします。
「Microsoftのサービスをすべて隠す」のチェックを「オン」にし、「すべてを無効」をクリックします。
すべてのサービスからチェックが外れたことを確認し、「OK」をクリックします。

パソコンを再起動すると、Windowsがクリーンブートの状態で起動します。問題に問題がないことを確認してください。
方法6:チェックディスク(CHKDSK)を実行する
ドライブやパソコンの起動に関するエラーは、チェックディスク機能を利用すると改善できる場合がります。コマンドプロンプトから実行します。しかし、CHKDSKを実行するには管理者権限が必要です。コマンドプロンプトやPowerShellを「管理者として実行」するか、コマンドを実行する際に「管理者として実行」のプロンプトが表示されるようにする必要があります。それに、CHKDSKを実行する前に、対象となるドライブが使用中でないことが重要です。アクセス中のディスクに対してCHKDSKを実行すると、エラーコード「0xc0000005」が発生する可能性があります。これを防ぐためには、CHKDSKを実行する前にディスクをアンマウントするか、システムの再起動時に自動的に実行されるようにスケジュールすることがあります。もしエラー0xc0000005をもっと簡単に修復したい場合、専門ソフトPassFab FixUWinの利用をおすすめします。
回復ドライブをパソコンに接続して、起動します。
「Microsoft IME」を選択します。

「トラブルシューティング」を選択します。

「詳細オプション」をクリックします。

「コマンドプロンプト」をクリックします。

「chkdsk c: /f」を実行します。

結果を確認してください。

方法7:デバイスのドライバーを更新する
パソコンをセーフモードで起動し、デバイスのドライバーを更新します。
「Windows」キーと「I」キーを同時に押し、「設定」―「更新とセキュリティ」を開きます。「回復」をクリックして「今すぐ再起動する」をクリックします。
Windows回復環境に入ったら、「トラブルシューティング」―「詳細オプション」―「セットアップ設定」―「再起動」を選択します。パソコンが再起動して「スタートアップ設定」になったら、E4,F5,F6いずれかを押してセーフモードに入ります。
「Windowsキー」と「R」キーを押して「ファイル名を指定して実行」ウィンドウを開き「devmgmt.msc」と入力してEnterキーを押します。デバイスマネージャーを開きます。
エラーが発生する前にインストールしたデバイスのドライバーを無効にします。デバイスを右クリックし、ポップアップメニューから「ドライバーの更新」オプションをクリックします。

方法8:レジストリを修正する
この方法では、レジストリファイルに変更を加えます。レジストリの操作にミスがあると、システムに致命的なダメージを与えてしまいます。作業の前にシステムのバックアップを取ってください。
Windows」+「R」キーを押して、「ファイル名を指定して実行」を開きます。「regedit」と入力し、「Enter」キーを押して「レジストリエディタ」を開きます。
「レジストリエディタ」で、次のパスに移動します。
コンピューター\HKEY_LOCAL_MACHINE\SOFTWARE\Microsoft\Windows NT\CurrentVersion\Windows
LoadAppInit_DLLsをダブルクリックし、値を1から0に変更します。「OK」をクリックして変更を保存します。

レジストリエディタを終了し、コンピューターを再起動します。アプリケーションの起動時にエラーが発生するかどうかを確認します。
方法8:パソコンをリセットする
上記でご紹介した方法で問題が解決できない場合は、最後の手段としてパソコンをリセットします。すべてのデータが消去されてしまうので、事前にバックアップを取ってからリセットするようにしてください。
まとめ
この記事では、「0xc0000005」エラーが発生する原因と修復方法8選をまとめてご紹介いたしました。Windowsで発生するエラー「0x c0000005」は、主にWindowsにインストールされたアプリケーションやプログラムが、パソコンのメモリーに対して不正なアクセスを行ったことで発生します。このエラーが発生すると、アプリケーションが強制的に終了したり、パソコンが青い画面になるなどの不具合が発生します。このエラーを解決する方法としては、システムファイルの修復、アプリケーション設定の変更や再インストール、レジストリの修正などがあります。これらの方法は、コマンドの操作が必要だったり、深い階層での操作など、やや難易度が高いものが多いです。このような場合は、専用ツールがおすすめです。この記事でご紹介した専用ツールPassFab FixUWinは、通常の操作では起動できないパソコンを起動させるなど、Windowsの不具合を修復できる強力なツールです。専門的な機能により、様々な原因や状況で発生するWindowsの問題を安全に修復できます。また、分かりやすいガイドやデザインによって、誰でも簡単に使用することができます。パソコンの問題でお困りの場合は、ぜひお試しください。